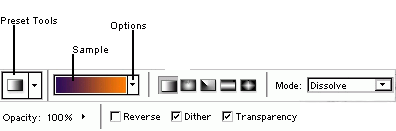Dieser Artikel basiert auf legacy-software.
Mit Photoshop können Sie mit dem Verlaufswerkzeug schrittweise zwischen zwei oder mehr Farben wechseln. Ein Farbverlauf kann auf jeden ausgewählten Bereich eines Bildes oder Hintergrunds angewendet werden. Wenn kein Bereich ausgewählt ist, wird der Verlauf auf die gesamte Ebene angewendet. Photoshop bietet viele Muster für den Verlauf zu folgen, oder Sie können Ihr eigenes Muster erstellen. Dieses Dokument zeigt Ihnen, wie Sie einen voreingestellten Farbverlauf anwenden.
Füllen Sie einen Bereich mit einem Farbverlauf, indem Sie auf das Bild klicken und ziehen., Die Start-und Endpunkte wirken sich je nach verwendetem Verlaufswerkzeug unterschiedlich auf das Erscheinungsbild des Verlaufs aus.
HINWEIS: Das Verlaufswerkzeug funktioniert nicht im Bitmap-oder indizierten Farbmodus.
-
Wählen Sie Ihre Vorder-und Hintergrundfarben.
-
Wählen Sie den Bereich aus, auf den Sie den Farbverlauf anwenden möchten.
-
Wählen Sie in der Toolbox das Verlaufswerkzeug aus.

HINWEIS: Wenn das Verlaufswerkzeug nicht sichtbar ist, klicken und halten Sie die Maus über das Farbeimerwerkzeug.,
Die Werkzeugleiste für Verlaufsoptionen wird oben auf dem Bildschirm angezeigt.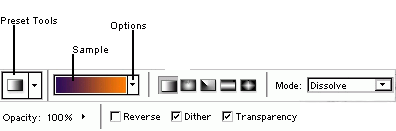
-
Wählen Sie in der Symbolleiste Verlaufswerkzeugoptionen in der Pulldown-Liste Verlaufsoptionen eine Verlaufsfülloption aus.
-
Wählen Sie im Abschnitt Voreingestellte Werkzeuge eine Verlaufsfüllung aus.,
-
Wählen Sie in der Werkzeugleiste Verlaufstooloptionen eine der folgenden Optionen aus:
Button Name Beschreibung 
Linearer Verlauf Erzeugt einen Verlauf, der sich von einer Seite zur anderen Seite der Ebene oder Auswahl erstreckt. Folgt der Richtung des Mauspfads.,

Radialverlauf Erstellt einen kreisförmigen Verlauf basierend auf dem Mittelpunkt und Radius, den Sie durch Ziehen der Maus angeben. Die äußerste Farbe im Verlauf wird über die gesamte Ebene oder Auswahl erweitert.

Winkelgradient Erzeugt einen Gradienten von einem Punkt zum anderen entlang einer abgewinkelten Linie.,

Reflected Gradient Erzeugt einen von der Mitte reflektierten Gradienten; Design wird entweder vertikal oder horizontal reflektiert.

Diamond Gradient Erstellt einen Gradienten, der sich vom Mittelpunkt in einer Diamantform erstreckt.
-
(Optional) Wählen Sie in der Symbolleiste Verlaufstooloptionen in der Pulldown-Liste Modus einen Modus aus.,
-
(Optional) Passen Sie den Schieberegler Deckkraft an, bis Sie die gewünschte Deckkrafteinstellung erreicht haben.
-
(Optional) Um das Erscheinungsbild von Streifen im Farbverlauf zu reduzieren, wählen Sie Dither.
HINWEISE:
Bei einigen Farbverläufen und Farbkombinationen ändert die Dither-Funktion nichts.
Eine Vorschau des Verlaufs erscheint auf der Verlaufstool Optionen Symbolleiste. -
Positionieren Sie den Zeiger auf Ihrem Bild an der Stelle, an der der Verlauf beginnen soll.
-
Klicken und ziehen Sie über das Bild in die Richtung, der der Verlauf folgen soll.,
-
die Maustaste Loslassen.
Der Verlauf wird auf die gesamte Ebene angewendet.