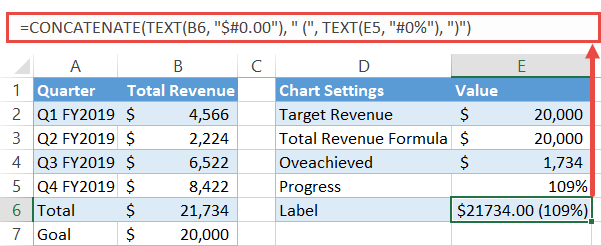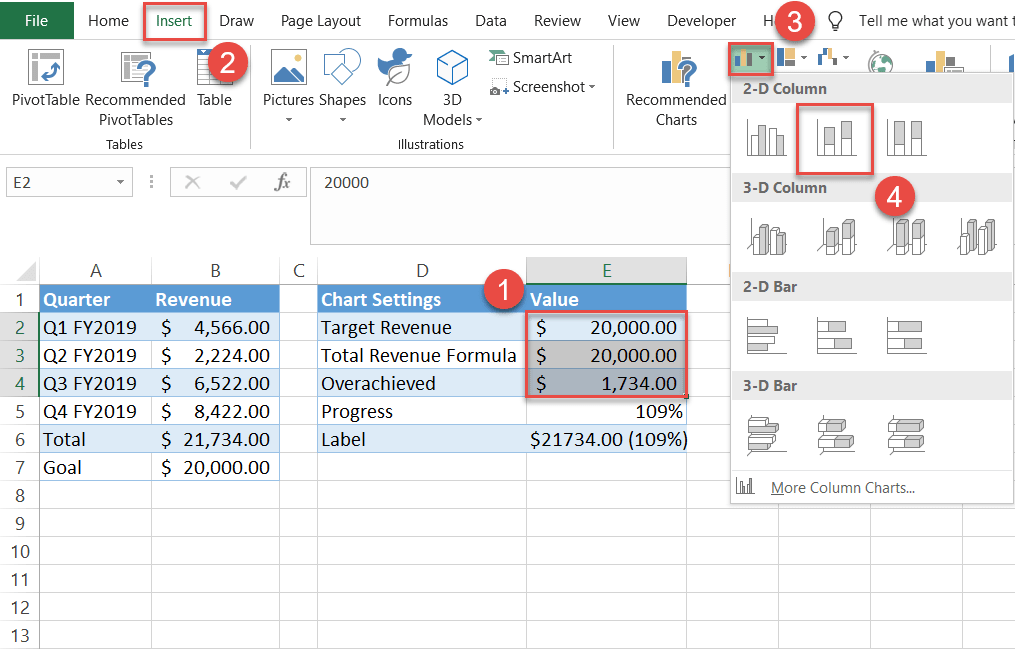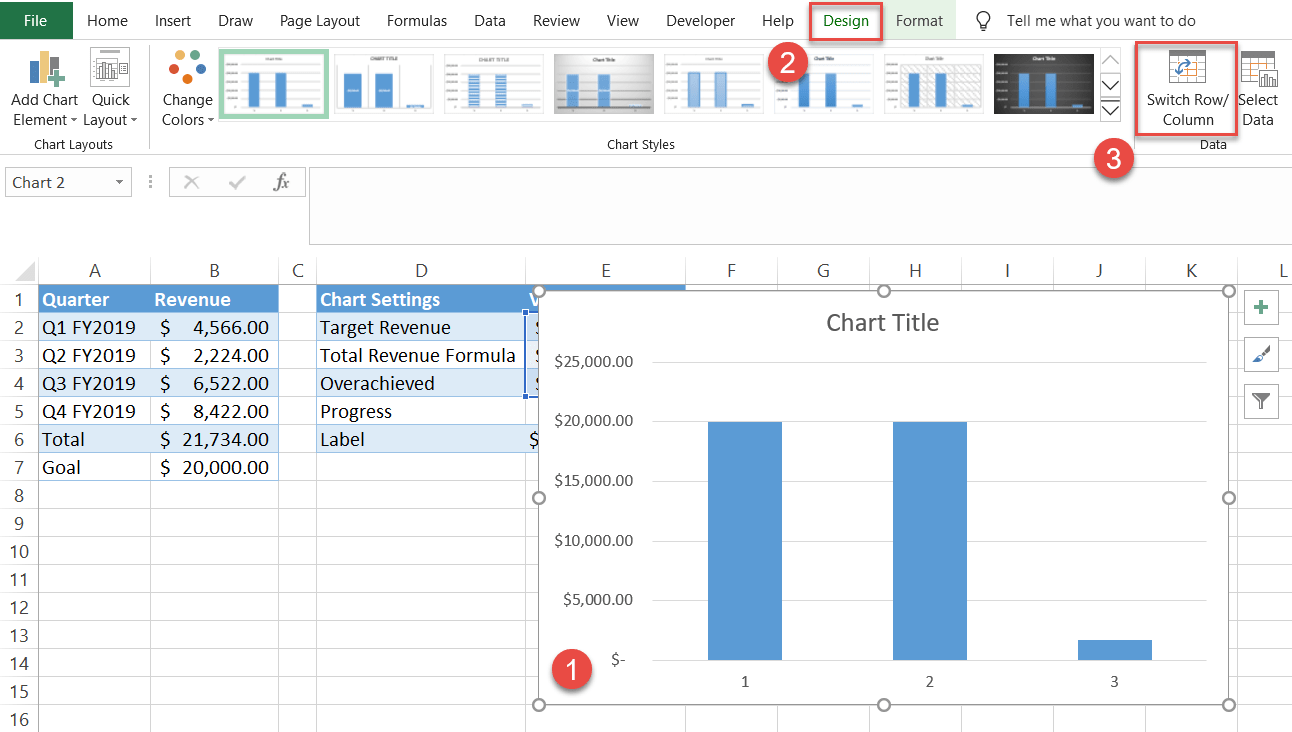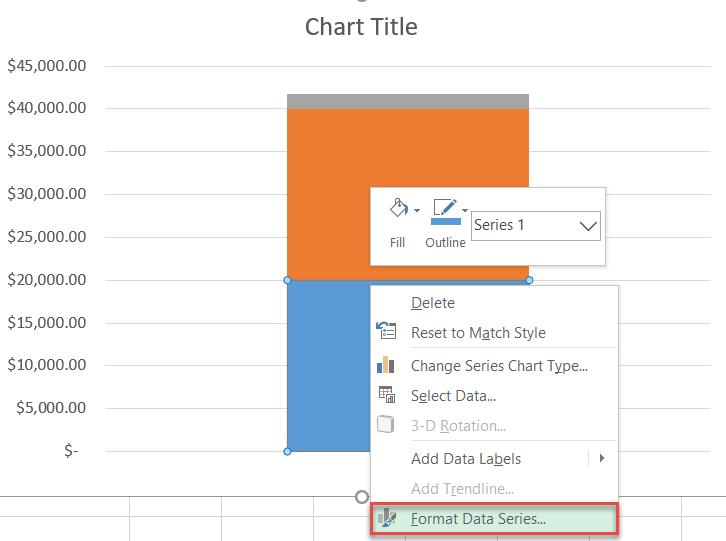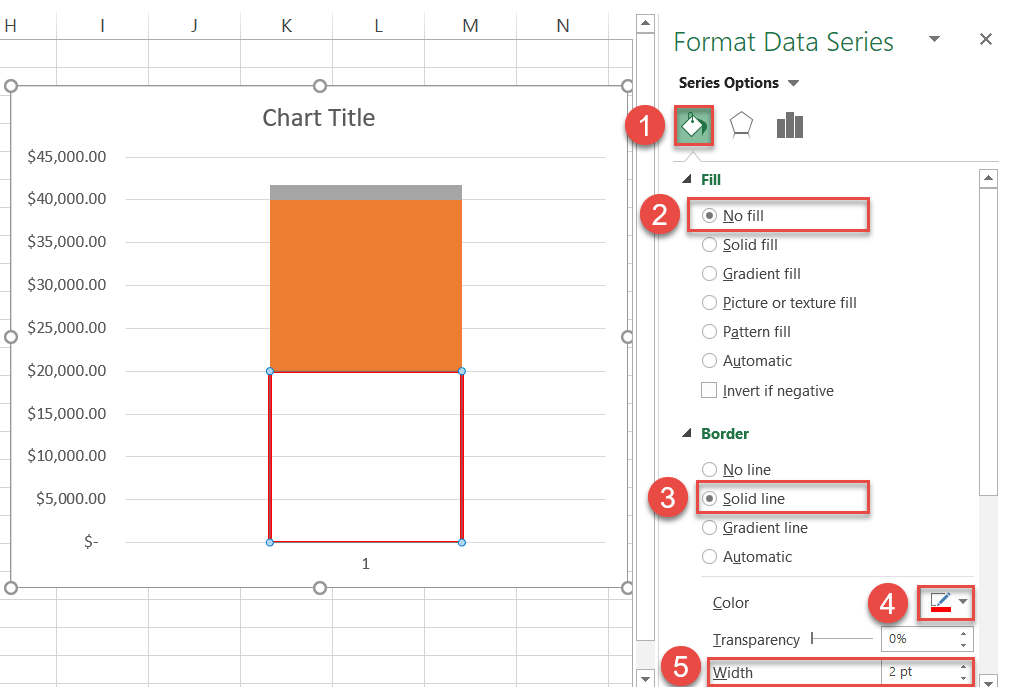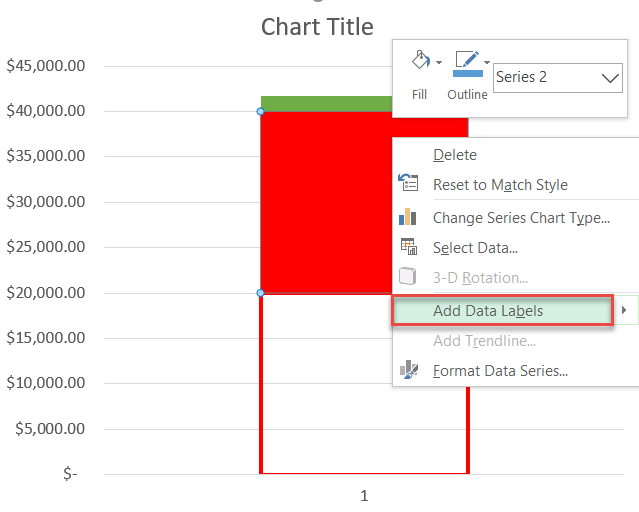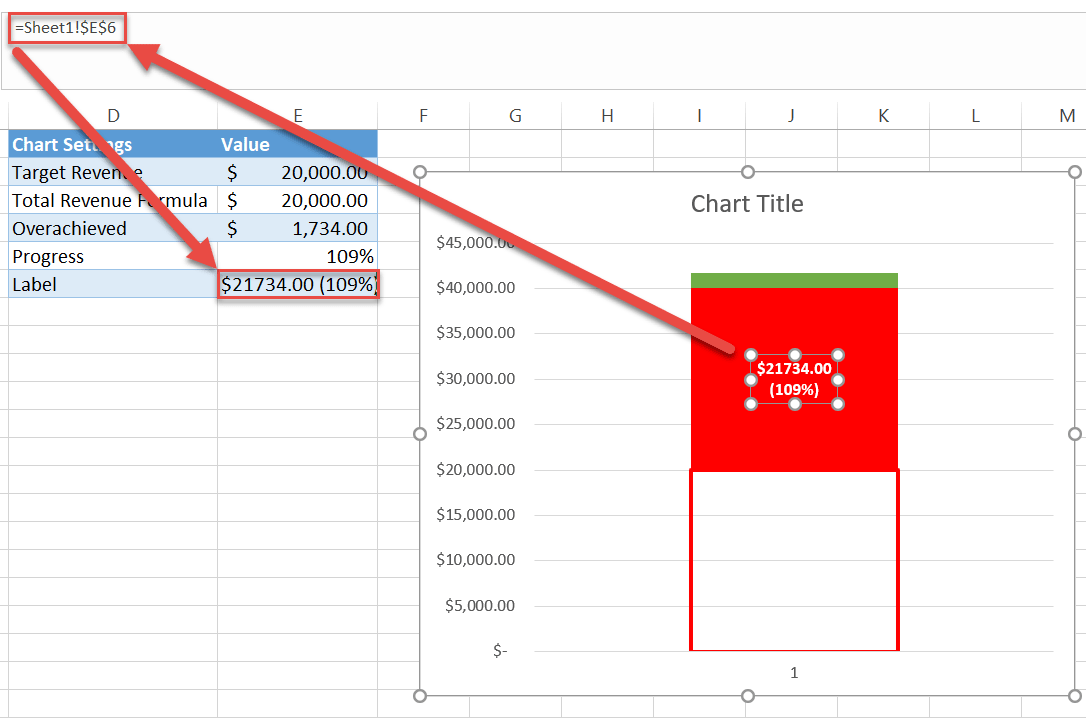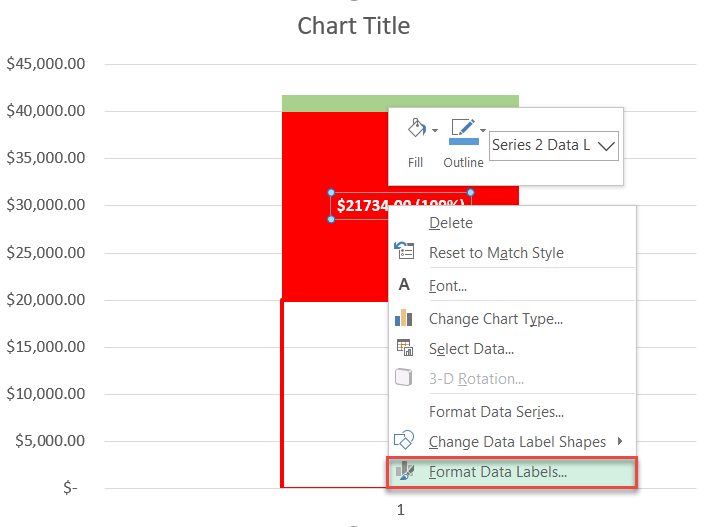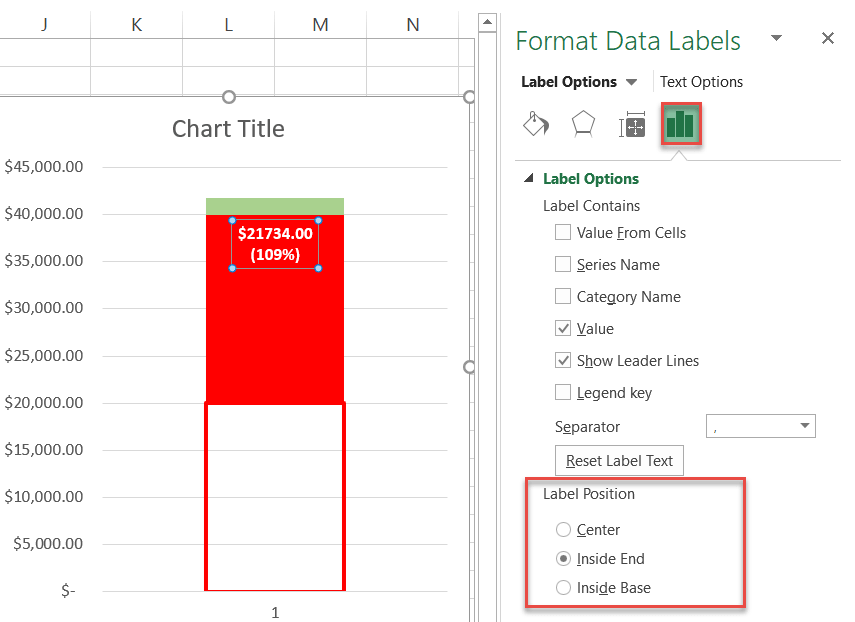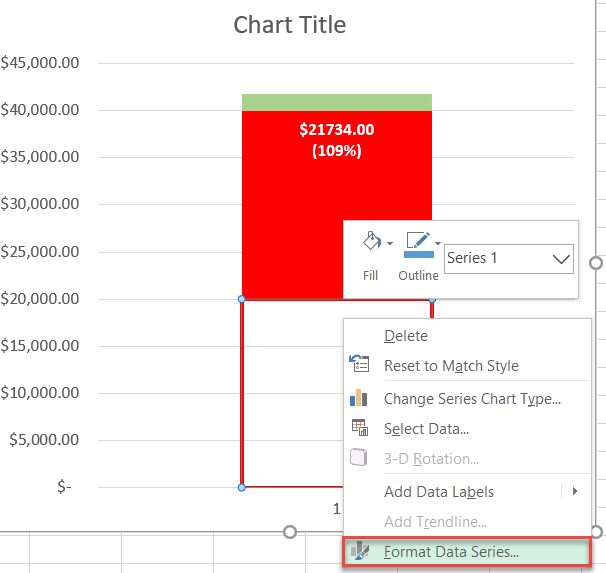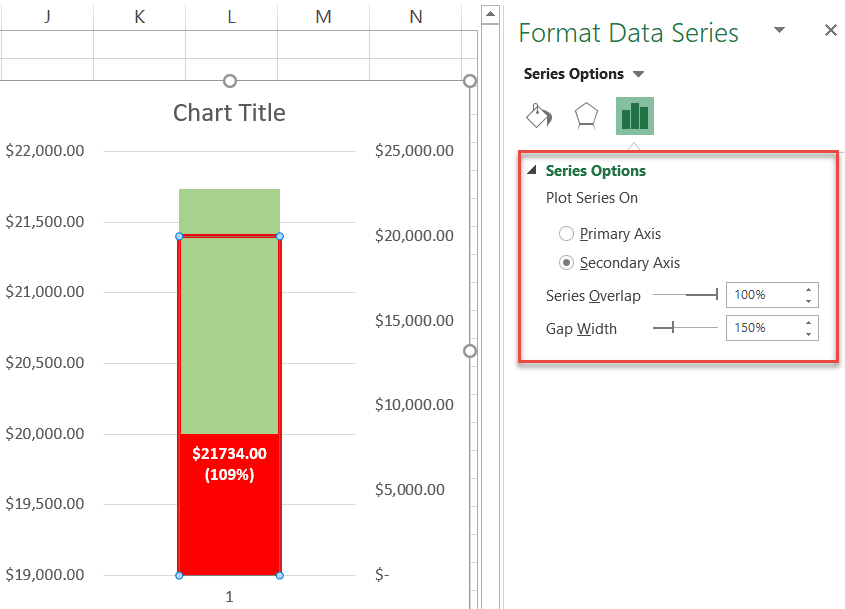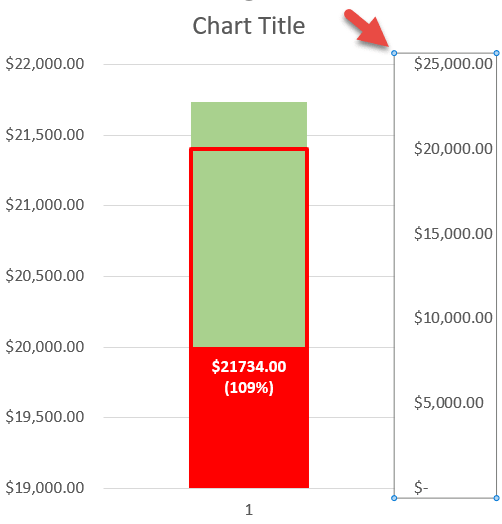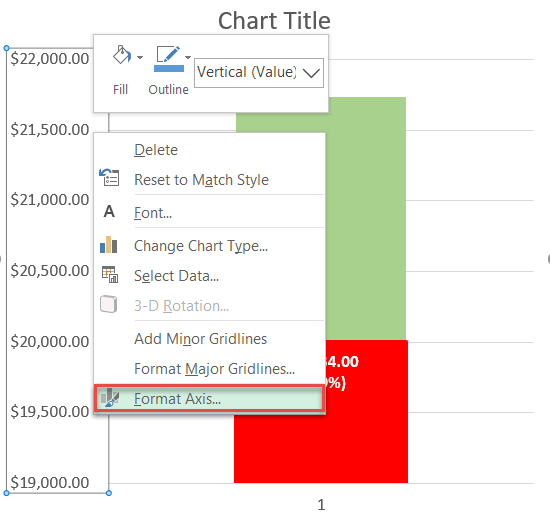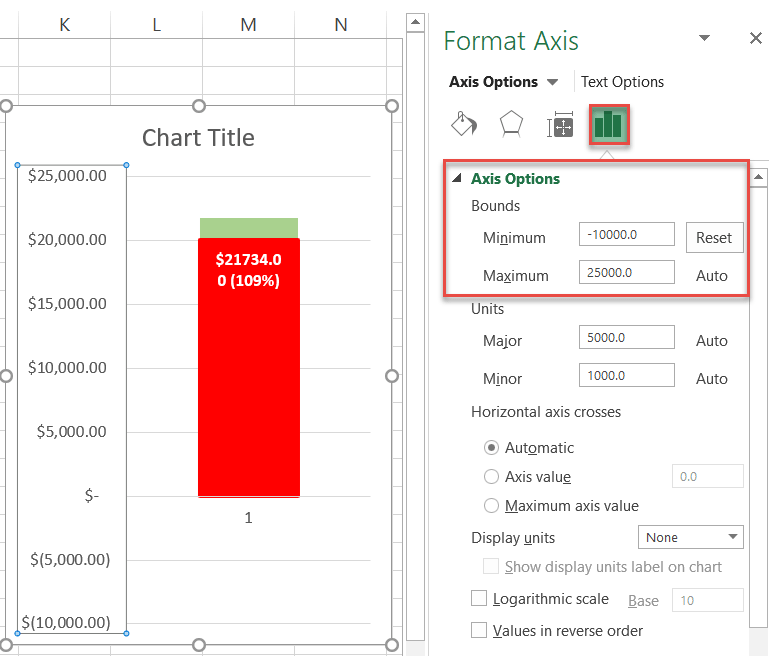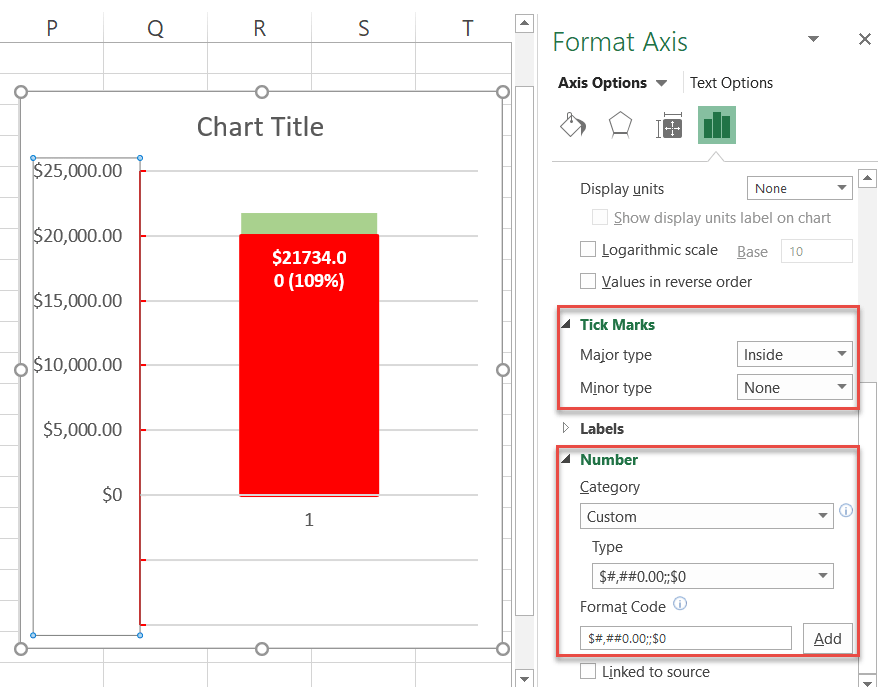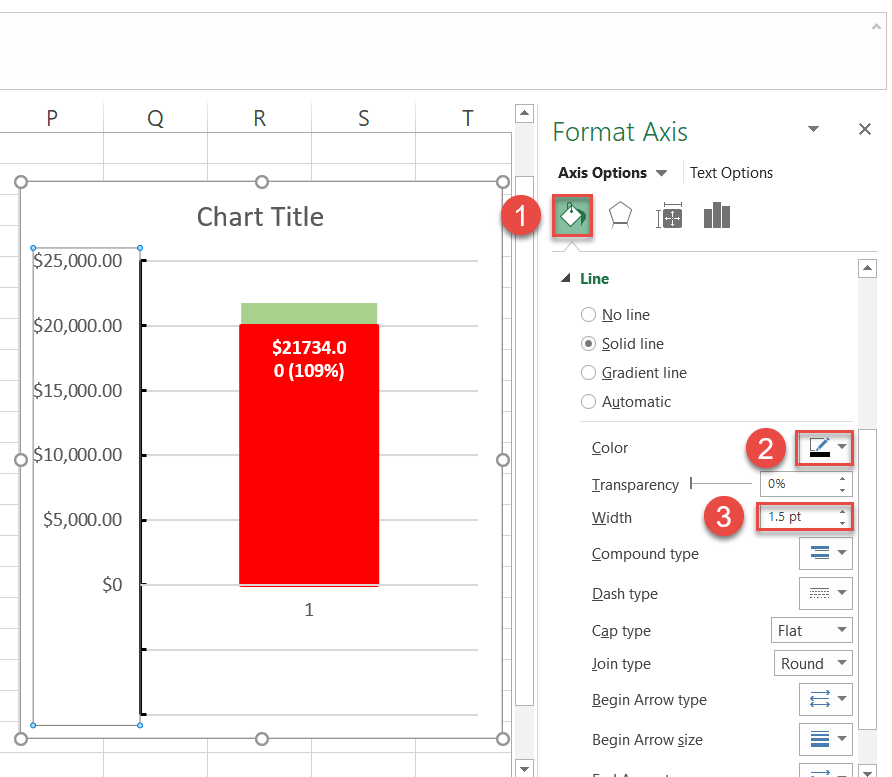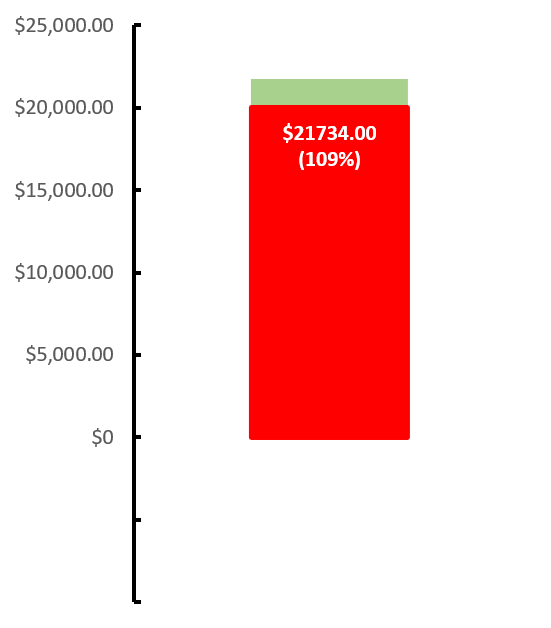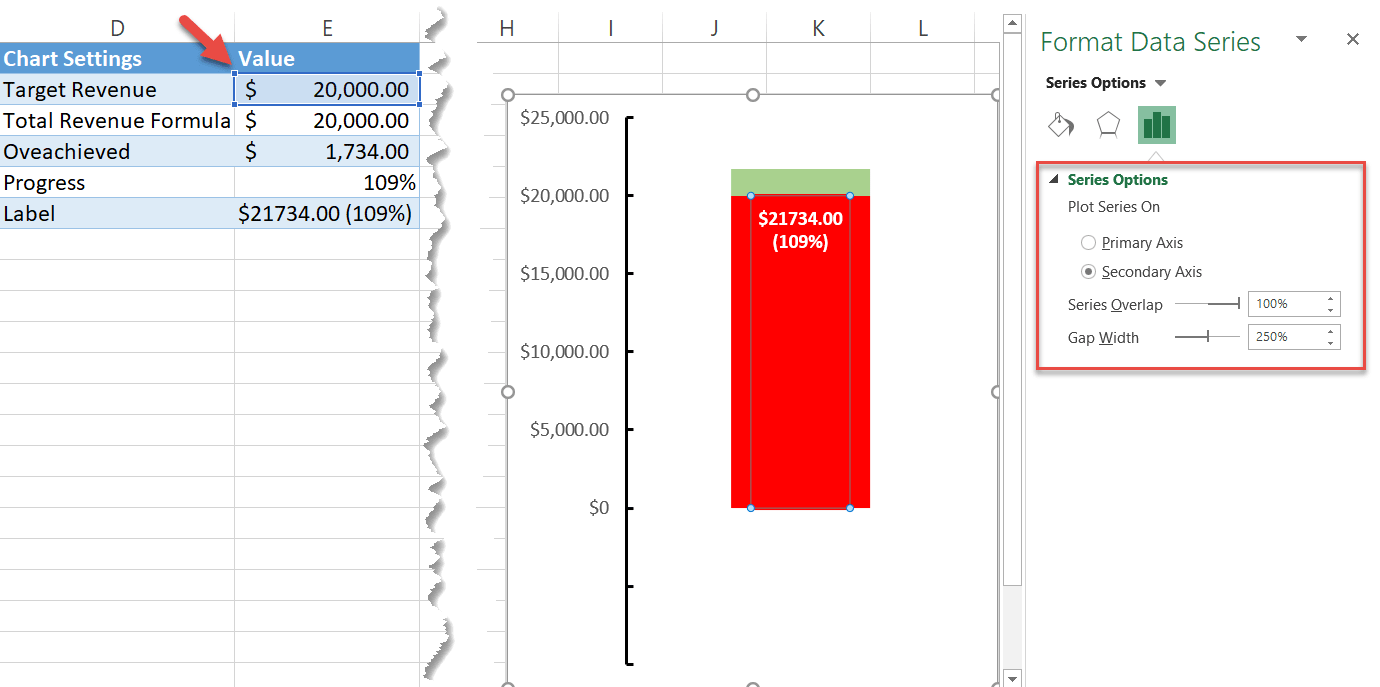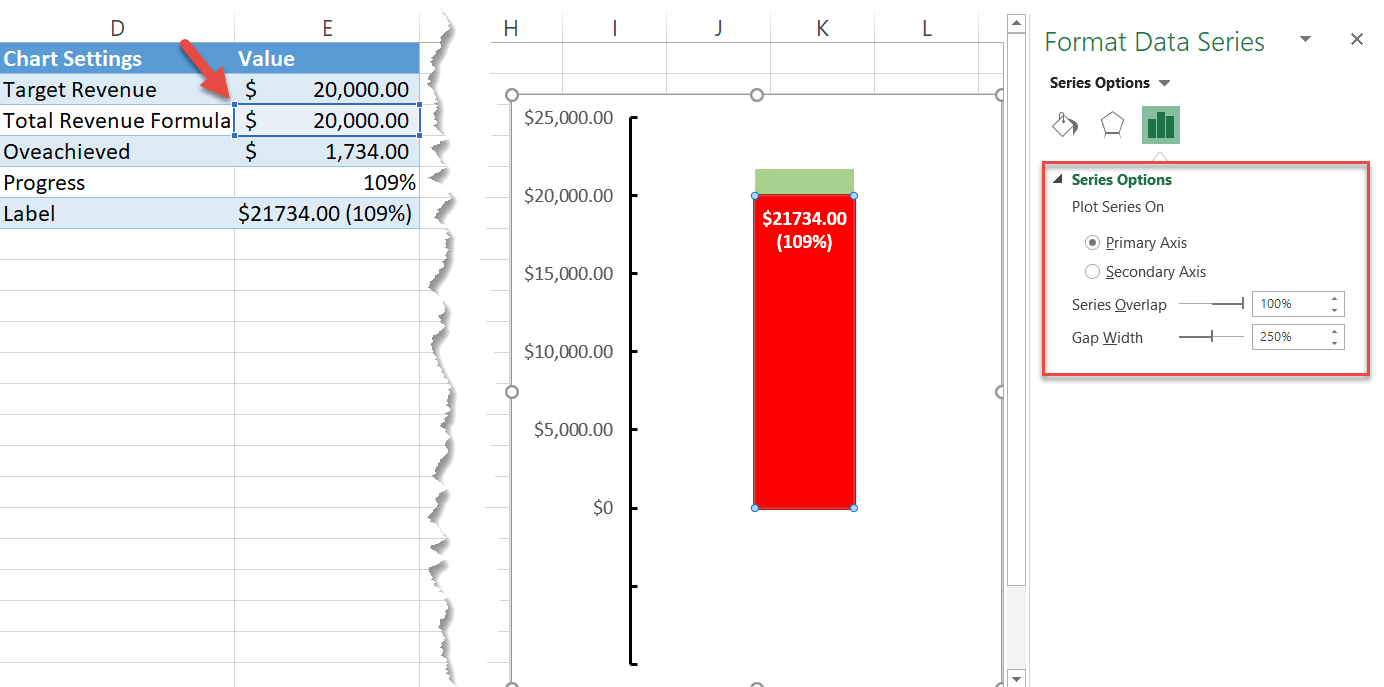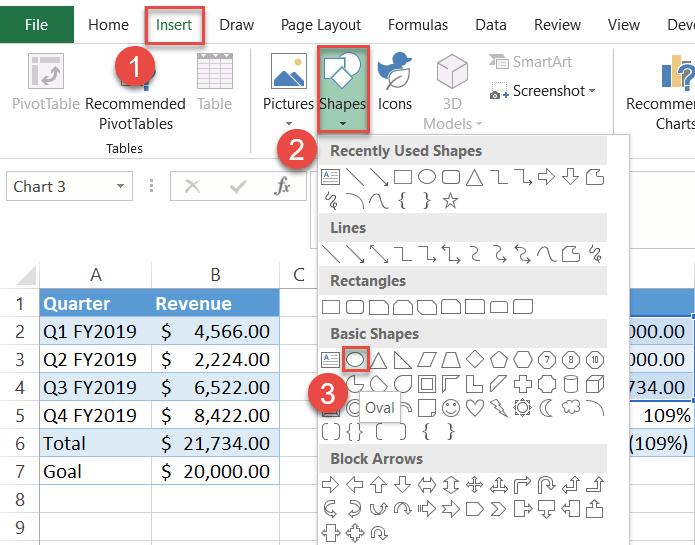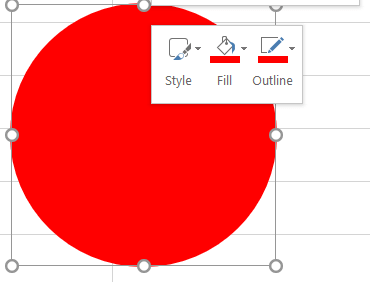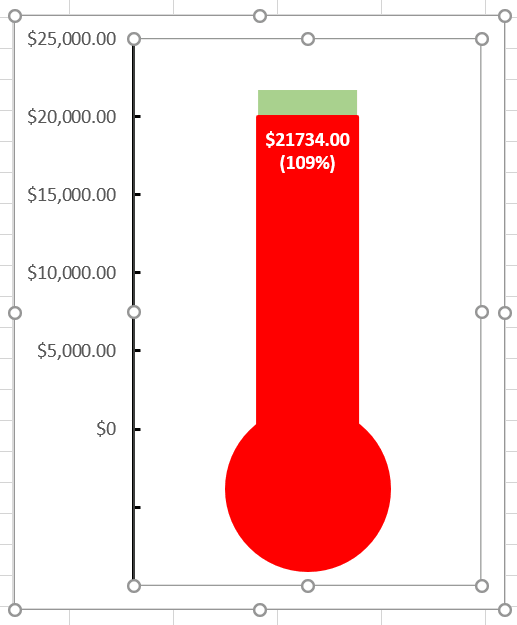Tento tutoriál bude demonstrovat, jak vytvořit teploměr grafu ve všech verzích aplikace Excel: 2007, 2010, 2013, 2016 a 2019.
teploměr Graf-zdarma šablony ke stažení
Stáhněte si zdarma teploměr Graf šablony pro Excel.
Download Now
teploměr graf je speciální modifikace naskládaných sloupců grafu. Sloupce jsou umístěny na sebe a vizuálně připomínají teploměr, který se naplní, když postupujete směrem k vašemu cíli.,
kdykoliv budete potřebovat sledovat pokrok směrem k cíli—ať už je to financování, prodeje, tržeb, nebo jiné relevantní metriky—tento graf poskytuje jednoduchý a efektivní způsob, jak vizualizovat data.
ale jednoduchý teploměr už hořčici neřeže (No tak, to je 2020!).
V této do hloubky, krok-za-krokem návod, se dozvíte, jak se děj pozoruhodně univerzální teploměr cílem graf s ozdobný štítek, který funguje, i když vaše výsledky převyšují stanovené cíle.,
stačí se podívat:
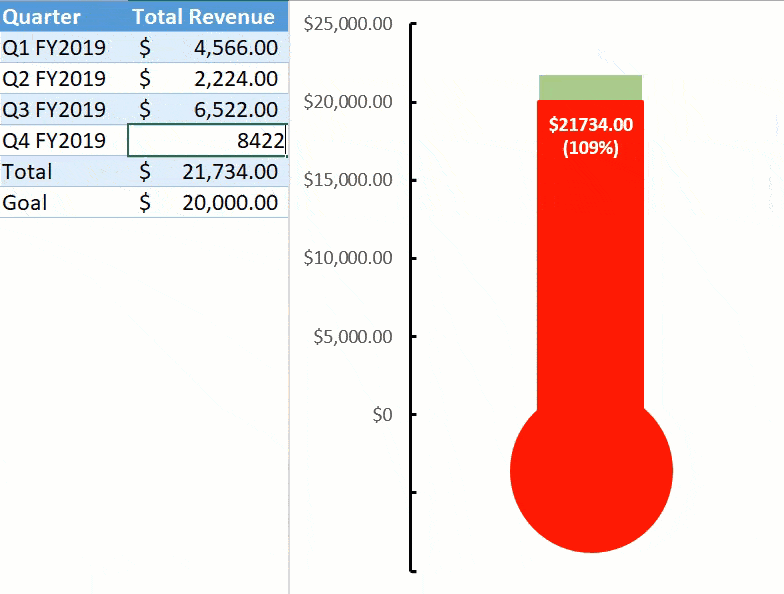
jak brzy uvidíte, budování působivého grafu teploměru vyžaduje spoustu úsilí. Proto jsme navrhli doplněk Chart Creator, nástroj pro vytváření pokročilých grafů Excel během několika kliknutí.
takže, pojďme se dostat dolů k nitty-kostrbatý.
začínáme
Pro ilustraci, představte si, že jste spustili e-commerce obchod jako vedlejší shonu a chtějí budovat teploměr graf sledovat obchodě výkon proti svým uvedla, příjmy cíle., V roce 2019 jste měl docela dobrý běh.
ukládat generované $21,734 v příjmech, mírně překračují váš počáteční cíl (můžete pop láhev šampaňského později).
To bylo řečeno, podívejte se na soubor dat pro graf:
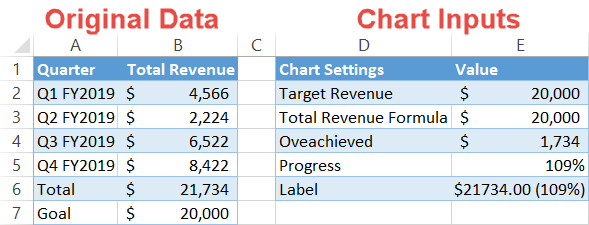
předtím, Než jsme se přesunout na budování grafu, musíme rozebrat každý datový bod, takže můžete snadno sledovat kroky s použitím vašich údajů.
datová sada má dva sloupce:
- původní Data: Tento sloupec představuje vaše skutečná data, ať už to může být cokoli. Nech to tak, jak to je.,
- Grafové vstupy: zde se děje veškerá magie. Tabulka obsahuje všechny speciální hodnoty, které použijete pro sestavení grafu. Také důležitá poznámka: kategorie musí být objednány přesně stejným způsobem, jak je znázorněno na obrázku výše!
možná vás zajímá, odkud pocházejí všechny hodnoty ve druhé tabulce. No, budete je muset vypočítat sami pomocí speciálních vzorců Excel uvedených níže (překvapení, překvapení).
bohužel neexistuje žádná jiná cesta-ale níže uvedené pokyny by měly usnadnit sledování.,
takže cesta začíná!
Krok #1: Nastavte pomocnou tabulku.
jako spojovací prvek, který drží vše pohromadě, má každý z prvků druhé tabulky svůj účel. Pojďme tyto špatné chlapce podrobněji zakrýt.
cílové příjmy: tento datový bod by měl odpovídat hodnotě cíle (B7). Tak jednoduché.,59″>
Tady je dekódovaná verze je založena na původní data:
|
1
|
=POKUD({Celkem}<={Cíl}, {Celkem}, {Cíl})
|
Překlad do základní lidské řeči: pokud je výsledek (B6) je méně než nebo se rovnat k cíli (B7), vzorec vrátí výsledek hodnotu (B6)—v našem případě, něco, co spadá pod $20 označit., Naopak, pokud výsledek (B6) překročí cíl (B7), vzorec vrátí hodnotu cíle (B7).
rychlý tip: kliknutím na tlačítko“ Formát účetního čísla “ (domovská karta > číselná skupina) zobrazíte výstup funkce jako měnu.
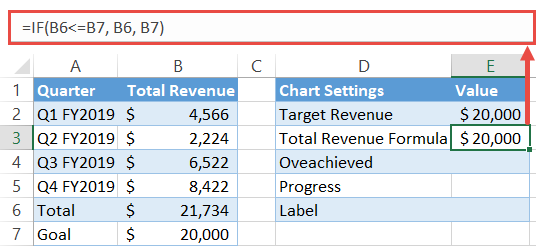
Overachieved: toto, Pokud funkce vypočítá, zda je váš cíl překonán. Vždy, když k tomu dojde, vzorec odečte cíl (B7) od výsledku (B6) a vrátí to, co zbylo.,>
The decoded version:
|
1
|
=IF({Goal}<={Total}, {Total}-{Goal}, 0)
|
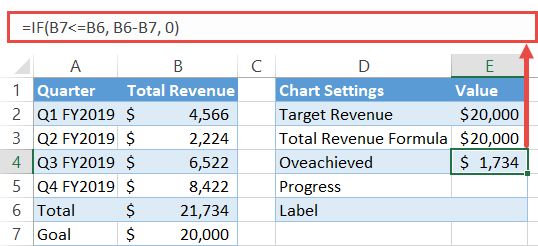
Progress: This one is pretty self-explanatory., Musíme měřit pokrok jako procento cíle pro naši ultra-fancy label. Jednoduše vydělte výsledek (B6) cílem (B7) a naformátujte výstup v procentech—klikněte na tlačítko „procentuální Styl“ (domovská karta > číselná skupina).,ce“>
|
1
|
=B6/B7
|
Decoded version:
|
1
|
={Total}/{Goal}
|
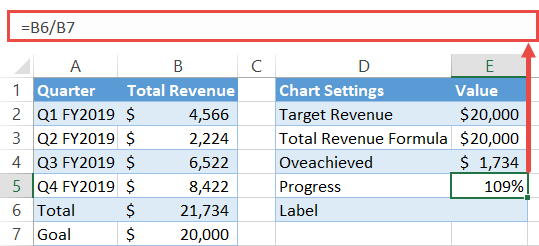
Label: The icing on the cake., Ten kombinuje číselné a procentní hodnoty představující pokrok směrem k vašemu cíli a úhledně je formátuje. Vytáhnout ho, se obracíme k TEXTU funkce (Excel nováčky, připravte se na náraz):
|
1
|
=TEXT(B6, „$#0.,d=“4277630d59“>
And the decoded version:
If that seems daunting, check out the article linked above covering the function., zde je, jak to vypadá v praxi:
Whew, nejhorší je za námi. Chcete-li to shrnout, podívejte se na vzorce: jakmile tam budete, přejděte k dalšímu kroku. Krok #2: Vytvořte naskládaný sloupcový graf.
Krok #3: naskládejte datové řady na sebe.,jakmile se graf objeví, uspořádejte datové řady:
Krok #4: změňte barvy datových značek.Chcete-li změnit graf na něco podobného teploměru, začněte změnou barvy datových značek. Nejprve zprůhledněte značku dat pro řadu 1 „Target Revenue“ (E2) a kolem ní vložte hraniční čáry., klepněte pravým tlačítkem myši na značku dat představující “ Target Revenue „(E2—spodní část grafu) a vyberte “ Format Data Series.“
V podokně úloh, které se objeví, proveďte následující:
Barva ostatních údajů markery takto:
Krok # 5: Přidejte Datový štítek do grafu.nyní je čas vložit krásný Datový štítek (E6), který nám vzal tolik krve, potu a slz, aby se dal dohromady. klikněte pravým tlačítkem myši na sérii 2 „total Revenue Formula“ (ten s červenou výplní) a vyberte „Přidat datové štítky.“
Krok # 6: změňte hodnotu štítku dat.propojte štítek s hodnotou ve druhé tabulce.
nyní ji musíme trochu smrkovat. Aby štítek tučné, barva je bílá, a změnit velikost písma zvýšit prvek esteticky (karta Domů > Písmo skupina). Krok #7: přemístěte Datový štítek.po nastavení štítku jej zatlačte na horní konec příslušné datové značky. Klepněte pravým tlačítkem myši na Datový štítek a zvolte „formátovat datové štítky.“ pak na kartě Možnosti štítku pod pozicí štítku vyberte “ vnitřní konec.,“
Krok #8: přesuňte sérii 1 „Target Revenue“ na sekundární osu.Chcete-li vytvořit graf do tvaru teploměru, musíte získat řadu 1 „Target Revenue“ (E2) ve správné poloze.
V podokně úloh, které se objeví, pod Spiknutí Série, vyberte „Sekundární Osy.,“
Krok #9: Odstranění sekundární osy.sekundární osa vykonala svou práci, takže ji již nepotřebujeme. klepněte pravým tlačítkem myši na sekundární osu (sloupec čísel vpravo) a vyberte „Odstranit.“
Krok #10: Upravit hlavní osy, stupnice se pohybuje.jak jste si možná všimli, měřítko primární osy vypadá trochu mimo. Změníme to. klikněte pravým tlačítkem myši na měřítko primární osy a zvolte „osa formátu.,“ nastavte hodnotu minimálních mezí na -10000. Proč? Tím se uvolní nějaký prostor níže pro teploměr žárovky. tato hodnota se liší na základě dat grafu. Dobrým pravidlem je použít číslo cíle a rozdělit jej na dvě. například předpokládejme, že váš cíl příjmů je $ 100,000. Pak by vaše minimální hodnota hranice byla -50000.
krok #11: změňte formát čísla stupnice primární osy a přidejte značky zaškrtnutí.tato záporná čísla nám zde nepomáhají., Naštěstí se jich můžeme snadno zbavit pomocí výkonu vlastních formátů čísel. S Formátem Osy úloh stále otevřené, v rámci Osy Možnosti, přejděte do části Čísla a proveďte následující kroky:
také pod značkami zaškrtnutí vyberte v rozbalovací nabídce“ Hlavní Typ „možnost“ uvnitř“.
nyní přepněte na záložku Fill & line. Změňte barvu značek zaškrtnutí na černou a nastavte hodnotu šířky na 1,5 bodu., krok #12: odstraňte název grafu, mřížky a vodorovnou osu.odstraňte prvky grafu, které nemají žádnou praktickou hodnotu: název grafu, mřížky a vodorovná osa. Klepněte pravým tlačítkem myši na každý prvek a vyberte “ Odstranit.“
krok #13: změňte šířku mezery datové řady na sekundární ose.jak jste uvedení Poslední dotyky na grafu, zhubnout teploměr trubice. Začněte sérií umístěnou na sekundární ose (série 1 „Target Revenue“)., klepněte pravým tlačítkem myši na řadu 1 „Target Revenue“ (E2), otevřete panel úloh Formát Data Series a nastavte hodnotu šířky mezery na 250%. Zvyšte procento, pokud ho chcete více zhubnout.
Krok #14: Změna šířky mezery datové řady na primární ose.poté znovu klikněte na okraj červené trubice a vyberte řadu 2 „celkový vzorec příjmů“ (E3), umístěný na primární ose. Nastavte stejnou hodnotu šířky mezery (250%)., krok #15: přidejte do grafu žárovku teploměru.jako konečné nastavení vytvořte a přidejte žárovku teploměru do grafu.
podržte Shift při kreslení a vytvořte dokonalý kruh. Poté klikněte pravým tlačítkem myši na kruh a v zobrazené nabídce změňte obrys tvaru a barvy výplně tvaru na červenou. jen jedna poslední věc., Zkopírujte kruh jeho výběrem a stisknutím kláves Ctrl + C. poté vyberte graf a stisknutím kláves Ctrl + V vložte kruh do grafu teploměru. Nakonec změňte velikost a upravte polohu žárovky tak, aby se vešla do obrázku. takže, tady to máte. Nyní jste připraveni vytvořit úchvatné teploměrové grafy v aplikaci Excel! Stáhněte si šablonu teploměruStáhněte si naši bezplatnou šablonu teploměru pro Excel. stáhnout |