tutorial vás naučí tři rychlé a snadné způsoby, jak přidat zalomení řádku v aplikaci Excel cell: použití zástupce typu více řádků, Najít & Nahradit funkci přidat návrat vozíku po specifický charakter, a vzorce spojit text kousky z několika buněk, každá začíná na novém řádku.,
Při použití aplikace Excel pro ukládání a manipulaci s textové položky, může někdy chtít určitou část textového řetězce začít na novém řádku. Dobrým příkladem víceřádkového textu mohou být poštovní štítky nebo některé osobní údaje zadané v jedné buňce.
ve většině kancelářských aplikací není spuštění nového odstavce problémem – jednoduše stisknete klávesu Enter na klávesnici. V aplikaci Microsoft Excel, nicméně, tato práce jinak – po stisknutí tlačítka Enter dokončí položku a přesune kurzor do další buňky. Jak tedy vytvoříte nový řádek v aplikaci Excel? Existují tři rychlé způsoby, jak to udělat.,
- Jak začít nový řádek v aplikaci Excel buňky
- Tipy na návrat vozíku v aplikaci Excel
- Vložit zalomení řádku v buňce po určitých znak
- Zadejte nový řádek v aplikaci Excel vzorce
Jak začít nový řádek v aplikaci Excel buňka
Nejrychlejší způsob, jak vytvořit nový řádek v buňce pomocí klávesové zkratky:
- Windows zkratka pro zalomení řádku: Alt + Enter
- Mac zkratka pro line feed: Control + Option + Return nebo Control + Command + Return
V aplikaci Excel 365 pro Mac, můžete také použít Option + Return., Volba je ekvivalentem klávesy Alt v systému Windows, takže se zdá, že původní zkratka Windows (Alt + Enter) nyní funguje i pro Mac. Pokud to nefunguje pro vás, zkuste tradiční zkratky Mac výše.
pokud přistupujete k aplikaci Excel pro Mac přes Citrix,můžete vytvořit nový řádek pomocí kombinace kláves Command + Option + Return. (Děkuji Amandě za tento tip!)
Chcete-li přidat nový řádek do buňky Excel pomocí zástupce, postupujte takto:
- Poklepejte na buňku, do které chcete zadat přerušení řádku.
- zadejte první část textu., Pokud je text již v buňce, umístěte kurzor tam, kde chcete přerušit řádek.
- v systému Windows podržte klávesu Alt při stisknutí klávesy Enter. V aplikaci Excel pro Mac podržte ovládání a volbu při stisknutí klávesy Return.
- stisknutím klávesy Enter dokončete a ukončete režim úprav.
v důsledku toho získáte více řádků v buňce aplikace Excel. Pokud se text stále zobrazuje v jednom řádku, ujistěte se, že je zapnutá funkce Wrap text.,
Tipy na návrat vozíku v aplikaci Excel
následující tipy vám ukázat, jak, aby se zabránilo běžné problémy při vkládání více řádků v jedné buňce a prokázat pár unobvious používá.
povolit Wrap text
Chcete-li zobrazit více řádků v buňce, musíte mít Wrap text povolen pro tuto buňku. Za tímto účelem jednoduše vyberte buňku(buňky) a klikněte na tlačítko zabalit Text na kartě Domů ve skupině Zarovnání. V některých případech může být také nutné upravit šířku buňky ručně.,
Přidat více řádků zvýšit vzdálenost mezi řádky
Pokud chcete mít mezeru dvou nebo více linek mezi různé části textu, stiskněte klávesy Alt + Enter dvakrát nebo vícekrát. Bude-li vložit po sobě jdoucích odřádkování v buňce, jako je uvedeno na obrázku níže:
Vytvořit nový řádek ve vzorci, aby bylo snazší číst
Někdy to může být užitečné ukázat, dlouhé vzorce na více řádků, aby se jim lépe pochopit a ladění. Zkratka Excel line break to může udělat také., Do buňky nebo do lišty vzorců umístěte kurzor před argument, který chcete přesunout na nový řádek, a stiskněte Ctrl + Alt. Poté stiskněte klávesu Enter pro dokončení vzorce a ukončení režimu úprav.
Jak chcete-li vložit konec řádku po konkrétní znak
V případě, že jste obdrželi list s mnoha jedna-line položky, lámání každý řádek ručně by mohlo trvat hodiny. Naštěstí existuje velmi užitečný trik, jak vložit více řádků do všech vybraných buněk najednou!,
Jako příklad, pojďme přidat návrat vozíku po každém čárkou textového řetězce:
- Vyberte všechny buňky, ve které chcete začít nový řádek(y).
- stisknutím kláves Ctrl + H otevřete kartu Nahradit v dialogovém okně Najít a nahradit aplikace Excel. Nebo klikněte na Najít & vyberte > nahradit na kartě Domů ve skupině úprav.
- v dialogovém okně Najít a nahradit proveďte následující kroky:
- v poli Najít, zadejte čárku a mezeru (, ). Pokud jsou vaše textové řetězce odděleny čárkami bez mezer, zadejte pouze čárku (,).,
- v poli Nahradit stiskněte Ctrl + J pro vložení návratu vozíku. Tím se místo každé čárky vloží přerušení linky; čárky budou odstraněny. Pokud chcete zachovat čárku na konci každého řádku, ale poslední, zadejte čárku a poté stiskněte klávesovou zkratku Ctrl + J.
- klikněte na tlačítko Nahradit vše.

Hotovo! Ve vybraných buňkách je vytvořeno více řádků. V závislosti na vašem vstupu do pole Nahradit, získáte jeden z následujících výsledků.,
Všechny čárky jsou nahrazeny návraty:
zalomení řádku vkládá každá čárka, udržet všechny čárky:
Jak vytvořit nový řádek v aplikaci Excel buňka se vzorcem
klávesová zkratka je užitečná pro ruční vkládání nových řádků v jednotlivých buňkách, a Najít a Nahradit je skvělé pro lámání více řádků najednou. V případě, že kombinujete data z několika buněk a chcete, aby každá část začala v novém řádku, nejlepší způsob, jak přidat návrat vozíku, je použití vzorce.,
v aplikaci Microsoft Excel existuje speciální funkce pro vkládání různých znaků do buněk-funkce CHAR. V systému Windows je znakový kód pro přerušení řádku 10, takže budeme používat CHAR(10).
Chcete-li sestavit hodnoty z více buněk, můžete použít buď funkci zřetězení nebo operátor zřetězení (&). A funkce CHAR vám pomůže vložit mezery mezi řádky.,
Nebo
za Předpokladu, že části textu se objeví v A2, B2 a C2, jeden z následujících vzorců bude kombinovat v jedné buňce:
=A2&CHAR(10)&B2&CHAR(10)&C2
=CONCATENATE(A2, CHAR(10), B2, CHAR(10), C2)
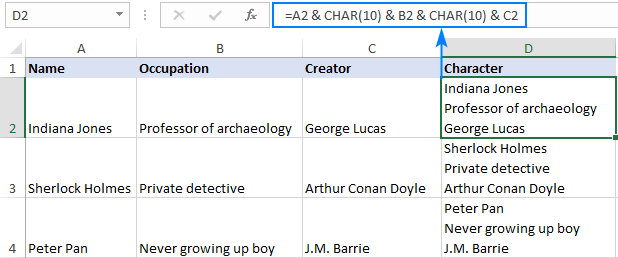
V aplikaci Excel pro Office 365, aplikace Excel 2019 a Excel 2019 pro Mac, můžete také použít TEXTJOIN funkce., Na rozdíl od výše uvedených vzorců vám syntaxe TEXTUJOIN umožňuje zahrnout oddělovač pro oddělování textových hodnot, což činí vzorec kompaktnějším a jednodušším.
Tady je generická verze:
Pro náš vzorek, soubor dat, vzorec je následující:
=TEXTJOIN(CHAR(10), TRUE, A2:C2)
Kde:
- CHAR(10) dodává návrat mezi sebou kombinovat textovou hodnotu.
- TRUE říká vzorec Přeskočit prázdné buňky.
- A2: C2 jsou buňky, které se mají připojit.,
výsledek je přesně stejné jako s ZŘETĚZIT: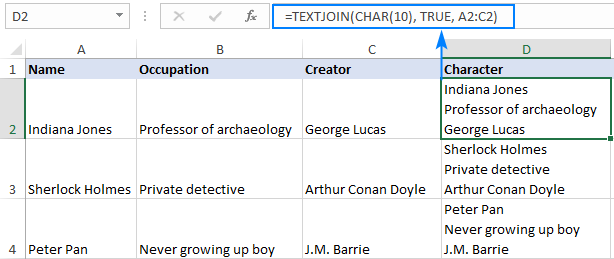
- Pro více řádků se objeví v buňce, nezapomeňte mít Obtékání Textu povoleno a nastavit šířka buňky v případě potřeby.
- znakový kód pro návrat vozíku se liší v závislosti na platformě. V systému Windows je Kód přerušení řádku 10, takže používáte CHAR(10). Na Macu je to 13, takže používáte CHAR(13).
to je způsob, jak přidat návrat vozíku v Excelu. Děkuji vám za přečtení a doufám, že vás uvidíme na našem blogu příští týden!,
k Dispozici ke stažení
Vzorce zadat nový řádek v aplikaci Excel buňky,
- Jak odstranit konce řádků v aplikaci Excel
- Jak zalomit text v aplikaci Excel