profily v aplikaci Microsoft Outlook jsou analogické identitám, které byly k dispozici v aplikaci Outlook Express. E-mailový profil představuje mnoho základních zařízení, jako je; datový soubor, e-mailové účty, související informace pro umístění cesty úložiště. Níže uvedená část se ponoří do mnoha úkolů spojených s e-mailovými profily a zařízeními aplikace Outlook, které poskytuje.,
Úvod do E-mailové Profily
Windows registry jsou používány pro uložení e-mailu aplikace Outlook profily a tyto profily pamatovat nastavení a e-mailových účtů, které používáte, a související podrobnosti o konfiguraci. E-mailový profil poskytuje informace o tom, které informace o účtu musí být použity vložené do tohoto profilu. Tyto informace obsahují podrobnosti, jako je; uživatelské jméno, Jméno e-mailového serveru, zobrazené jméno a heslo k účtu poskytovatele internetových služeb (ISP)., Jak bylo uvedeno výše, úložiště profilů e-mailů se provádí v registru, takže kdykoli spustíte aplikaci Outlook k otevření, informace o profilu se shromažďují z registru.
při prvním spuštění aplikace Outlook se automaticky vytvoří nový profil, který se spustí při každém spuštění aplikace Outlook. Profil, který je vytvořen ve výchozím nastavení je pojmenován jako Outlook. Uživatelé mají často pouze jeden profil, ale mít více profilů může být užitečné, pokud uživatelé chtějí spravovat e-mailová data patřící do různých pracovních stanic., Také to může být přínosem pro uživatele, kteří sdílejí stejný systém a chtějí mít výrazné Nastavení Aplikace Outlook pro každého uživatele; Profily mohou být rozpoznány prostřednictvím jmen.
profil také řídí aplikaci Outlook, kam ukládat e-maily. MS Outlook ukládá data podobně, zpráv, kontaktů, pravidel, poznámek, časopisy, Vyhledávání, Složky, kalendáře, a související nastavení buď na e-mailový server nebo PST soubory na systémové jednotce. Obvykle, pro přístup k nastavení konfigurace pro e-mailový profil aplikace Outlook můžete přejít na Ovládací panely pro možnost pošty k dispozici., Je třeba poznamenat, že nemůžete pokračovat v přechodu z jednoho profilu do druhého, zatímco aplikace Outlook stále běží. Chcete-li to provést, budete muset ukončit aplikaci Outlook.
jak vytvořit profil aplikace Outlook?
- Krok 1: Klikněte na tlačítko Start a přejděte na Ovládací panely.
- Krok 2: Zde se ikona pošty zobrazí pouze tehdy, pokud jste již nainstalovali aplikaci Outlook nebo jste tuto aplikaci provedli alespoň jednou.
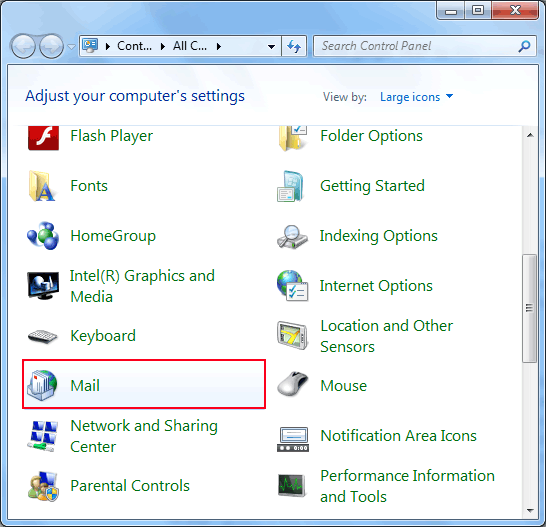
Poznámka: uživatelé Windows Vista a XP mohou kliknout na možnost Uživatelské účty a poté kliknout na Mail.,
- Krok 3: Klikněte na možnost Pošta a otevře se dialogové okno Nastavení pošty níže.
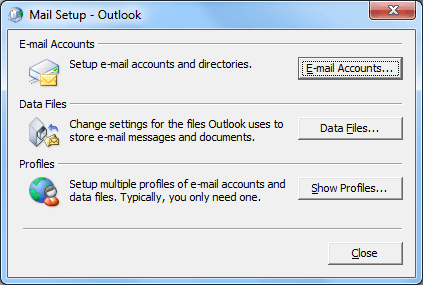
- Krok 4: Klikněte na třetí dostupnou možnost, tj. Zobrazit profily a poté klikněte na „Přidat“.

- Krok 5: pojmenujte tento profil a klikněte na OK.
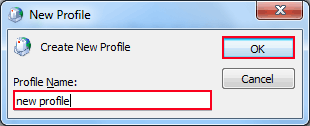
- Krok 6: postupujte podle pokynů a využijte tento nově vytvořený profil.
jak upravit existující profil?,
s cílem změnit nebo upravit nastavení profilu nebo podrobnosti můžete navštívit na stejné nastavení Pošty možnosti po výše uvedené kroky, dokud se Krok 3 (Návštěva Začít >> Ovládací Panel >> e-Mail) a pak, postupujte podle níže uvedených kroků, a to níže zobrazené dialogové okno se objeví,
- Klepněte na tlačítko E-mailové Účty (první možnost) pro přidání další nový e-mailový účet.
- klikněte na datové soubory (Druhá možnost) pro úpravu možností ukládání dat aplikace Outlook.,
- kliknutím na Zobrazit profily (třetí možnost) zobrazíte úplný seznam profilů, které máte.
jak odstranit profil?
- Krok 1: Přejděte na Nastavení Pošty dialogové okno skrze tuto cestu: Start >> Ovládací Panel >> e-Mail
- Krok 2: vyberte „Zobrazit Profil“ možnost volby.

- Krok 3: Klikněte na profil, který chcete odstranit, a vyberte možnost „Odstranit“, pak klikněte na „OK“.,
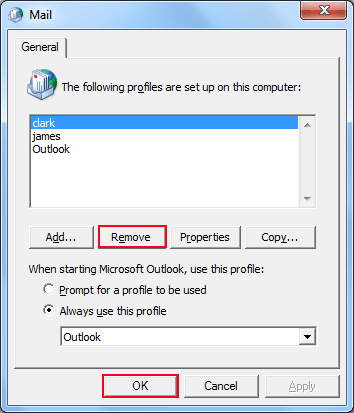
- Krok 4: datové soubory aplikace Outlook se všemi přidruženými e-maily budou ve vašem systému stále k dispozici.
zapnutí nebo vypnutí výzvy profilu
nastavení lze provést pro výběr výchozího profilu aplikace Outlook, který chcete použít. Tím se přímo otevře váš upřednostněný profil aplikace Outlook a nebude vyzván k seznamu dostupných profilů. Toto nastavení můžete zvolit podle níže uvedených kroků;
- Krok 1: Přejděte do nabídky Start, navštivte Ovládací panely a klikněte na Mail.
- Krok 2: Klikněte na toto a zobrazí se dialogové okno Nastavení pošty.,
- Krok 3: Zde klikněte na možnost zobrazit profily.
Zapnout Profil Řádku:
- Krok 4: Zde se pod možnost „Při spuštění aplikace Microsoft Office Outlook používat tento profil“, zvolte první možnost, protože: Výzva pro profil použitého

To vám dá možnosti všech dostupných profilů se výzva při spuštění aplikace Outlook. Můžete si vybrat profil, který chcete použít podle vaší potřeby.,
Vypnout Profil Řádku:
- Krok 4: Zde se pod možnost „Při spuštění aplikace Microsoft Office Outlook používat tento profil“; vyberte druhou možnost: Vždy používat profil. A zadejte název profilu, který chcete ve výchozím nastavení otevřít. Klikněte na „OK“.

tím se automaticky otevře profil, se kterým chcete pracovat, bez jakýchkoli výzev k profilu.
závěr
Správa více profilů aplikace Outlook může být prospěšná, protože lze udržovat samostatná nastavení pro samostatné účty., Jeden může spravovat jak domácí použití / Osobní účet a profesionální účet prostřednictvím různých profilů a jeho nastavení. To může být také prospěšné pro uživatele, kteří sdílejí stejný počítačový systém jako různé profily mohou být použity. Uživatelé si však musí být vědomi toho, že hesla nelze použít k ochraně těchto profilů. V takovém případě se doporučuje používat ochranu heslem uživatelského účtu Windows. Správa e-mailových profilů je nezbytná k udržení profilů aplikace Outlook organizovaným způsobem a výše uvedené metody jistě pomohou uživatelům udělat totéž.