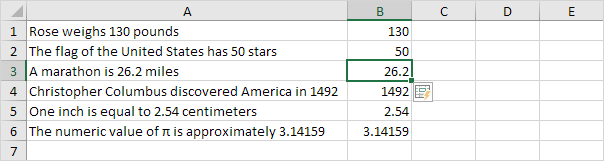Flash Fill Příklad 1 | přisvětlení Příklad 2 | přisvětlení Příklad 3 | přisvětlení Omezení,
Použijte blesk vyplnit v aplikaci Excel 2013 nebo novější, aby se automaticky extrahovat nebo automaticky kombinovat data. Flash Fill in Excel funguje pouze tehdy, když rozpozná vzor.
Flash Fill Příklad 1
například pomocí aplikace flash fill in Excel extrahujte čísla ve sloupci a níže.
1. Nejprve řekněte Excelu, co chcete udělat zadáním hodnoty 4645 do buňky B1.
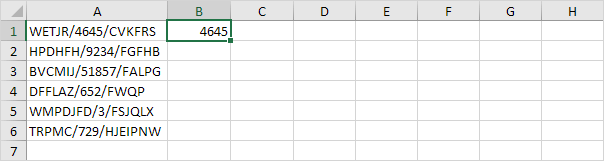
2., Na kartě Data ve skupině datových nástrojů klikněte na Flash Fill (nebo stiskněte CTRL + E).

Výsledek:
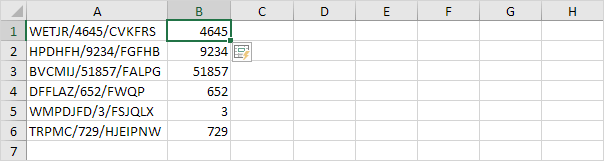
Flash Fill Příklad 2
například, pomocí flash výplně v aplikaci Excel, aby se připojili poslední názvy ve sloupci A níže a první jména ve sloupci B níže vytvořit e-mailové adresy.
1. Nejprve řekněte Excelu, co chcete udělat, zadáním správné e-mailové adresy do buňky C1.
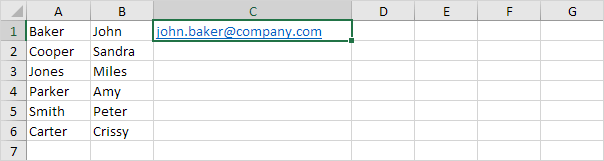
2. Na kartě Data ve skupině datových nástrojů klikněte na Flash Fill (nebo stiskněte CTRL + E).,

Výsledek:
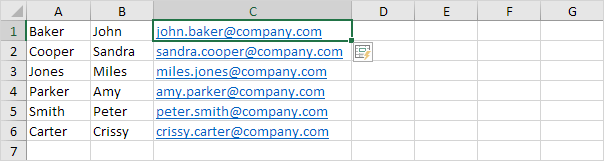
Flash Fill Příklad 3
například, pomocí flash výplně v aplikaci Excel přeformátovat čísla ve sloupci A níže.
1. Nejprve řekněte Excelu, co chcete udělat, zadáním správného čísla sociálního zabezpečení do buňky B1.
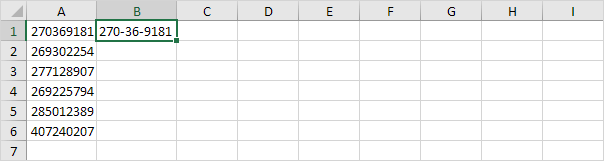
2. Na kartě Data ve skupině datových nástrojů klikněte na Flash Fill (nebo stiskněte CTRL + E).

Výsledek:
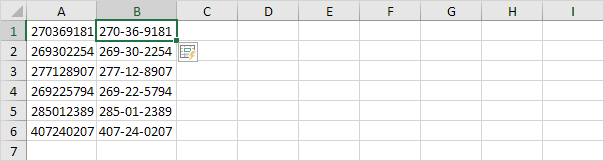
přisvětlení, Omezení
Flash fill je skvělý nástroj Excel., Má však několik omezení. Například pomocí aplikace flash fill in Excel extrahujte čísla ve sloupci a níže.
1. Nejprve řekněte Excelu, co chcete udělat zadáním hodnoty 130 do buňky B1.
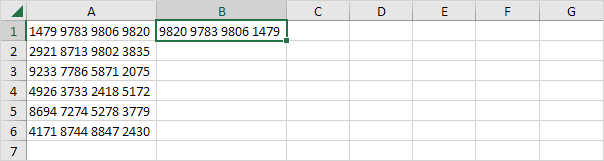
2. Na kartě Data ve skupině datových nástrojů klikněte na Flash Fill (nebo stiskněte CTRL + E).

Výsledek:
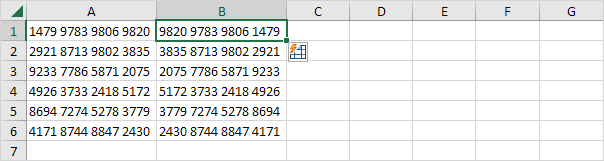
Poznámka: flash vyplnit nebyl správně extrahovat desetinná čísla (pouze číslice za desetinnou čárkou).
3. Flash fill někdy potřebuje trochu pomoci., Ihned po provedení kroku 2 změňte hodnotu v buňce B3 na 26.2 a Excel pro vás správně extrahuje všechna ostatní desetinná čísla.