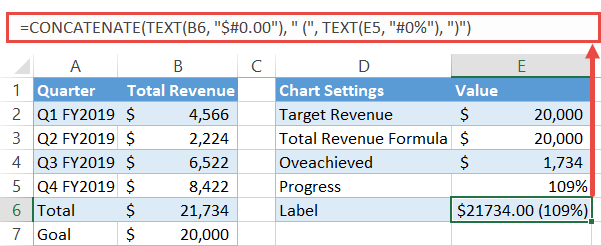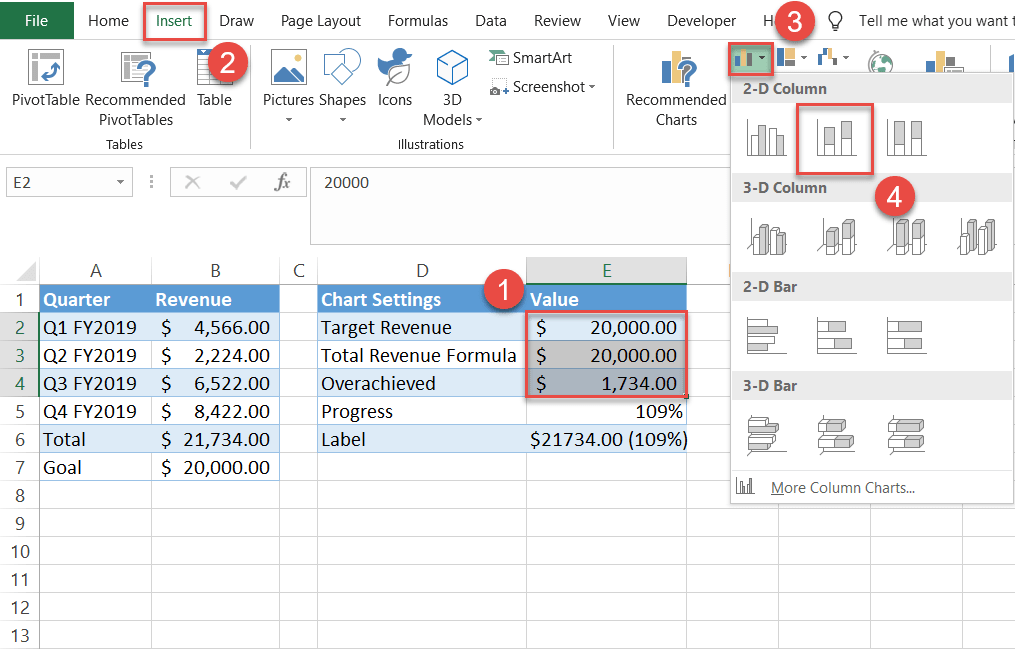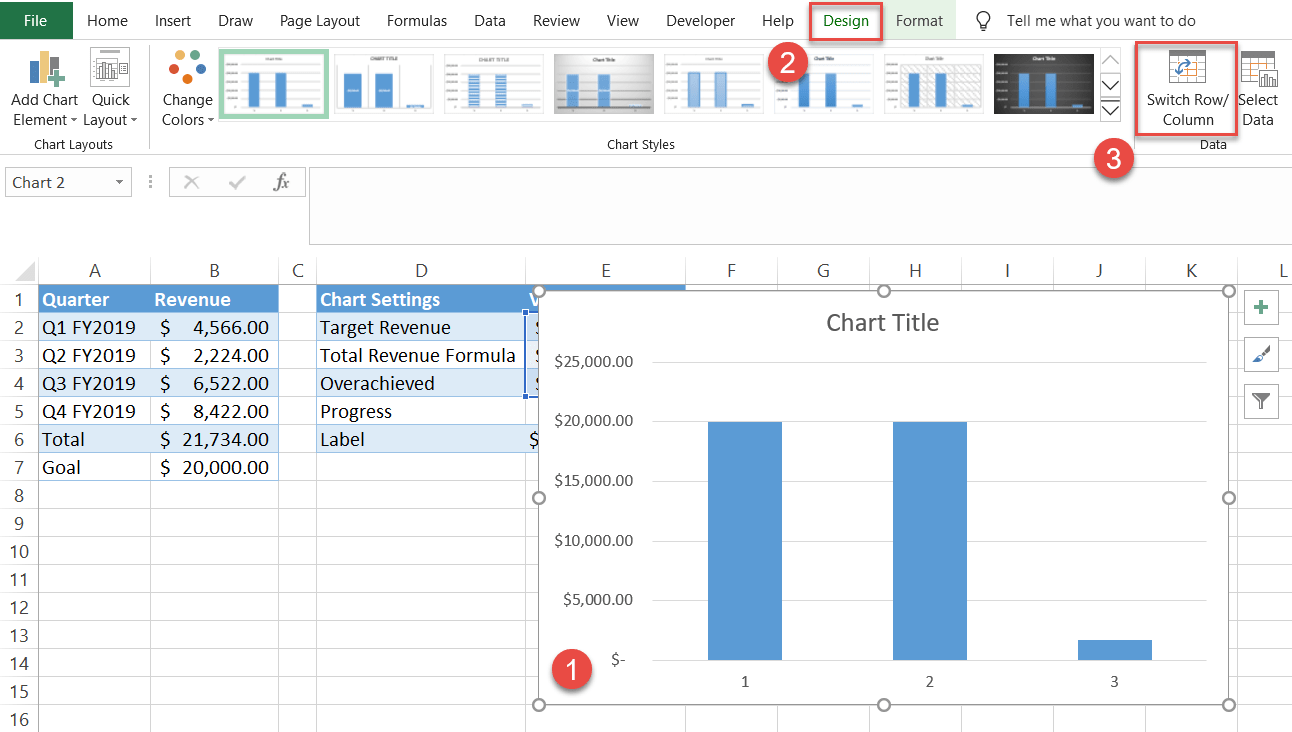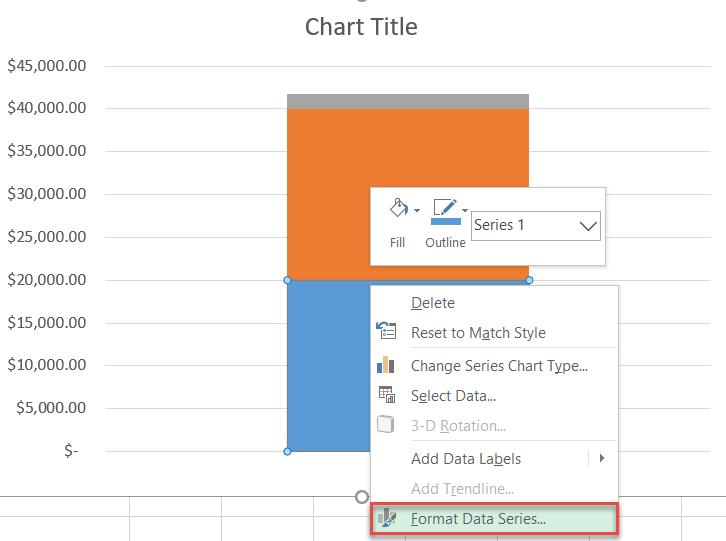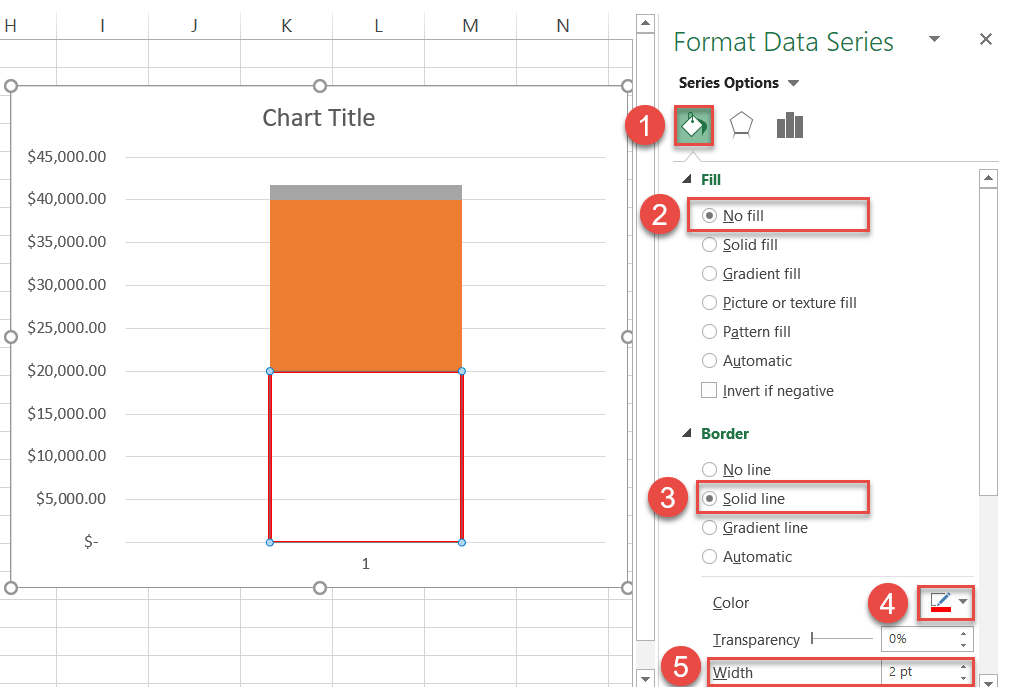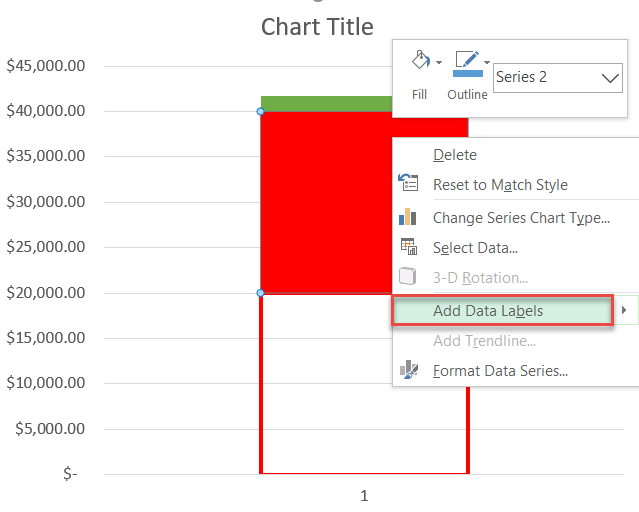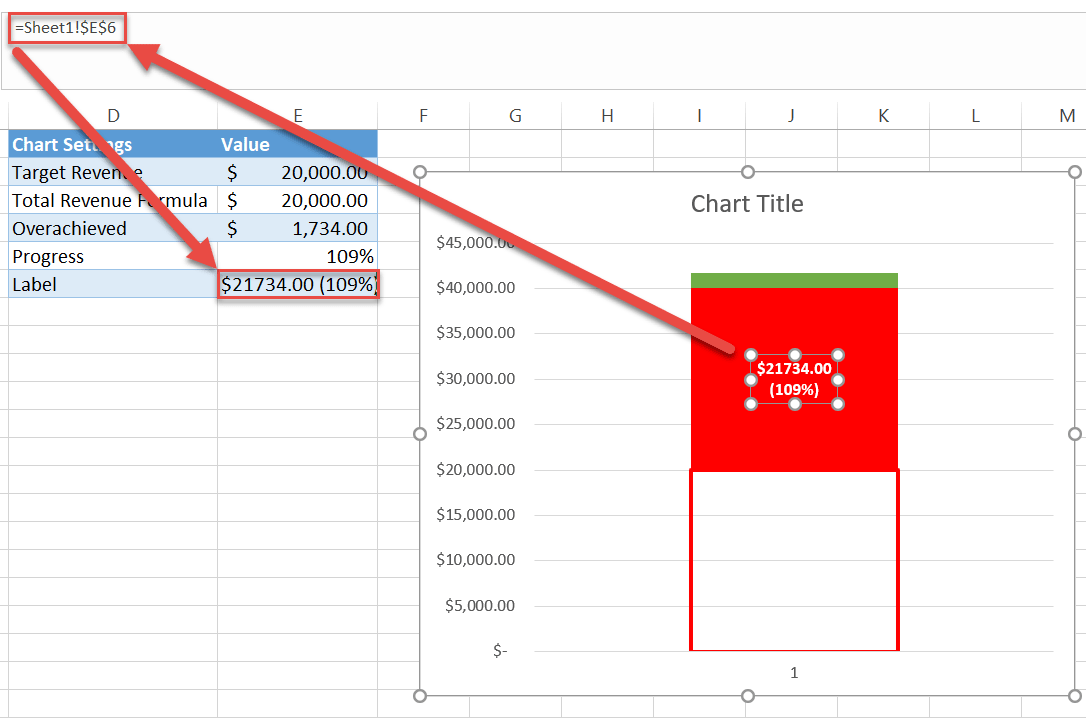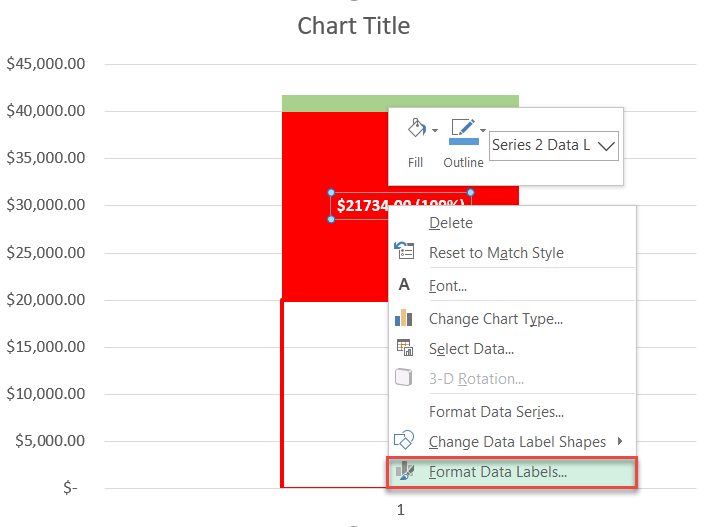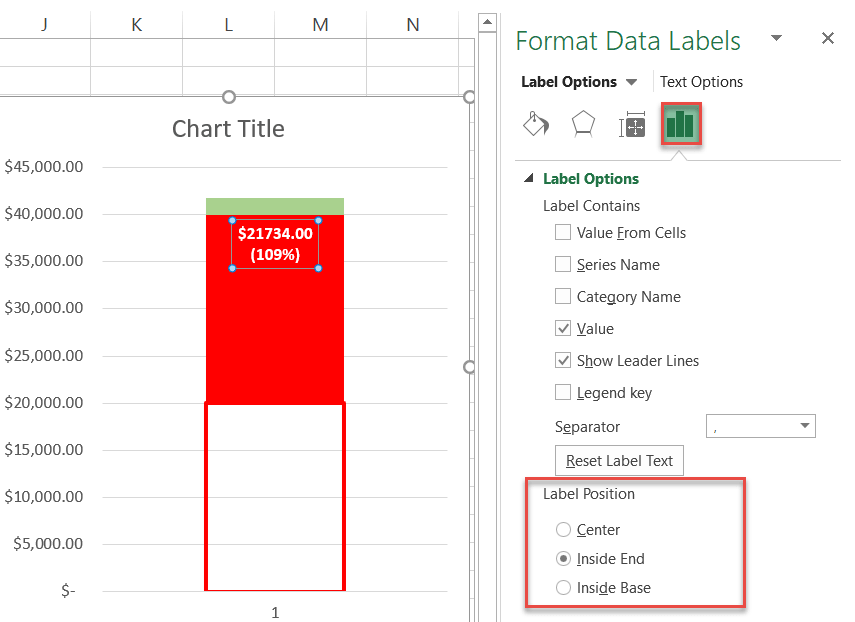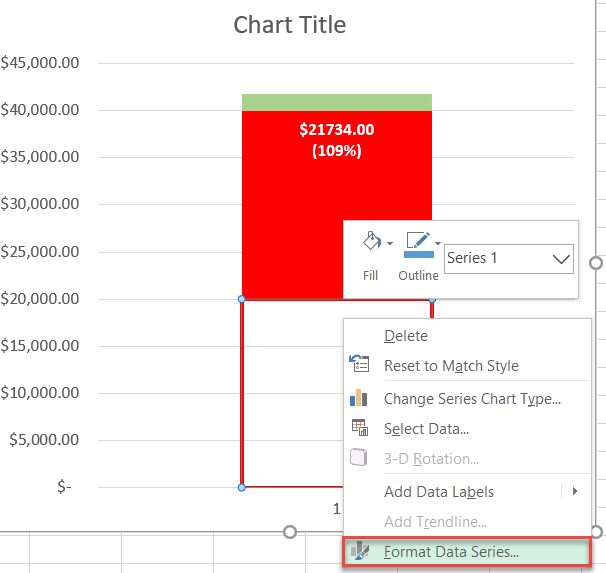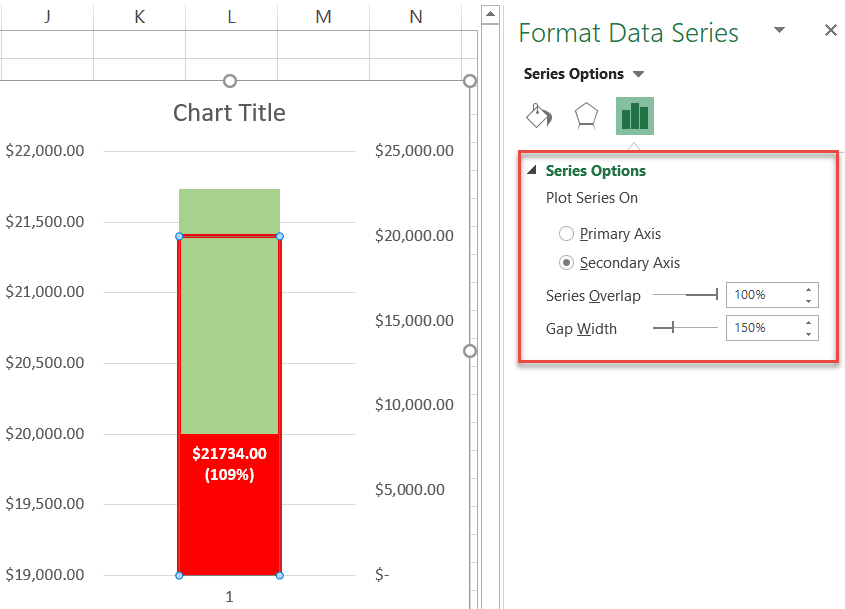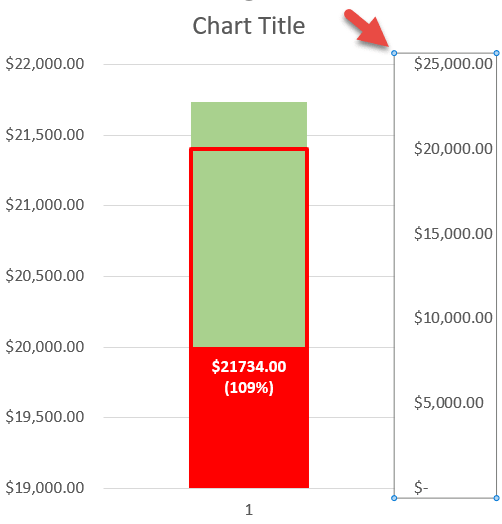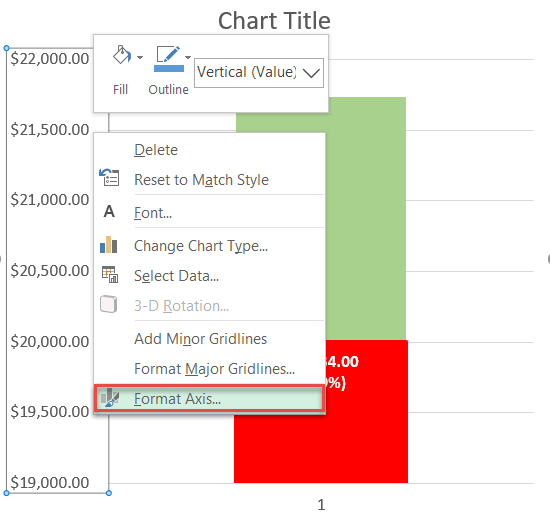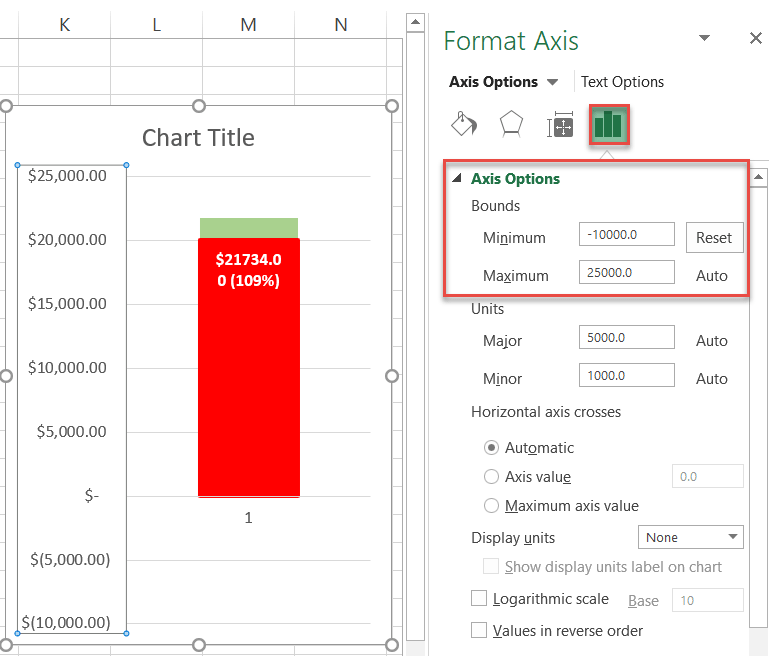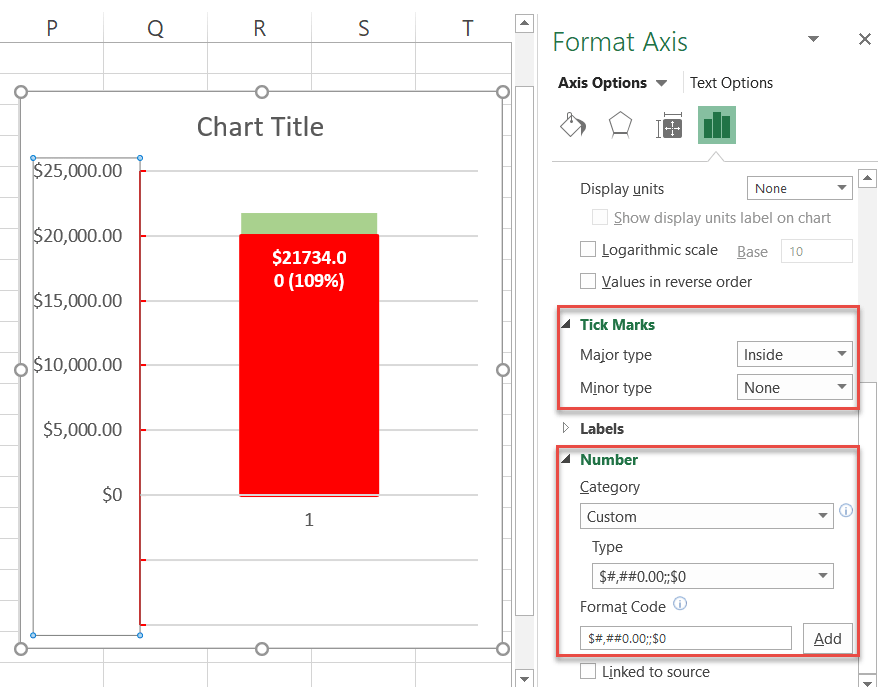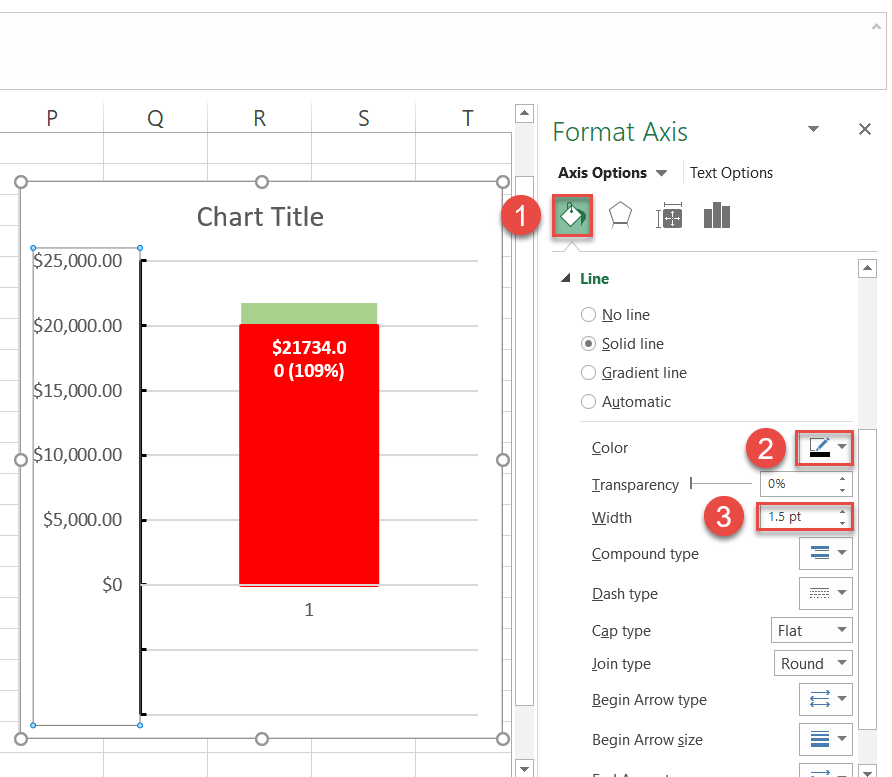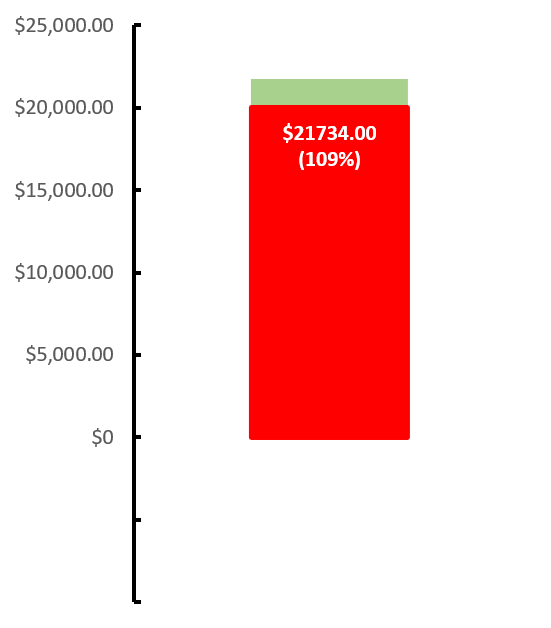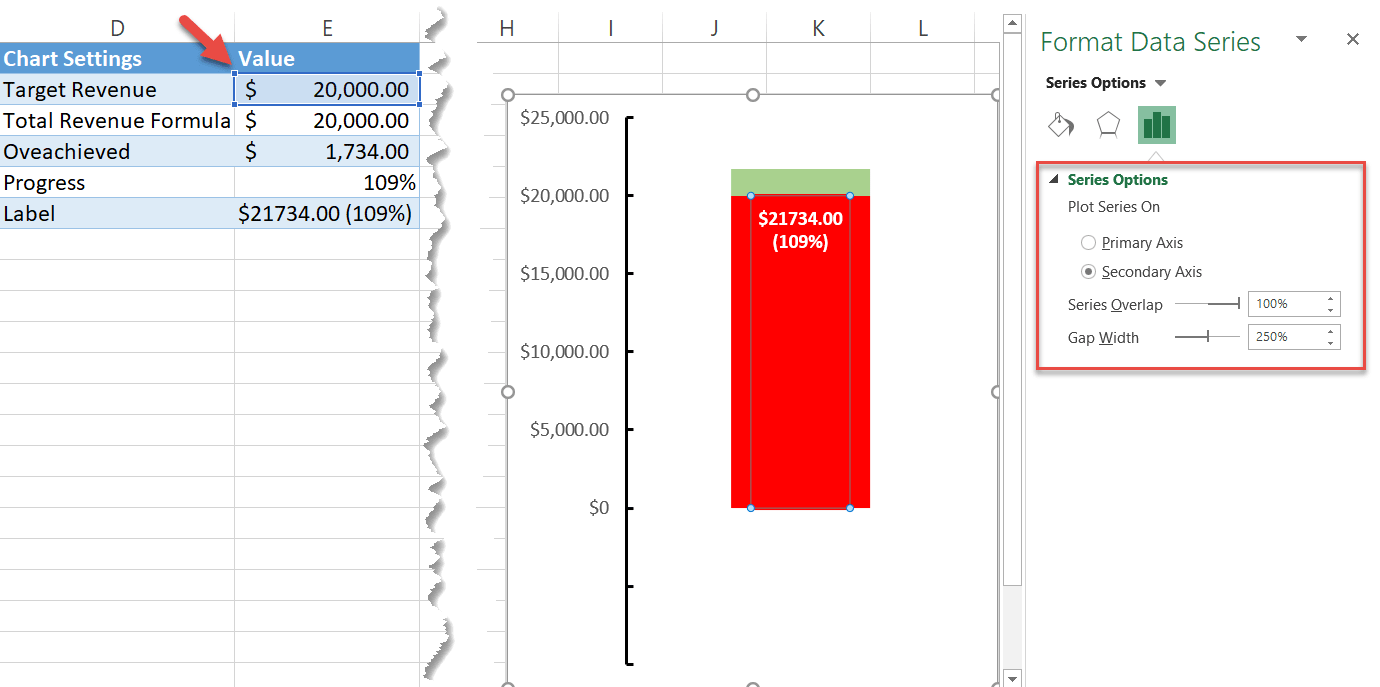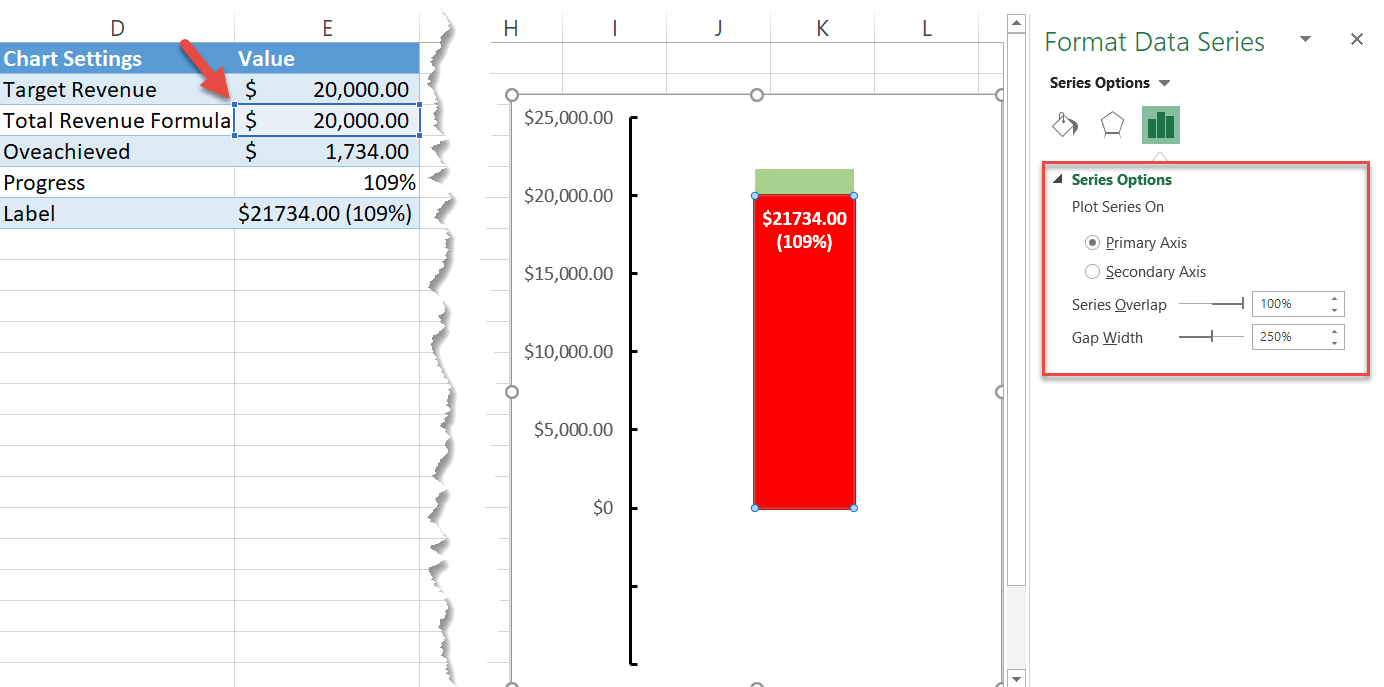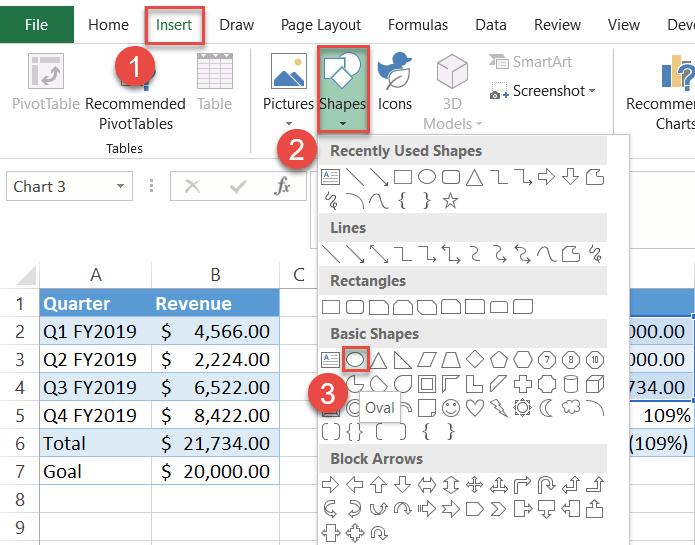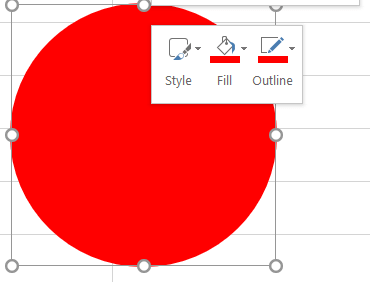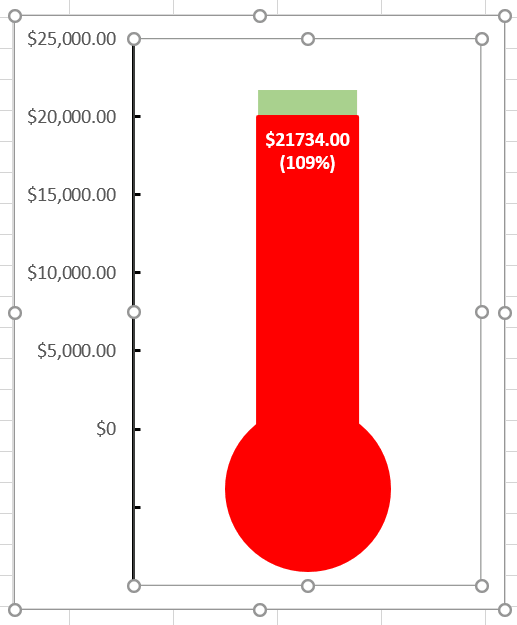Denne tutorial vil vise, hvordan du opretter et termometer diagram i alle versioner af Excel 2007, 2010, 2013, 2016 og 2019.
Termometer Chart – Gratis Download Skabelon
Download vores gratis Termometer Diagram Skabelon til Excel.
do .nload nu
et termometerdiagram er en speciel ændring af et stablet kolonnediagram. Kolonnerne er placeret oven på hinanden og ligner visuelt et termometer, som fyldes op, når du skrider frem mod dit mål.,hver gang du har brug for at spore fremskridt mod et mål—det være sig Finansiering, Salg, indtægter eller andre relevante målinger—giver dette diagram en enkel og effektiv måde at visualisere disse data på.
men et simpelt termometerdiagram skærer bare ikke sennep længere (kom nu, dette er 2020!).
i denne dybdegående, trin-for-trin tutorial lærer du at plotte et bemærkelsesværdigt alsidigt termometermåldiagram med en fancy etiket, der fungerer, selv når dine resultater overstiger et angivet mål.,
Lige tjekke det ud:
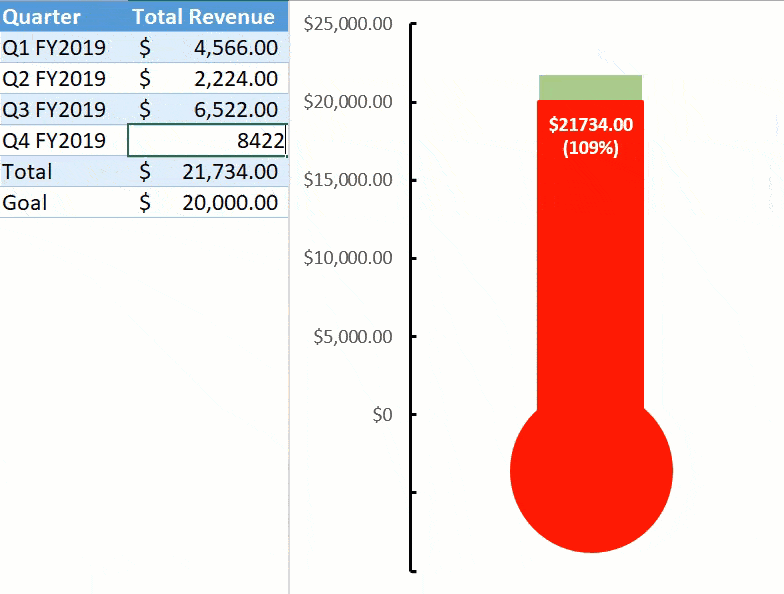
Som du vil se kort, bygning, en imponerende termometer diagrammet tager tonsvis af indsats. Derfor har vi designet Chart Creator-tilføjelsen, et værktøj til opbygning af avancerede e .cel-diagrammer med få klik.
så lad os komme ned til den nitty-gritty.
Introduktion
For illustration, forestil dig, du lancerede en e-handel butik, som en side stress og ønsker at opbygge et termometer skema til at holde styr på de store resultater i forhold til din anførte indtægter mål., I 2019 havde du et ret godt løb.
Butikken genererede $21,734 i omsætning, lidt over dit oprindelige mål (du kan poppe en flaske champagne senere).
Der bliver sagt, tage et kig på datasættet for diagrammet:
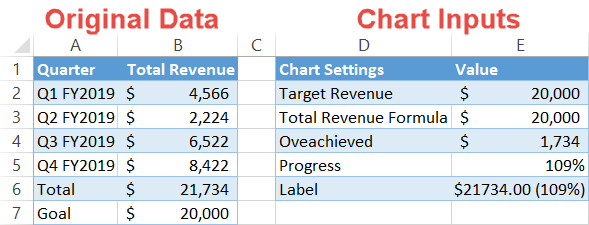
Før vi går videre til at opbygge diagrammet, er vi nødt til at nedbryde de enkelte datapunkter, så du nemt kan spore de trin, ved hjælp af dine data.
datasættet har to kolonner:
- originale Data: Denne kolonne repræsenterer dine faktiske data, uanset hvad det måtte være. Bare lad det være som det er.,
- Kortindgange: det er her, al magien sker. Tabellen indeholder alle de specielle værdier, du vil bruge til at opbygge diagrammet. Også en vigtig note: kategorierne skal bestilles på nøjagtig samme måde som vist på skærmbilledet ovenfor!
du spekulerer måske på, hvor alle værdierne i den anden tabel kommer fra. Nå, du bliver faktisk nødt til at beregne dem selv ved hjælp af de specielle E .cel-formler, der er anført nedenfor (overraskelse, overraskelse).
Desværre er der ingen anden vej rundt om det—men instruktionerne nedenfor skal gøre det ret nemt at følge.,
så rejsen begynder!
Trin #1: Opsæt hjælpetabellen.
da linchpin holder det hele sammen, har hvert af elementerne i den anden tabel deres formål. Lad os dække disse dårlige drenge mere detaljeret.
Målindtægter: dette datapunkt skal matche målværdien (B7). Så simpelt er det.,59″>
Her er de afkodede version baseret på de oprindelige data:
|
1
|
=HVIS({Total}<={Mål}, {Total}, {Mål})
|
Oversættelse til grundlæggende menneskelige sprog: hvis resultatet (B6) er mindre end eller lig med det mål (B7), formlen returnerer resultatet værdi (B6)—i vores tilfælde, noget, der falder under $20K mark., Omvendt, hvis resultatet (B6) overstiger målet (B7), returnerer formlen målværdien (B7).
hurtigt tip: klik på knappen “Regnskabsnummerformat” (fanen Startside > Nummergruppe) for at få vist funktionsudgangen som valuta.
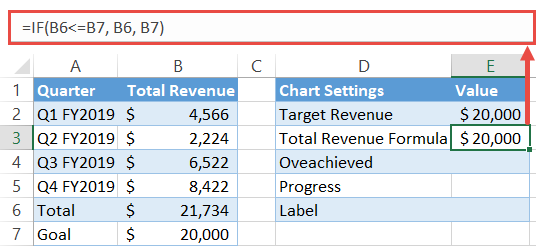
Overachieved: denne IF-funktion beregner, om dit mål er overachieved eller ej. Når det finder sted, trækker formlen målet (B7) fra resultatet (B6) og returnerer det, der er tilbage.,>
The decoded version:
|
1
|
=IF({Goal}<={Total}, {Total}-{Goal}, 0)
|
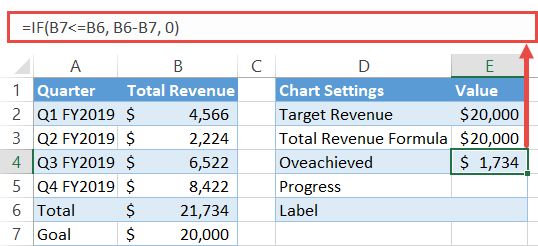
Progress: This one is pretty self-explanatory., Vi er nødt til at måle fremskridtene som en procentdel af målet for vores ultra-fancy etiket. Du skal blot dele resultatet (B6) med målet (B7) og formatere output som en procentdel—klik på knappen “procent stil” (Home tab > Nummergruppe).,ce”>
|
1
|
=B6/B7
|
Decoded version:
|
1
|
={Total}/{Goal}
|
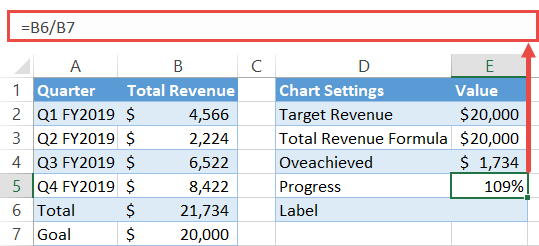
Label: The icing on the cake., Denne kombinerer de numeriske og procentvise værdier, der repræsenterer fremskridt mod dit mål og formaterer dem pænt. For at trække det ud, vi vil henvende sig til SMS-funktionen (Excel nybegyndere, brace for indflydelse):
|
1
|
=TEKST(B6, “$#0.,d=”4277630d59”>
And the decoded version:
If that seems daunting, check out the article linked above covering the function., Sådan ser det ud i praksis:
Puha, det værste er bag os. For at opsummere det hele skal du tage et andet blik på formlerne: Når du er der, skal du gå videre til næste trin. Trin #2: Opret et stablet kolonnediagram.
Trin #3: stak dataserien oven på hinanden.,når diagrammet vises, skal du omarrangere dataserien:
Trin #4: Ændre data markør farver.for at omdanne diagrammet til noget, der ligner et termometer, skal du starte med at ændre farven på datamarkørerne. Først skal du gøre datamarkøren for Serie 1 “Target Revenue” (E2) gennemsigtig og læg grænselinjer omkring den.,højreklik på datamarkøren, der repræsenterer “Target Revenue” (E2-den nederste del af diagrammet), og vælg “Format Data Series.”
I opgaveruden, der åbnes, skal du gøre følgende:
Farve de andre data, der er markører som følger:
Trin #5: Tilføje data label til diagrammet.nu er det tid til at indsætte lovely data label (E6), der tog os så meget blod, sved og tårer at sammensætte.Højreklik på Serie 2 “total Revenue Formula” (den med en rød udfyldning) og vælg “Tilføj Datalabels.”
Trin #6: Skift dataetiketværdien.Link etiketten til værdien i den anden tabel.
nu skal vi Gran det lidt op. Gør etiketten fed, farve den i hvid, og ændre skriftstørrelsen for at forbedre elementet æstetisk (Home tab > Font group). Trin #7: Flyt datalabel.Når du har konfigureret etiketten, skal du skubbe den til den øverste ende af den relaterede datamarkør. Højreklik på dataetiketten og vælg ” Format Data Labels.”
vælg derefter “Inside End” i fanen Etiketindstillinger under Etiketposition.,”
Trin #8: Flyt Serie 1″ Target Revenue ” til den sekundære akse.for at forme diagrammet til en termometerform, skal du få Serie 1 “Target Revenue” (E2) i den rigtige position.Højreklik på Serie 1 “Target Revenue” (den gennemsigtige i bunden).
i opgaveruden, der vises, under Plot-serien På, skal du vælge ” sekundær akse.,”
Trin #9: Fjern den sekundære akse.den sekundære akse gjorde sit job, så vi har ikke længere brug for det.højreklik på den sekundære akse (kolonnen med tal til højre) og vælg “Slet.”
Trin #10: Modificere det primære akse skala spænder.som du måske har bemærket, ser den primære akseskala lidt ud. Lad os ændre det.højreklik på den primære akse skala og vælg ” Format akse.,”
Indstil minimumsværdien til -10000. Hvorfor? Hvis du gør det, frigøres der lidt plads nedenfor til termometerpæren. denne værdi adskiller sig baseret på dine diagramdata. En god tommelfingerregel er at bruge dit målnummer og dele det med to.Antag for eksempel, at dit indtægtsmål er $100.000. Så ville din minimumsværdi være -50000.
trin #11: Skift nummerformatet for den primære akse skala og tilføj kryds mærker.disse negative tal hjælper os ikke her., Heldigvis kan vi nemt slippe af med dem ved hjælp af kraften i brugerdefinerede talformater. Med Format Akse opgaveruden stadig åben, under Akse Indstillinger, skal du navigere til de Numre, afsnit og gøre følgende:
vælg også “inde” i rullemenuen “Major type” under kryds mærker.
skift nu til fanen fyld & linje. Skift farven på krydsmærkerne til sort, og indstil Breddeværdien til 1, 5 pt.,
trin #12: Fjern diagramtitel, gitterlinjer og vandret akse.fjern de diagramelementer, der ikke har nogen praktisk værdi: diagramtitel, gitterlinjer og vandret akse. Højreklik på hvert element og vælg ” Slet.”
trin #13: Skift mellemrumsbredden for dataserien på den sekundære akse.Når du lægger sidste hånd på dit diagram, skal du slanke termometerrøret. Start med serien placeret på den sekundære akse (Serie 1 “Target Revenue”).,højreklik på Serie 1 “Target Revenue” (E2), åbn opgaveruden Format Data Series, og indstil Gap Widthidth-værdien til 250%. Forøg procentdelen, hvis du vil slanke den mere.
trin #14: Skift mellemrumsbredden for dataserien på den primære akse.klik derefter på kanten af det røde rør igen for at vælge Serie 2 “total Revenue Formula” (E3), placeret på den primære akse. Indstil den samme Spaltbredde værdi (250%).,
trin #15: Tilføj termometerpæren til diagrammet.som en endelig justering skal du oprette og tilføje termometerpæren til diagrammet.
Hold Skift nede, mens du tegner for at skabe en perfekt cirkel. Højreklik derefter på cirklen, og i den menu, der vises, skal du ændre Formkontur og Formfyldningsfarver til rød.
bare en sidste ting., Kopier cirklen ved at vælge den og trykke på Ctrl + C. vælg derefter diagrammet, og tryk på Ctrl + V for at indsætte cirklen i termometerdiagrammet. Til sidst skal du ændre størrelsen og justere pærens position for at få den til at passe ind i billedet.
så der har du det. Du er nu klar til at oprette betagende termometerdiagrammer i E !cel! Download Termometer Diagram TemplateDownload vores gratis Termometer Diagram Skabelon til Excel. do Downloadnload nu |