
2021-01-20 17:08:11 • Filed til: Hvordan-Til • Gennemprøvede løsninger
Dokumenter, der indeholder følsomme oplysninger, er normalt beskyttet med password kryptering. Det kan være svært at udskrive disse typer dokumenter på grund af begrænsningerne., Du skal fjerne udskrivningsbegrænsningen fra dokumentet. Denne artikel indeholder 3 effektive løsninger til at udskrive sikrede PDF-dokumenter. Læs videre for at finde ud af, hvordan du udskriver sikret PDF med tre forskellige værktøjer, herunder Pondershare PDFelement.
Udskriv Beskyttet PDF med PDFelement
Trin 1. Importer en låst PDF
Åbn PDFelement på din computer, og find den låste PDF, du vil redigere. Klik på knappen “Åbn fil” i Hjemmevinduet, eller træk og slip PDF ‘ en i programmets interfacevindue for at åbne den., Hvis din PDF-fil er beskyttet med en åben adgangskode, skal du indtaste den korrekte åbne adgangskode for at se den i PDFelement eller et andet værktøj.

Trin 2. Udskriv sikret PDF
Hvis din PDF-fil er beskyttet med en tilladelsesadgangskode, skal du klikke på “aktiv Editingr redigering” i den blå meddelelseslinje for at låse PDF op til udskrivning. Og så kan du gå til fanen “File” og vælge “Print” og indstille udskriftsindstillingerne i henhold til dine krav., Du kan vælge at udskrive med kommentarer eller ej, udskrive i farve eller udskrive et bestemt udvalg af sider osv. Du kan indstille udskrivningsretningen, sideordren, siden pr. ark og andre avancerede indstillinger.

Trin 3. Fjern beskyttelse fra PDF (Valgfrit)
uanset hvilken type adgangskode din PDF-fil har, kan du fjerne den, så længe du kender den korrekte adgangskode., Når du har indtastet den åbne adgangskode for at se din PDF eller indtast tilladelsesadgangskoden for at aktivere ændring, kan du gå til fanen “Beskyt”, klikke på knappen “adgangskode” for at fjerne markeringen af adgangskodeindstillingen.

Trin 4. Dobbeltsidet udskrivning PDF
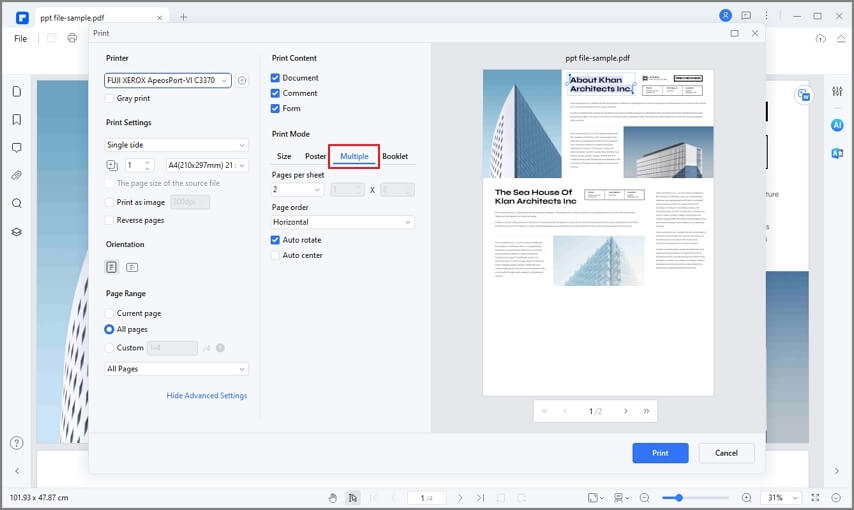
PDFelement er en alt-i-én PDF-editor, som giver den fuldstændige løsning til håndtering af PDF dokumenter. Hvis du ikke kender adgangskoden til din sikrede PDF, leverer vi også flere løsninger til dig for at låse PDF-dokumenter op., PDFelement giver dig mulighed for at redigere PDF-tekst og billeder så glat som du ville gøre i en tekstbehandler, og du kan frit håndtere siderne ved at indsætte, kombinere, udtrække og opdele sider. OCR-funktionen er en af de højtstående funktioner, der kan omdanne billedbaserede PDF-filer til redigerbare og søgbare digitale filer.
Udskriv Sikret PDF med Wondershare PDF Password Remover
Wondershare PDF Password Remover kan komme i handy, når du har et dokument, der er begrænset, så du ikke kan kopiere, printe, eller endda redigere teksten., Det giver dig dog mulighed for at redigere, kopiere og udskrive enhver PDF gratis, da den kan låse PDF op til udskrivning, hvis du har glemt adgangskoden. Dette værktøj er let at bruge for begyndere på grund af sin enkle og intuitive brugerflade. Du vil ikke kræve et væld af viden om PDF-beskyttelse.
Trin 1. Importer en beskyttet PDF
Når du starter PDFONDERSHARE PDF Pass .ord Remover, vil du se et display, der har en “Tilføj filer”-knap i øverste venstre hjørne. Ved hjælp af denne knap kan du uploade eller importere PDF-filer. Du kan derefter angive output destinationsmappen.,

Trin 2. Lås PDF op til udskrivning
Når du har justeret alle indstillinger, kan du fjerne udskrivningsbegrænsninger. Fjern kopiering, redigering og udskrivningsbegrænsninger direkte ved at klikke på knappen “Start” nederst til højre. Hvis der kræves en åbningsadgangskode, skal du trykke på ikonet “lås” og derefter indtaste adgangskoden for at fortsætte. Hvis PDF-dokumenterne kun er beskyttet med tilladelsesadgangskoder, behøver du ikke indtaste en adgangskode.

Trin 3., Udskriv beskyttet PDF
Når du har fjernet udskrivningsbegrænsningen fra PDF ‘en, kan du nu åbne PDF’ en med PDFelement for at udskrive direkte eller åbne den med en hvilken som helst PDF-læser for at fortsætte med udskrivningsprocessen.
Sådan udskrives beskyttet PDF med Google Docs
Google Docs er en anden løsning til at udskrive sikret PDF uden at have adgang til tilladelsesadgangskoden. Her er de enkle trin, der skal følges:
Trin 1. Upload en sikret PDF i Google Docs
Åbn Google Docs, og log ind på din konto. Klik derefter på ” Åbn filvælger “og vælg” Upload ” for at uploade din sikrede PDF.,
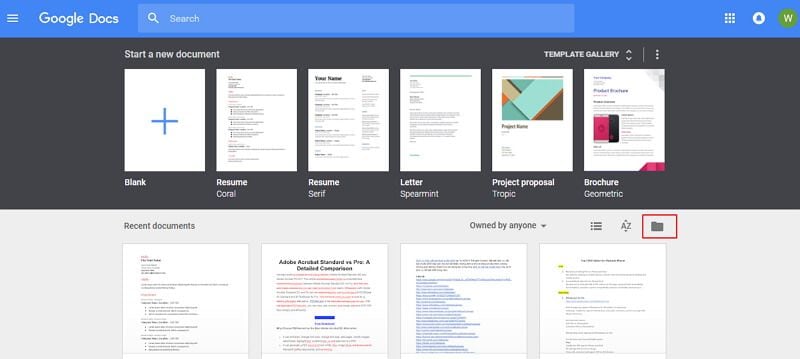
Trin 2. Udskriv låst PDF
Når du har uploadet og vist den låste PDF i Google Docs, skal du klikke på knappen “Udskriv”.
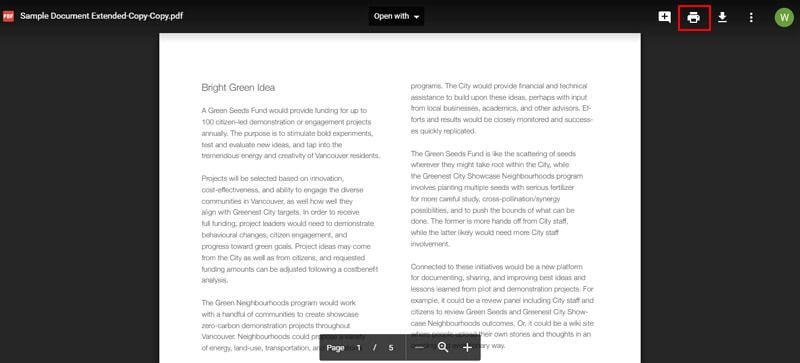
Trin 3. Udskriv PDF
i det nye vindue skal du vælge indstillingen “Gem” for at gemme den som en ulåst PDF. Derefter kan du bruge PDFelement eller en hvilken som helst PDF-læser til at åbne den nyligt gemte PDF-fil. Det vil derefter være usikret. Du kan bruge værktøjet til at udskrive denne PDF-fil med det samme. Hvis du nogensinde spekulerer på, hvordan du nemt udskriver adgangskodebeskyttede PDF-filer, skal du se disse instruktioner.,
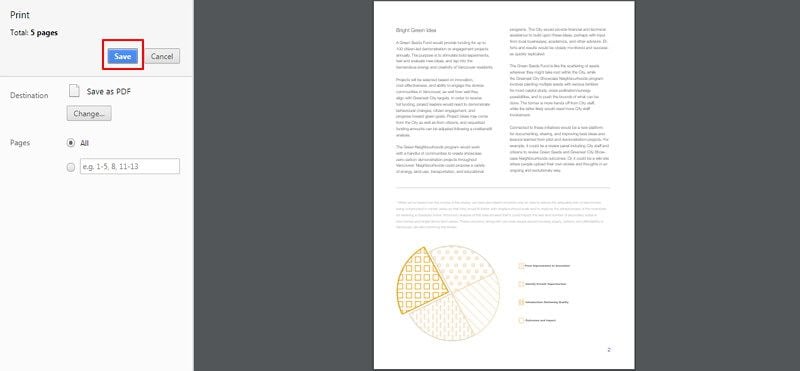
generelt, hvis du undlader at udskrive en PDF-fil, kan din PDF-fil være en sikret PDF, der har begrænset udskrivningen. Derfor kan du følge ovenstående løsninger om, hvordan du udskriver sikret PDF til fejlfinding. Du skal også sørge for, at du har de nyeste printerdrivere installeret.
Gratis do !nload eller køb PDFelement lige nu!
Gratis do !nload eller køb PDFelement lige nu!
køb PDFelement lige nu!
køb PDFelement lige nu!,

Margarete Cotty
chefredaktør