Profiler i Microsoft Outlook, er analoge til Identiteter, som var tilgængelige i Outlook Express. En e-mail-profil udgør mange elementære faciliteter som; datafil, e-mail-konti, tilhørende oplysninger til opbevaring sti placering. Afsnittet diskuteret nedenfor vil dykke ned i mange quesuests forbundet med Outlook e-mail-profiler og faciliteter, det giver.,
Introduktion til E-mail-Profiler
Windows-registre, der anvendes til at gemme Outlook-e-mail profiler, og disse profiler huske de indstillinger, og e-mail-konti, du bruger, og i forbindelse konfiguration detaljer. E-mail-profil udholder oplysninger om, hvilke kontooplysninger der skal bruges indlejret i denne profil. Disse oplysninger omfatter detaljer som; brugernavn, e-mail-servernavn, visningsnavn og internetudbyder (ISP) kontoadgangskode., Som nævnt ovenfor, e-mail-profiler opbevaring sker til registreringsdatabasen, så når du kører Outlook til at åbne, profiloplysninger indsamles fra registreringsdatabasen.
en ny profil oprettes automatisk, når du starter Outlook for første gang, som kører, når Outlook udføres. Den profil, der er oprettet som standard er navngivet som Outlook. Brugere har ofte kun en profil, men at have flere profiler kan være nyttigt, hvis brugerne ønsker at administrere e-mail-data, der hører til forskellige arbejdsstationer., Det kan også gavne brugere, der deler det samme system og ønsker at have karakteristiske Outlook-indstillinger for hver bruger; profiler kan genkendes gennem Navne.
profil dirigerer også Outlook, hvor du skal gemme e-mail. MS Outlook gemmer data som; meddelelser, kontakter, regler, noter, tidsskrifter, søgemapper, kalendere og tilhørende indstillinger enten til e-mail-server eller PST-filer på systemdrevet. Normalt, for at få adgang til konfigurationsindstillinger for Outlook e-mail-profil kan du gå til Kontrolpanel for Mail mulighed., Det skal bemærkes, at du ikke kan fortsætte med at skifte fra en profil til en anden, mens Outlook stadig kører. For at gøre dette skal du afslutte Outlook-applikationen.
Hvordan oprettes en Outlook-profil?
- Trin 1: klik på Start-knappen og gå til Kontrolpanel.Trin 2: Her vises Mail-ikonet kun, når du allerede har installeret Outlook, eller du har udført denne applikation mindst en gang.
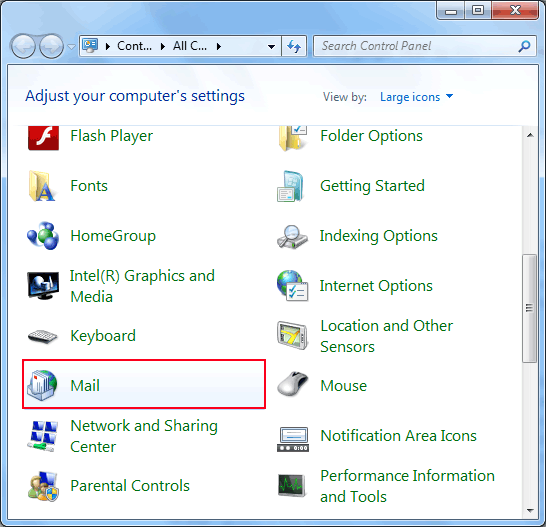
Bemærk: Windows Vista-og XP-brugere kan klikke på brugerkonti indstilling og derefter klikke på e-Mail.,
- Trin 3: Klik på Mail option og nedenfor vist Mail Setup dialogboksen åbnes.
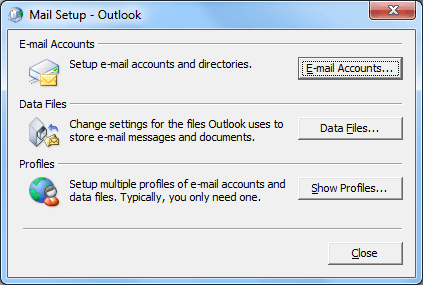
- Trin 4: Klik på den tredje tilgængelige mulighed, dvs. Vis profiler, og klik derefter på”Tilføj”.

- Trin 5: Giv denne profil et navn, og klik på OK.
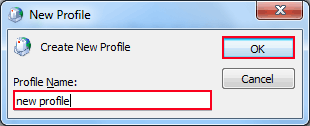
- Trin 6: følg vejledningen og udnytte denne nyoprettede profil.
Sådan redigeres en eksisterende profil?,
for at ændre eller redigere indstillinger eller profil detaljer, kan du besøge til samme Mail-indstillinger til konfiguration af følgende ovennævnte trin til Trin 3 (Besøg Start >> Kontrolpanel >> e-Mail) og følg derefter nedenstående trin, og dette, der er vist nedenfor, vises en dialogboks;
- Klik på E-mail-Konti (første indstilling) for at tilføje en anden ny e-mail-konto.
- Klik på datafiler (anden mulighed) til ændring af Outlook-datalagringsindstillinger.,
- Klik på Vis profiler (tredje mulighed) for at se en komplet liste over profiler, du har.
Sådan fjerner du en profil?
- Trin 1: Gå til e-Mail Opsætning i dialogboksen gennem denne vej: Start >> Kontrolpanel >> e-Mail
- Trin 2: Her skal du vælge “Vis Profil” valgmulighed.

- Trin 3: Klik på den profil, som du vil fjerne, og vælg muligheden for “fjern” og klik derefter på “OK”.,
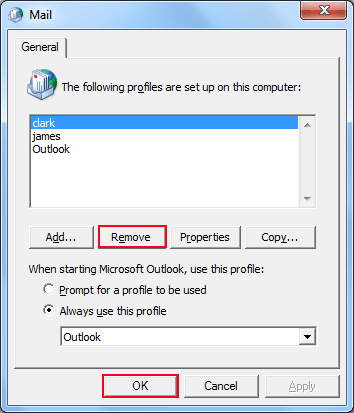
- Trin 4: Outlook-datafiler med alle tilknyttede e-mails vil stadig være tilgængelige på dit system.
Tænd eller sluk profil Prompt
indstillinger kan gøres for at vælge en standard Outlook-profil, som du vil bruge. Dette åbner direkte din prioriterede Outlook-profil og beder ikke om en liste over tilgængelige profiler. Du kan vælge en sådan indstilling ved at følge nedenstående trin;
- Trin 1: Gå til Start-menuen, besøg Kontrolpanel og klik på Mail.Trin 2: Klik på dette, og dialogboksen Mail Setup vises.,Trin 3: Klik her på Vis profiler mulighed.
for At Tænde Profil Prompt:
- Trin 4: Her under indstilling af “, Når du starter Microsoft Office Outlook, skal du bruge denne profil”, vælg første mulighed som: Spørg efter den profil, der skal bruges

Dette vil give dig valgmuligheder for alle de tilgængelige profiler bedt om, når du kører Outlook ansøgning. Du kan vælge den profil, du vil bruge efter dit behov.,
for at deaktivere Profilprompt:
- Trin 4: Her under muligheden “når du starter Microsoft Office Outlook, skal du bruge denne profil”; Vælg anden mulighed som: Brug altid denne profil. Og angiv det profilnavn, som du vil åbne som standard. Klik på “OK”.

Dette åbner automatisk den profil, du vil arbejde med, uden at der bliver bedt om en profil.
konklusion
håndtering af flere Outlook-Profiler kan være gavnligt, da man kan opretholde separate indstillinger for separate konti., Man kan administrere både hjemmebrug/personlig konto og professionel konto gennem forskellige profiler og dens indstillinger. Det kan også være gavnligt for brugere, der deler samme computersystem som forskellige profiler kan bruges. Men brugere skal være opmærksomme på, at adgangskoder ikke kan bruges til at beskytte disse profiler. Det anbefales at bruge passwordindo .s-adgangskodebeskyttelse i dette tilfælde. E-mail profil ledelse er nødvendig for at opretholde Outlook-profiler på en organiseret måde og ovennævnte metoder vil helt sikkert hjælpe brugerne til at gøre det samme.