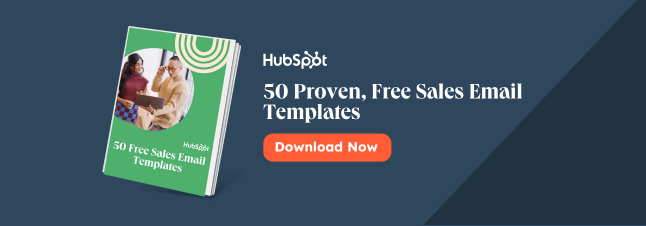respuestas enlatadas Gmail
respuestas enlatadas es una función de Gmail que permite a los usuarios crear y guardar varias plantillas de correo electrónico en su bandeja de entrada. Debes habilitar esta función en la configuración de Gmail y crear plantillas, o ‘respuestas enlatadas’, antes de usar esta función.
¿Cómo Editar una Respuesta Enlatada
Cómo Eliminar una Respuesta Enlatada
repetidas veces, copiar y pegar el mismo mensaje de correo electrónico de respuesta es una pesadilla., Si no estás usando una herramienta gratuita de plantillas de correo electrónico de ventas como HubSpot, aún puedes ahorrar tiempo usando plantillas de Gmail (también conocidas como «respuestas enlatadas»).
Se pueden configurar completamente en unos 60 segundos. He aquí cómo …
cómo crear una respuesta enlatada en Gmail
- En Gmail, haga clic en el icono de engranaje y, a continuación, haga clic en ‘Configuración’.
- haga clic en la pestaña que dice ‘avanzado’.
- haga clic en ‘ Habilitar ‘en el símbolo del sistema’ plantillas’.
- comience un nuevo correo electrónico pulsando ‘componer’ en la esquina superior izquierda de su bandeja de entrada.,
- escriba el mensaje de correo electrónico que desea guardar como plantilla.
- haga clic en el icono de tres puntos en la esquina inferior derecha de la ventana de redacción, coloque el cursor sobre ‘Plantillas’, ‘Guardar borrador como plantilla’ y luego haga clic en ‘Guardar como nueva plantilla’.
- nombra tu plantilla.
- comience un nuevo correo electrónico pulsando ‘componer’ en la esquina superior izquierda de su bandeja de entrada.
- haga clic en el icono de tres puntos en la esquina inferior derecha de la ventana de redacción, coloque el cursor sobre ‘plantillas’ y luego haga clic en el nombre de la plantilla.
- después de pegar la respuesta, añade tu destinatario y haz clic en ‘Enviar’.,
Aquí te mostramos cómo activar rápidamente las respuestas enlatadas:
en Gmail, haz clic en el icono de engranaje y luego en ‘Configuración’.
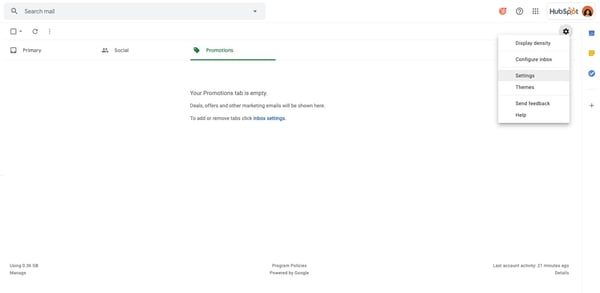
haga Clic en la pestaña que dice «opciones Avanzadas».
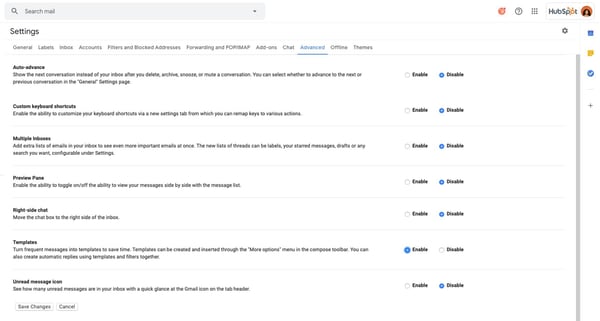
haga clic en ‘Habilitar’ en el símbolo del sistema ‘plantillas’.
asegúrese de que la opción’ Habilitar ‘esté seleccionada en el símbolo del sistema’ plantillas’, y haga clic en’ Guardar Configuración ‘ en la parte inferior de la pantalla para guardar los cambios.

Una vez activada esta configuración, puede crear sus plantillas.,
comience un nuevo correo electrónico pulsando ‘componer’ en la esquina superior izquierda de su bandeja de entrada.
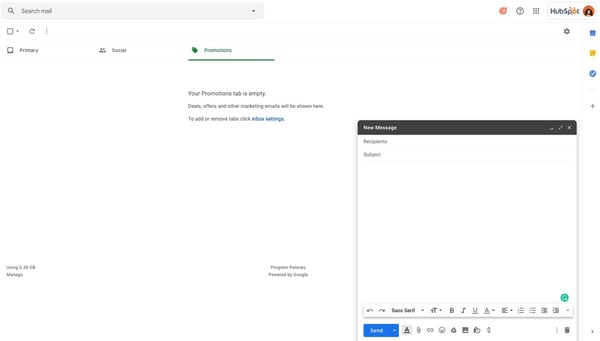
Escriba el mensaje de correo electrónico que desea guardar como una plantilla.
la copia del cuerpo servirá como modelo para su plantilla.
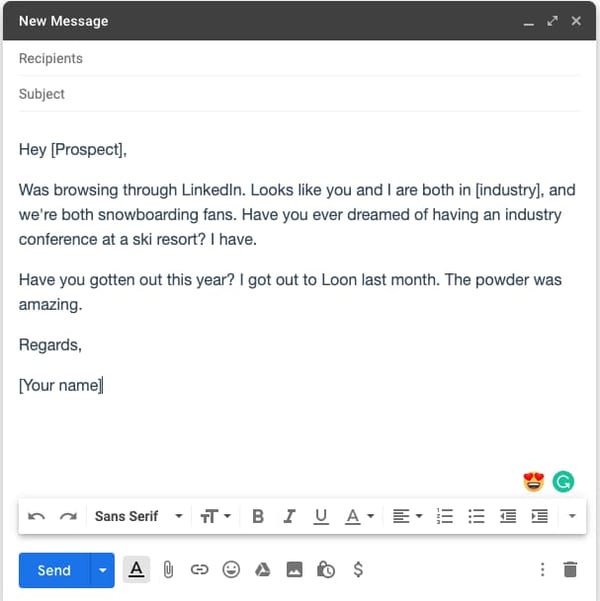
Guardar la plantilla.
Haga clic en el icono de tres puntos en la esquina inferior derecha de la ventana de redacción, coloque el cursor sobre ‘respuestas enlatadas’, ‘Guardar borrador como plantilla’ y luego haga clic en ‘Guardar como nueva plantilla’.
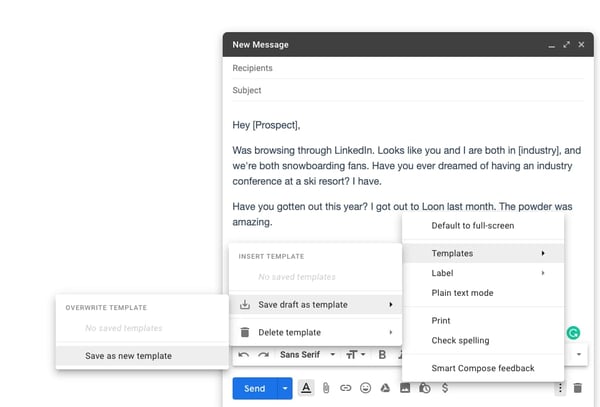
Nombre de tu respuesta enlatada.,
escriba el nombre de su plantilla en el campo ‘Introduzca un nuevo nombre de plantilla’ y pulse ‘Guardar’. Nota: Esto también se rellenará automáticamente como la línea de asunto de su correo electrónico.
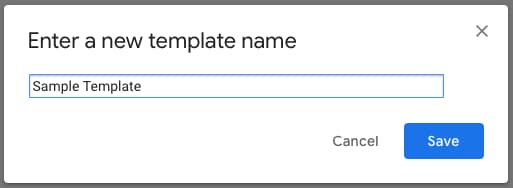
Bonito, salvamos nuestra primera respuesta enlatada. Ahora, aquí está cómo insertar la respuesta guardada en un nuevo correo electrónico.
crear un nuevo correo electrónico.
pulsa ‘componer’ en la esquina superior izquierda de tu bandeja de entrada.

Insertar la plantilla en el correo electrónico.,
Haga clic en el icono de tres puntos en la esquina inferior derecha de la ventana de redacción, coloque el cursor sobre ‘plantillas’ y luego haga clic en el nombre de la plantilla. Esto completará automáticamente la copia del cuerpo del correo electrónico y la línea de asunto.
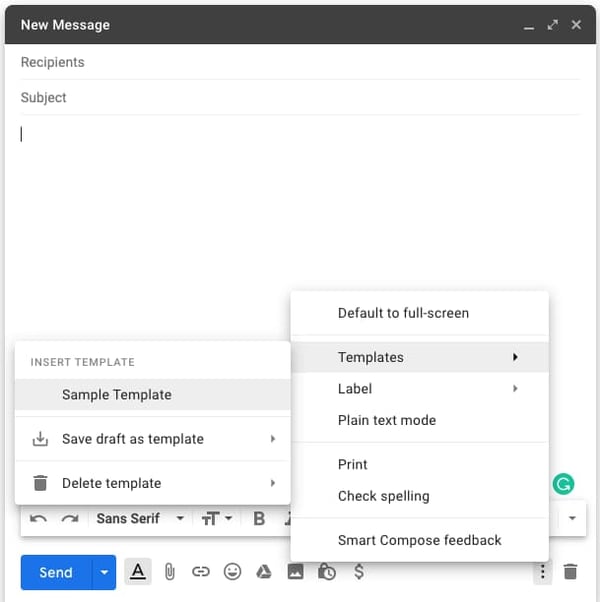
Prepare el correo electrónico para la entrega.
realice los ajustes necesarios para personalizar el mensaje, agregar su destinatario y hacer clic en ‘Enviar’.
cómo editar una respuesta enlatada en Gmail
Una vez que se crean tus respuestas enlatadas, son fáciles de modificar., Siga estos pasos para editar una respuesta enlatada:
- redacte un nuevo correo electrónico e inserte la plantilla que desea editar en el cuerpo del correo electrónico.
- haga los cambios necesarios y toque los tres puntos en la parte inferior izquierda de la ventana de correo electrónico.
- vaya a ‘Templates’ >’Save draft as template’ > ‘Overwrite Template’ y seleccione la plantilla que está actualizando.,
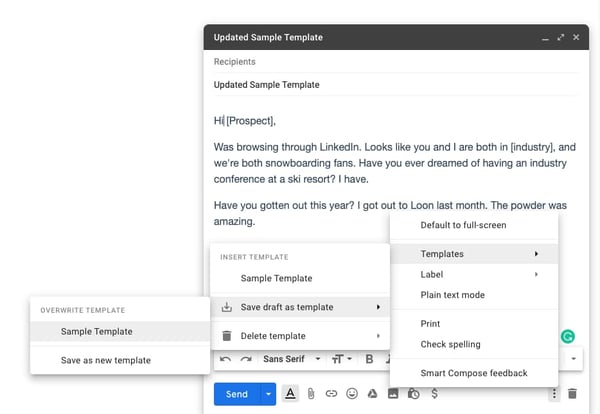
Cómo Eliminar una Respuesta Enlatada en Gmail
Si usted quiere deshacerse de una respuesta enlatada por completo, siga estos pasos para eliminarlo:
- Redactar un nuevo correo electrónico.
- vaya a ‘Templates’ > ‘Delete template’ y seleccione la plantilla que desea eliminar.

Las respuestas enlatadas pueden parecer una pequeña victoria, pero estas mejoras de rendimiento incrementales se suman con el tiempo y te diferencian. Inténtalo.
¿quieres más?, Lea 3 Correos Electrónicos De Campaña De Goteo Con Una Tasa De Apertura Superior Al 40%.