cómo solucionar fácilmente el Error» no se pudo encontrar la dirección DNS del servidor » de Google Chrome
Google Chrome es un navegador web gratuito de código abierto y uno de los más populares disponibles. El navegador es simple, fácil de usar, seguro y rápido. Está disponible para usuarios de Windows, Linux, macOS, iOS y Android. Google Chrome ofrece sincronización con otros productos y servicios de Google, Traducción y corrección ortográfica en el navegador, navegación por pestañas, etc., Chrome fue desarrollado para permitir una navegación rápida, fácil y segura en Internet.
a pesar de sus ventajas, los usuarios de Google Chrome en algún momento se encontraron con un problema al intentar acceder a sitios web. Aparece un mensaje de error que indica que la»dirección DNS del servidor no se pudo encontrar». Como indica el error, Hay un problema con la dirección DNS (sistema de nombres de dominio) y Chrome no la puede encontrar. Un ‘nombre de dominio’ es una dirección legible por humanos relacionada con un sitio web. Por ejemplo, «pcrisk.com» es un ejemplo de un nombre de dominio., El sitio también tiene una dirección IP (Protocolo de Internet) que consiste en una serie de números: si ingresa el número en lugar del nombre de dominio, llegará a la misma página web. Recordar números para muchos sitios web es, por supuesto, problemático, por lo que se utilizan nombres de dominio.
los servidores DNS hacen coincidir los nombres de dominio con sus direcciones IP asociadas. Cuando se introduce un nombre de dominio en un navegador, el equipo se pone en contacto con los servidores DNS actuales y solicita una dirección IP asociada con el nombre de dominio. La computadora se conecta a la dirección IP y abre el sitio web., Esto normalmente sucede rápidamente, sin problemas, a menos que haya problemas con una dirección DNS que no se pueda encontrar: el DNS no puede resolver la dirección IP del sitio web. En estas circunstancias, aparecerá el error «no se pudo encontrar la dirección DNS del servidor» e impedirá que acceda a Internet y a los sitios web en él. Afortunadamente, este error es fácil de corregir. En esta guía, describimos una serie de métodos para resolver el problema.,e3b7″>
tabla de contenidos:
- Introducción
- Use Google DNS
- Clear Chrome Host Cache
- Reset Your IP And Clear DNS Cache
- Restart DNS Client Service
- Video mostrando cómo corregir el error «server DNS address could not be found»
use Google DNS
si hay un problema con el servidor DNS, intente cambiarlo al DNS público de Google, un servicio gratuito de sistema de nombres de dominio alternativo (DNS) que se ofrece a los usuarios de Internet de todo el mundo., El servicio público de DNS y los servidores son mantenidos y propiedad de Google. La alternativa funciona como un servidor de nombres recursivo que proporciona resolución de nombres de dominio para cualquier host en Internet. Debe cambiar el DNS manualmente, como se describe aquí.
para cambiar el servidor DNS al servidor DNS de Google, vaya a Configuración de conexiones de red. Haga clic derecho en el Menú Inicio y seleccione «Conexiones de red», o vaya a Configuración y haga clic en «red & Internet».,
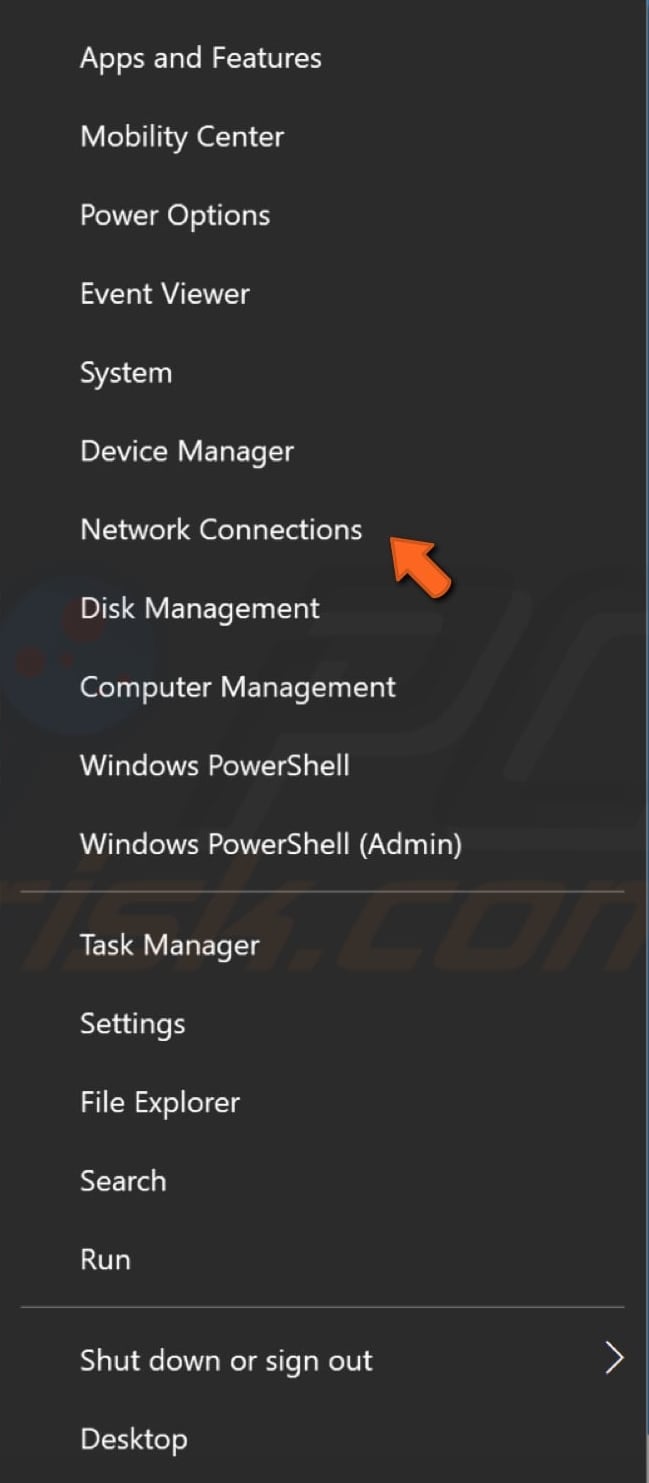
en la ventana de configuración de Internet de Network &, seleccione el tipo de conexión (en nuestro caso, es «Ethernet») en el panel izquierdo y luego haga clic en «Cambiar opciones de adaptador» en el panel derecho.
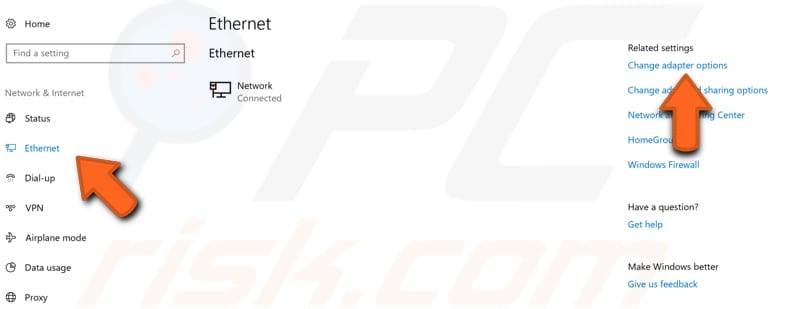
haga clic Derecho en la conexión y seleccione «Propiedades» desde el menú desplegable.
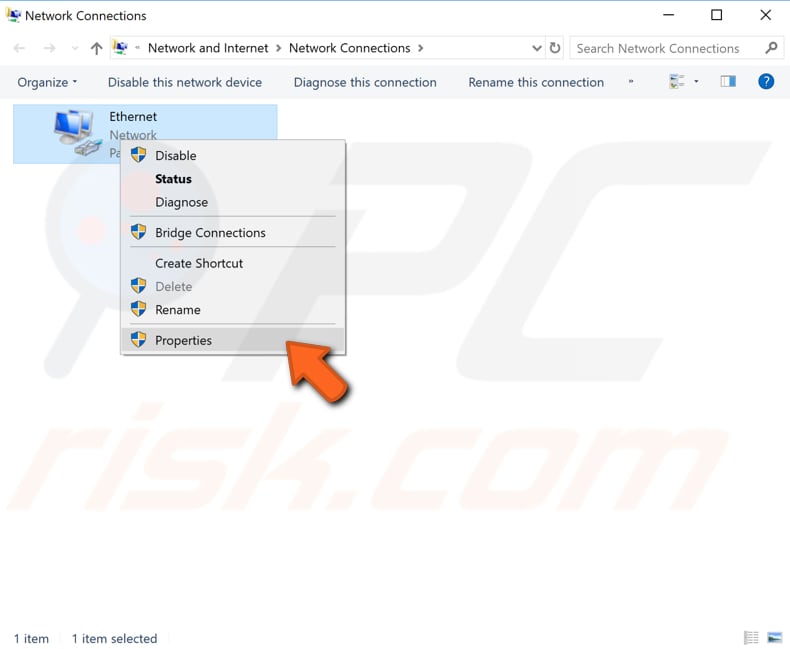
seleccione «Protocolo de Internet versión 4 (TCP / IPv4)» y haga clic en «Propiedades».,
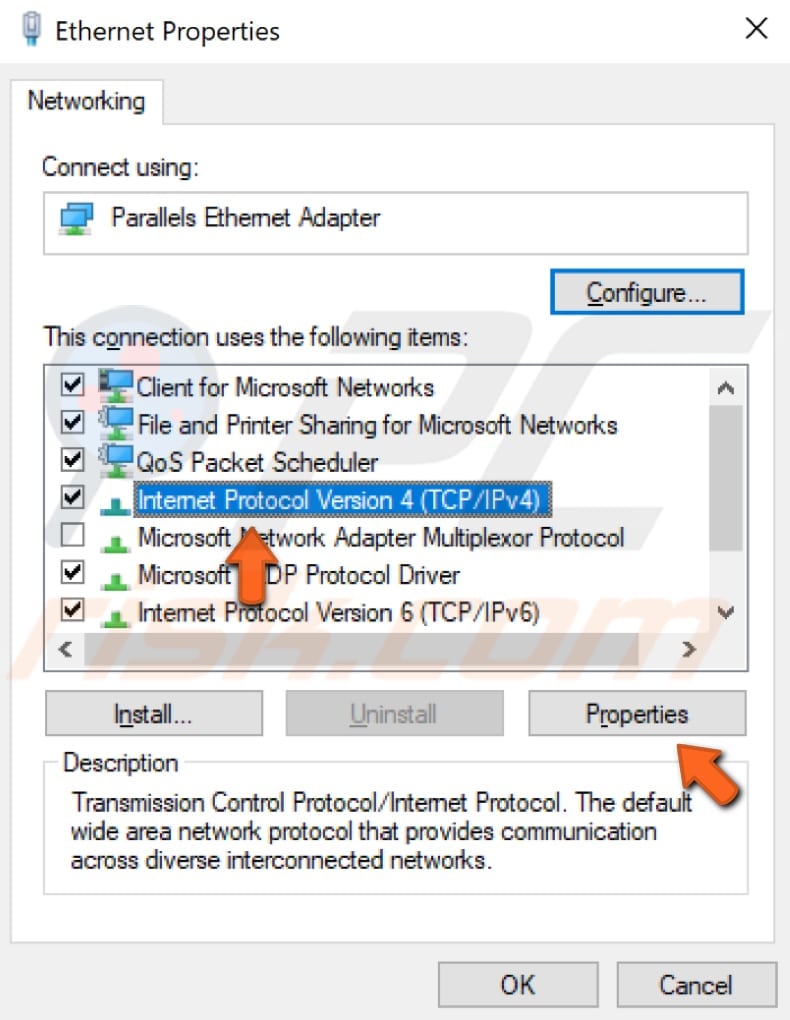
en la ventana de propiedades del Protocolo de Internet versión 4 (TCP / IPv4), seleccione «Usar las siguientes direcciones de servidor DNS», ingrese 8.8.8.8 como el «servidor DNS preferido» y 8.8.4.4 como el «servidor DNS alternativo». Haga clic en » Aceptar «para guardar los cambios, abra Google Chrome de nuevo, y compruebe si esto resuelve el problema con el» servidor DNS dirección no se pudo encontrar » error.,
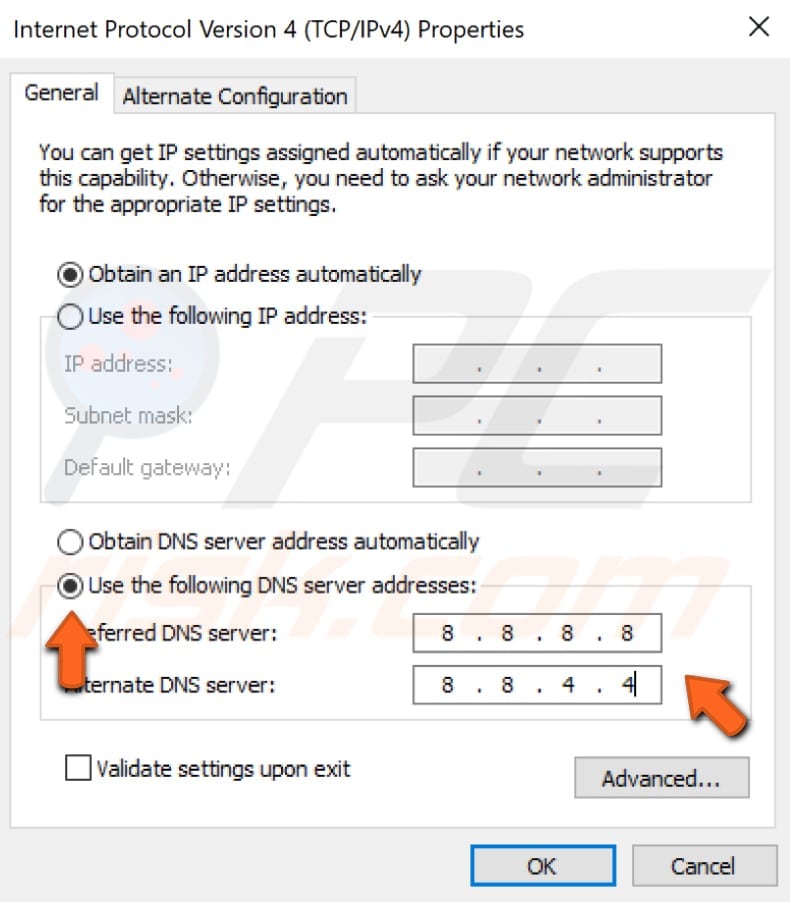
Claro Chrome Host de Caché
Si este «Servidor DNS dirección» no se encuentra el error es causado por una de Google Chrome extensiones, borrar la caché de host podría ayudar. Para borrar la caché del host, abra Google Chrome y una nueva ventana de incógnito-haga clic en los tres puntos en la esquina superior derecha y seleccione «nueva ventana de incógnito». Alternativamente, simplemente presione las teclas Ctrl + Shift + N en su teclado.,
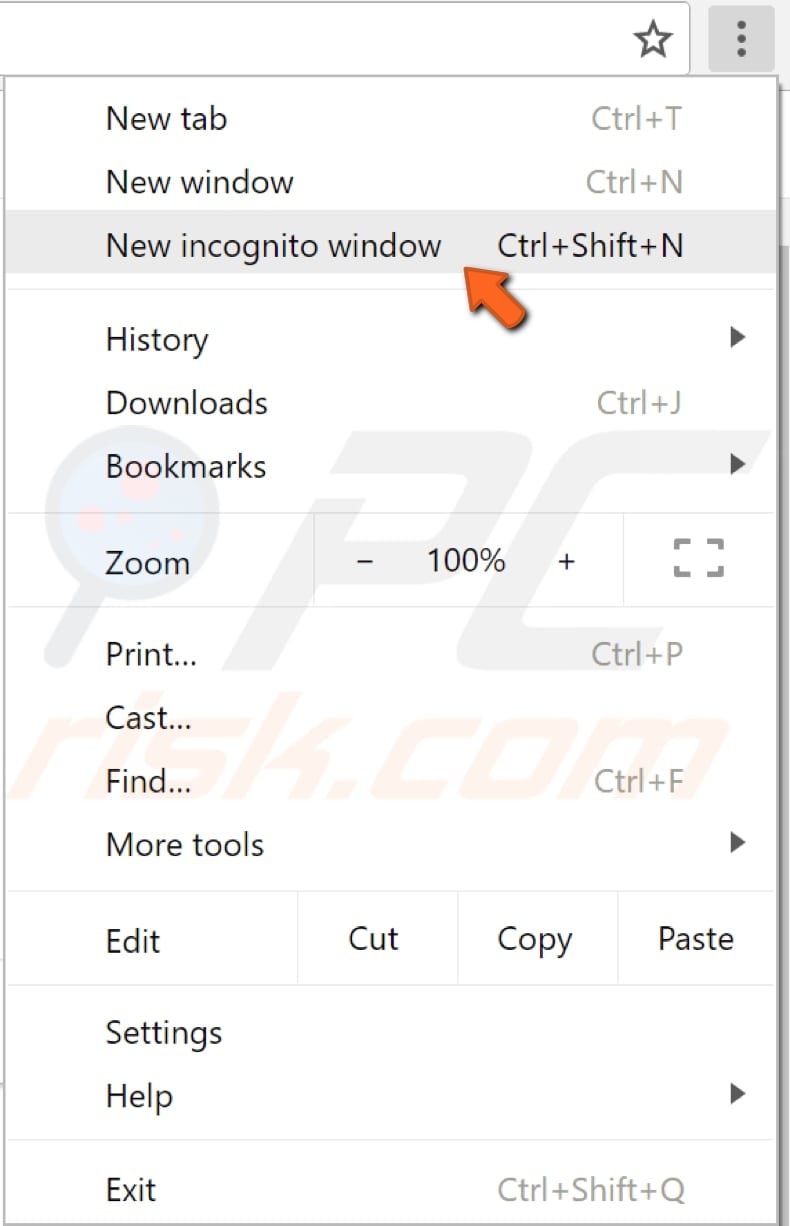
en la ventana de incógnito, haga clic en la barra de direcciones y escriba esta dirección: «chrome://net-internals / #dns», y luego presione ENTRAR. Busque y haga clic en el botón «Borrar caché de host». Vea si esto corrige el error «no se pudo encontrar la dirección DNS del servidor».
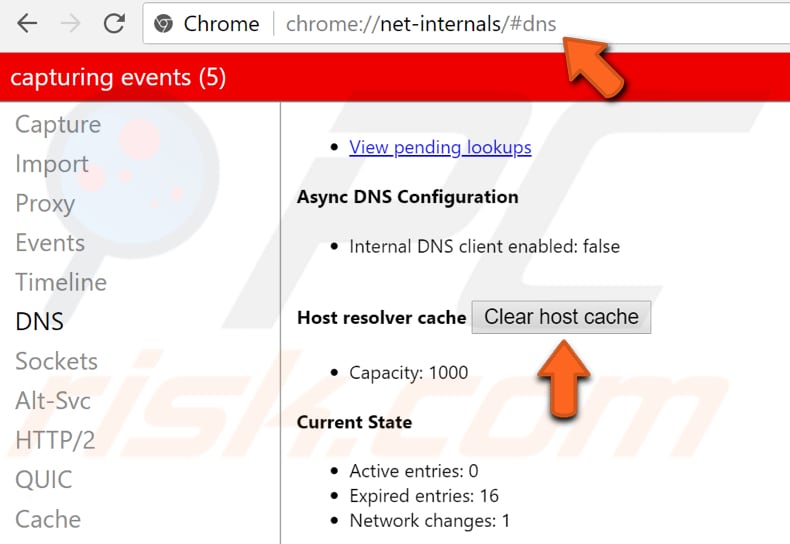
Reset Your IP And Clear DNS Cache
este método incluye introducir y ejecutar comandos «netsh» e «ipcofig» en el símbolo del sistema., Netsh es una utilidad de secuencias de comandos de línea de comandos que le permite, ya sea de forma local o remota, mostrar o modificar la configuración de red de un equipo que se está ejecutando actualmente. Netsh también proporciona una función de scripting que le permite ejecutar un grupo de comandos en modo batch contra un equipo especificado.
Ipconfig es una herramienta de línea de comandos que muestra la configuración actual de la pila IP instalada en un equipo en red. Con esta herramienta, podemos vaciar y restablecer el contenido de la caché de resolución de cliente DNS y renovar la configuración de DHCP.,
los comandos requieren un símbolo del sistema elevado abierto con privilegios de administrador. Para abrir el símbolo del sistema elevado, escriba » Símbolo del sistema «en la búsqueda y haga clic con el botón derecho en el resultado» símbolo del sistema». Elija «Ejecutar como administrador» para ejecutarlo con privilegios administrativos.

cuando seleccione «Ejecutar como administrador», aparecerá un mensaje de Control de cuentas de usuario preguntando si permite que el símbolo del sistema realice cambios en su computadora. Haga Clic En «Sí».,
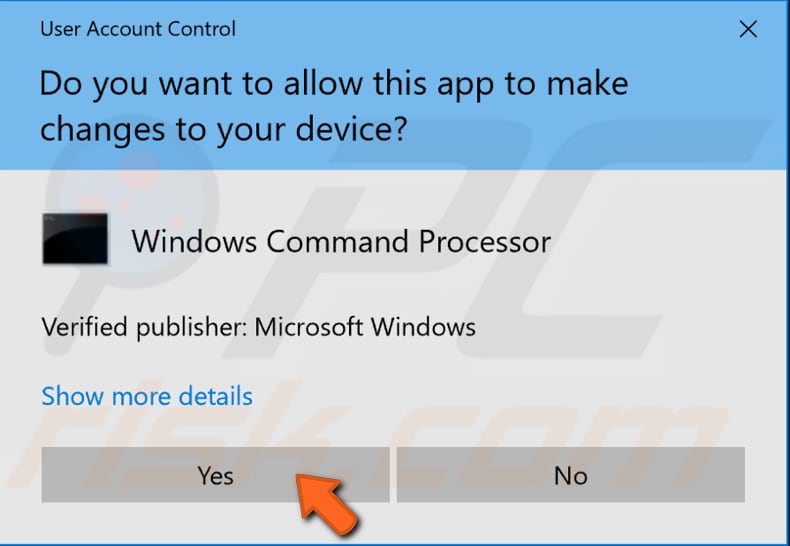
Símbolo del sistema Elevado aparecerá. En la ventana del símbolo del sistema, escriba estos comandos:
netsh int ip reset
netsh winsock reset
ipconfig /release
ipconfig /renew
ipconfig/flushdns
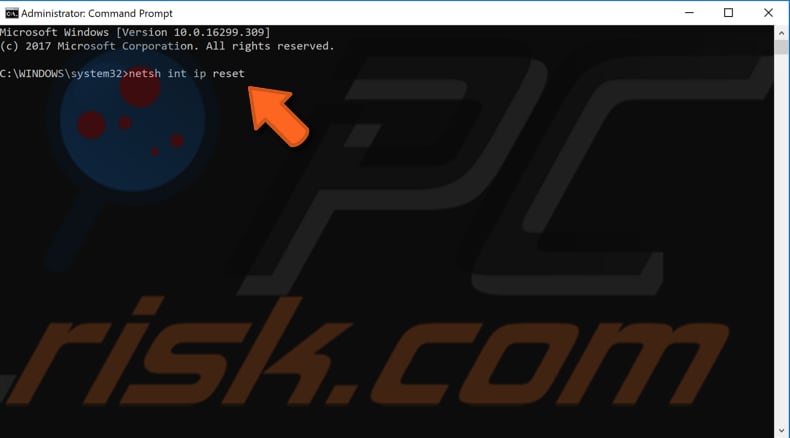
presione enter en su teclado después de ingresar cada comando. Cuando se ejecuten todos los comandos, reinicie el equipo y vea si esto corrige el error «no se pudo encontrar la dirección DNS del servidor».,
Restart DNS Client Service
servicios de Windows (también conocidos como servicios.msc), se utilizan para modificar cómo se ejecutan los servicios de Windows en su sistema. Estos servicios son responsables de ejecutar los programas disponibles y administrar muchos ajustes y recursos del sistema. Puede modificar la configuración de un servicio por motivos relacionados con la seguridad, la solución de problemas y el rendimiento. Uno de esos servicios es el servicio cliente DNS, y reiniciarlo podría ayudarlo a resolver el problema con el error «no se pudo encontrar la dirección DNS del servidor».,
el servicio cliente DNS almacena en caché los nombres del sistema de nombres de dominio y registra un nombre de equipo completo para su equipo. Si el servicio se detiene, los nombres DNS seguirán siendo resueltos; sin embargo, los resultados de las consultas de nombres DNS no se almacenarán en caché y el nombre del equipo no se registrará. Si el servicio está deshabilitado, cualquier servicio que dependa explícitamente de él no se iniciará. Para reiniciar el servicio cliente DNS, abra el cuadro de diálogo Ejecutar presionando las teclas Win + R en su teclado, o haciendo clic con el botón derecho en Inicio y seleccionando «Ejecutar» en el menú contextual.,
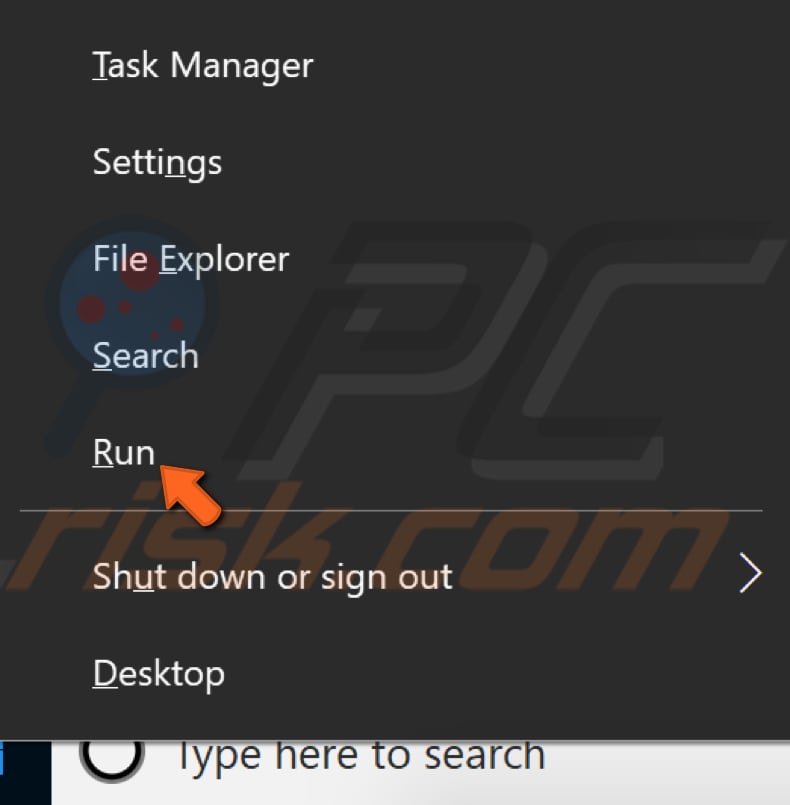
una vez que el cuadro de diálogo Ejecutar esté abierto, escriba «Servicios.msc «y presione Enter o haga clic en «OK».
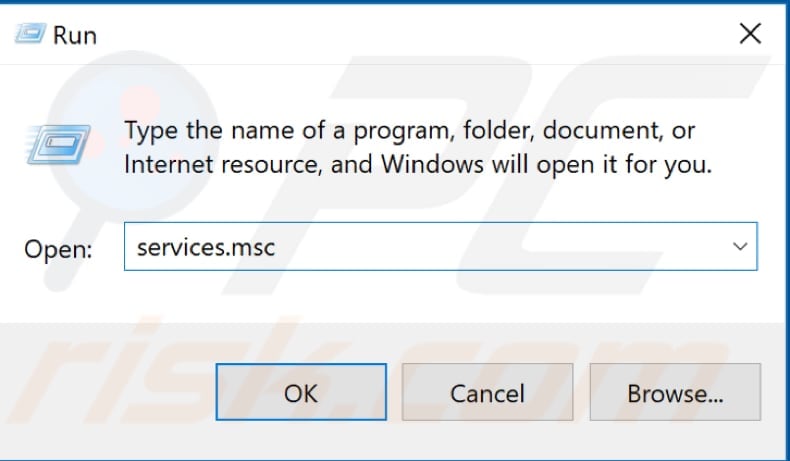
en la ventana de Servicios, busque «cliente DNS» y haga clic derecho en él, seleccione «Reiniciar» en el menú contextual. Cierre la ventana Servicios y vea si esto corrige el error «no se pudo encontrar la dirección DNS del servidor».,

finalmente, simplemente puede reinstalar el navegador Google Chrome: desinstálelo y luego descargarlo e instalarlo de nuevo.