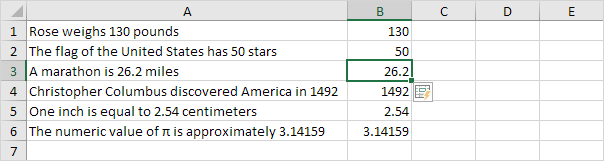Ejemplo de relleno Flash 1 / relleno Flash Ejemplo 2 / Relleno Flash Ejemplo 3 / limitaciones de relleno Flash
utilice relleno flash en Excel 2013 o posterior para extraer o combinar datos automáticamente. El relleno Flash en Excel solo funciona cuando reconoce un patrón.
ejemplo de relleno Flash 1
por ejemplo, use relleno flash en Excel para extraer los números en la columna A a continuación.
1. Primero, dígale a Excel lo que desea hacer ingresando el valor 4645 en la celda B1.
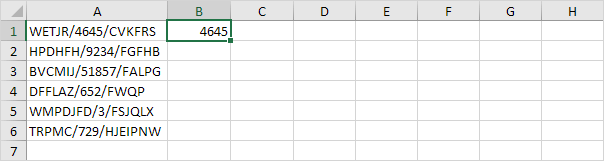
2., En la ficha datos, en el Grupo Herramientas de Datos, Haga clic en relleno Flash (o presione CTRL + E).

resultado:
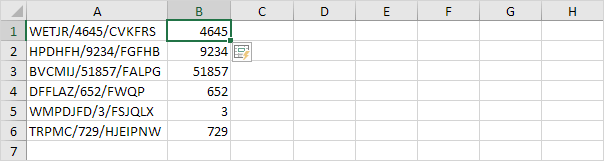
Flash Fill Ejemplo 2
por ejemplo, use flash fill in Excel para unir los apellidos en la columna A a continuación y los nombres en la columna B a continuación para crear direcciones de correo electrónico.
1. Primero, dígale a Excel lo que desea hacer ingresando una dirección de correo electrónico correcta en la celda C1.
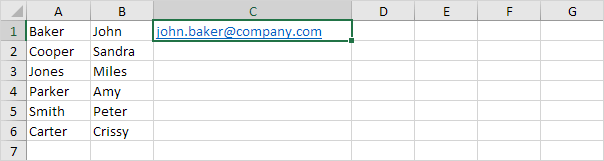
2. En la ficha datos, en el Grupo Herramientas de Datos, Haga clic en relleno Flash (o presione CTRL + E).,

resultado:
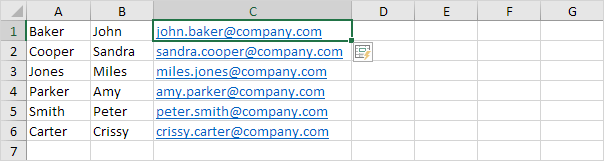
Flash Fill Ejemplo 3
por ejemplo, use flash fill en Excel para reformatear los números en la columna A a continuación.
1. Primero, dígale a Excel lo que desea hacer ingresando un número de Seguro Social correcto en la celda B1.
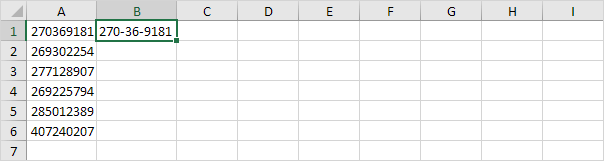
2. En la ficha datos, en el Grupo Herramientas de Datos, Haga clic en relleno Flash (o presione CTRL + E).

Resultado:
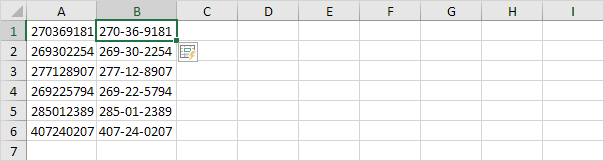
Flash de Relleno Limitaciones
Flash de relleno es una gran herramienta de Excel., Sin embargo, tiene algunas limitaciones. Por ejemplo, use flash fill in Excel para extraer los números en la columna A a continuación.
1. Primero, dígale a Excel lo que desea hacer ingresando el valor 130 en la celda B1.
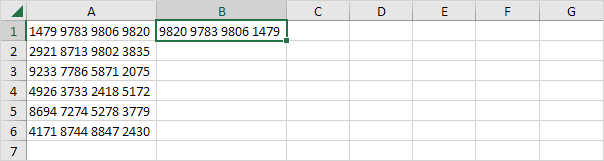
2. En la ficha datos, en el Grupo Herramientas de Datos, Haga clic en relleno Flash (o presione CTRL + E).

Resultado:
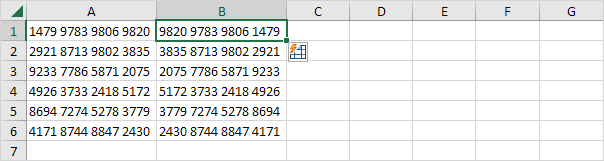
Nota: el flash de relleno no correctamente extraer los números decimales (sólo los dígitos después del punto decimal).
3. Flash fill necesita un poco de ayuda a veces., Inmediatamente después de ejecutar el paso 2, Cambie el valor en la celda B3 a 26.2 y Excel extraerá correctamente todos los demás Números decimales para usted.