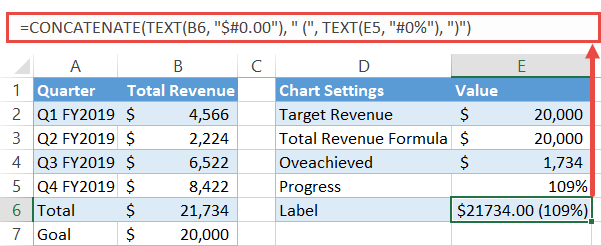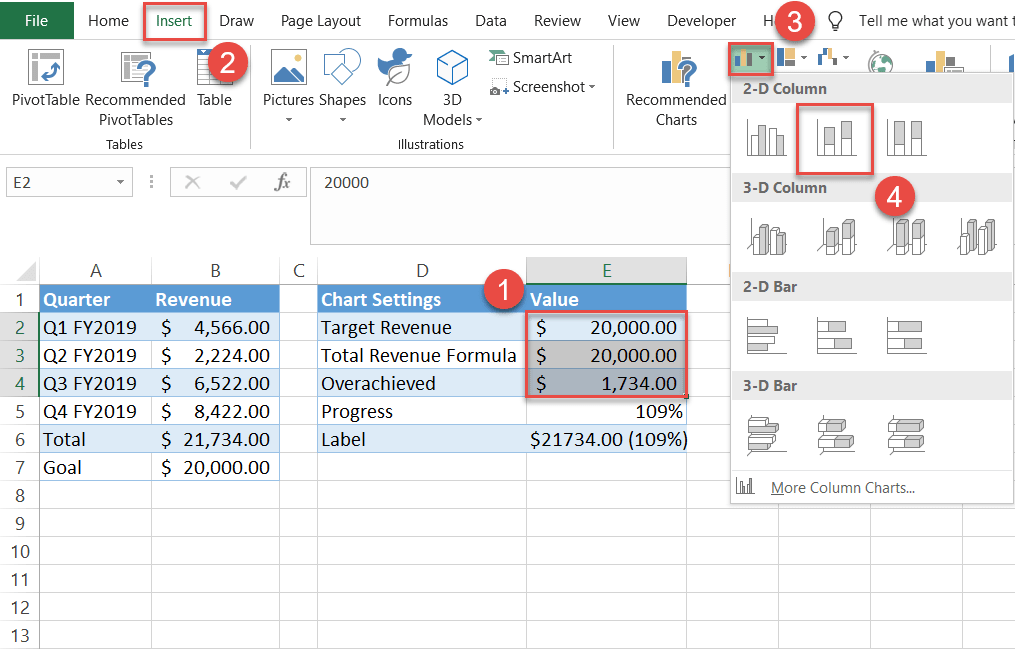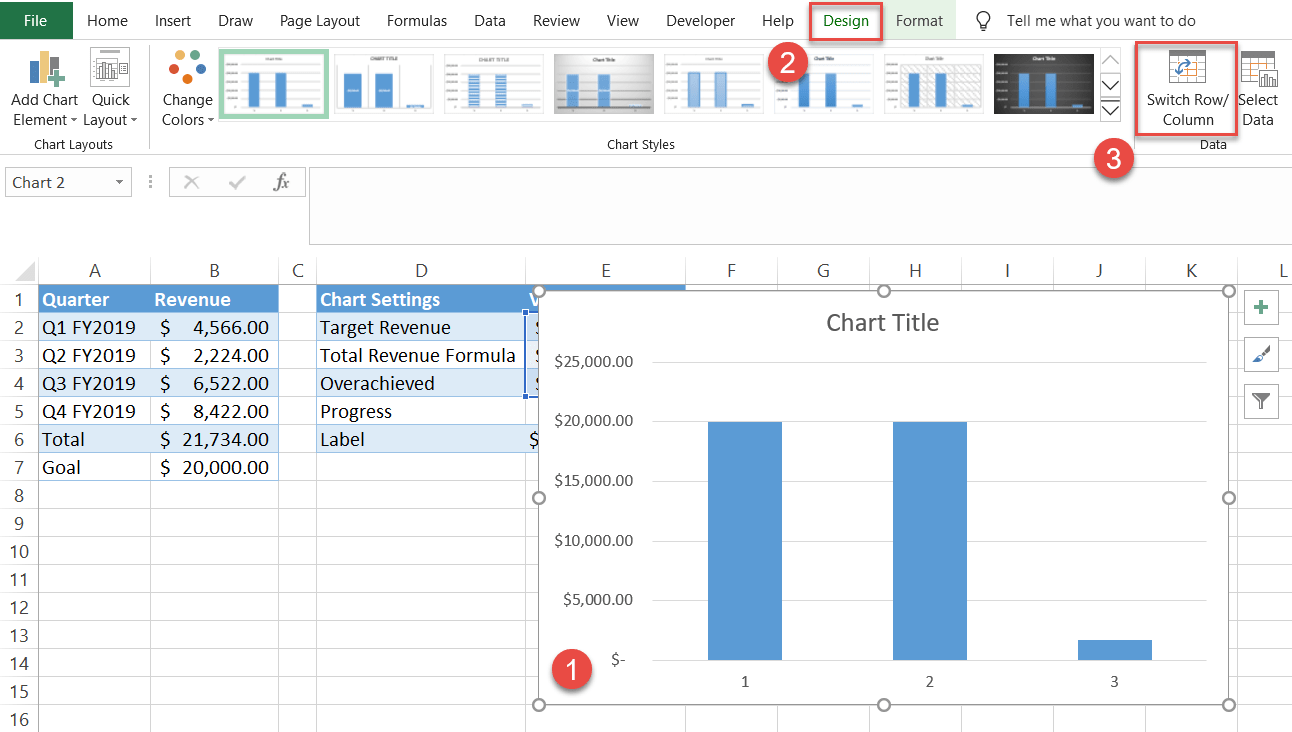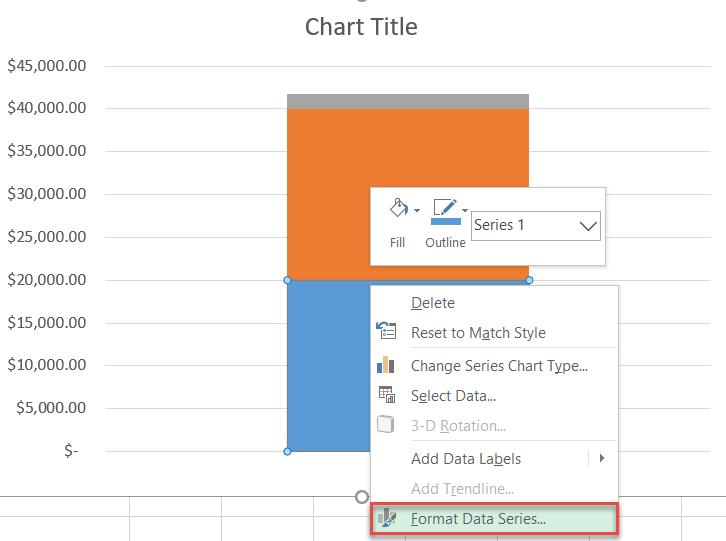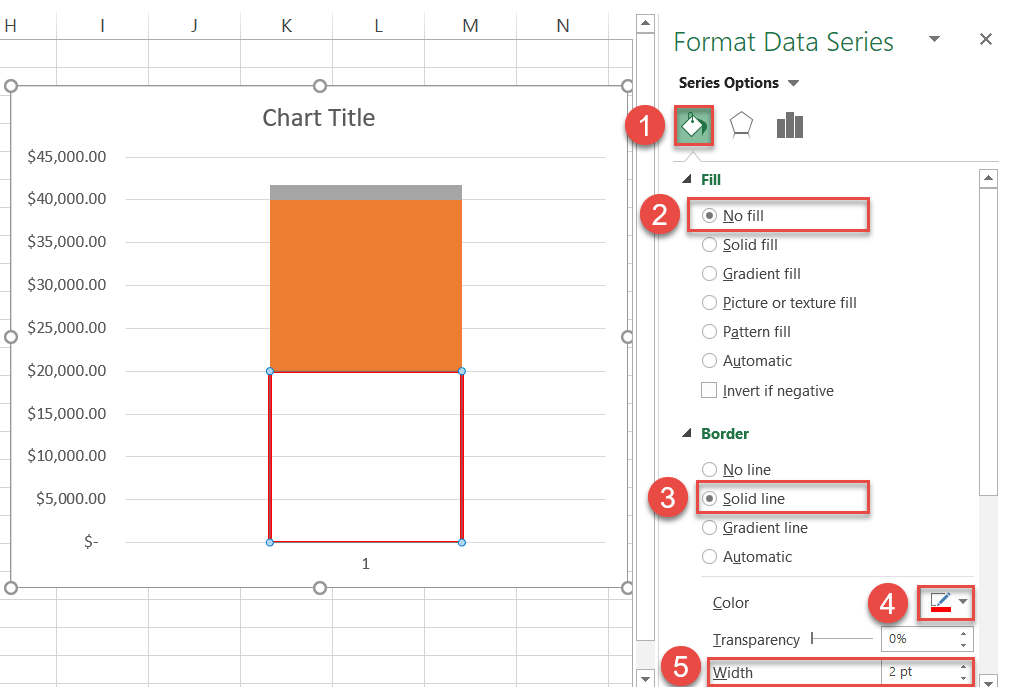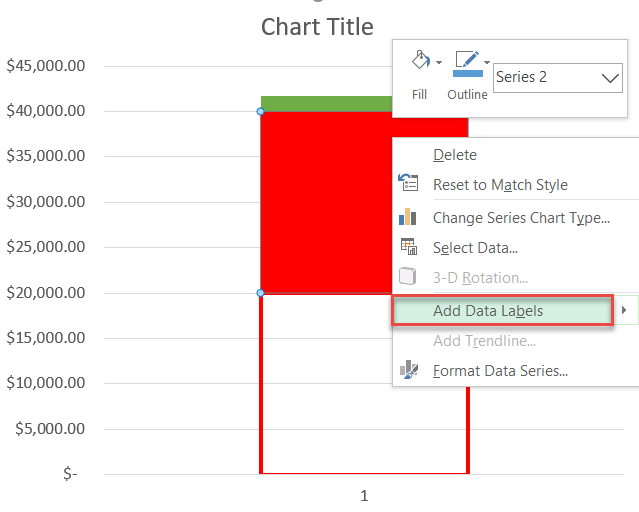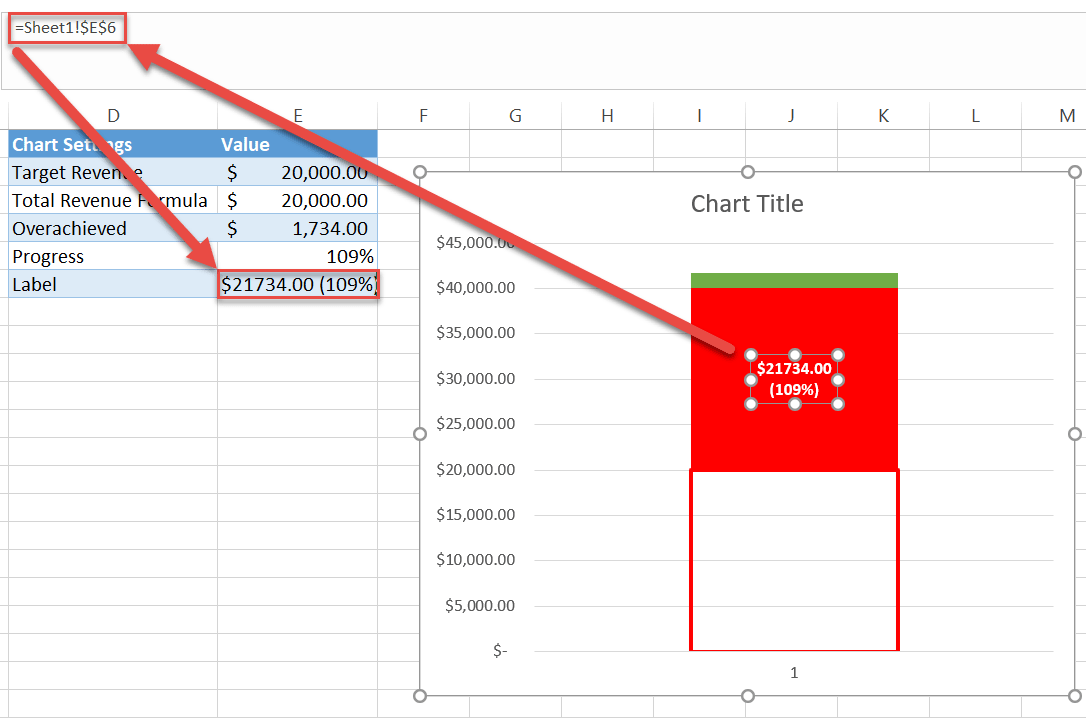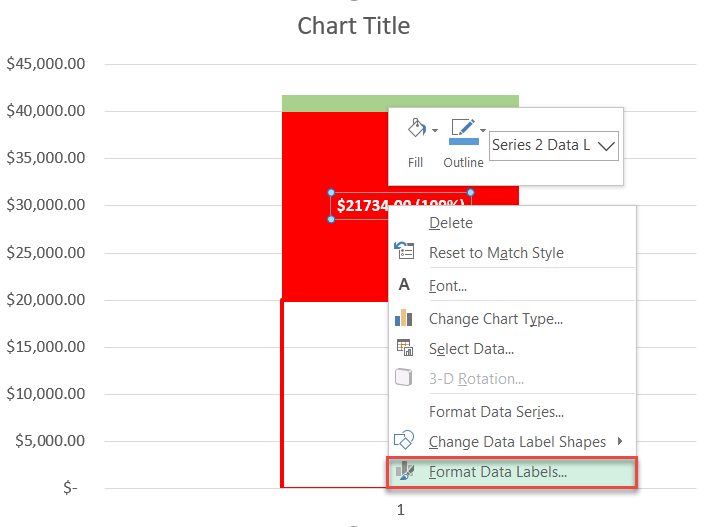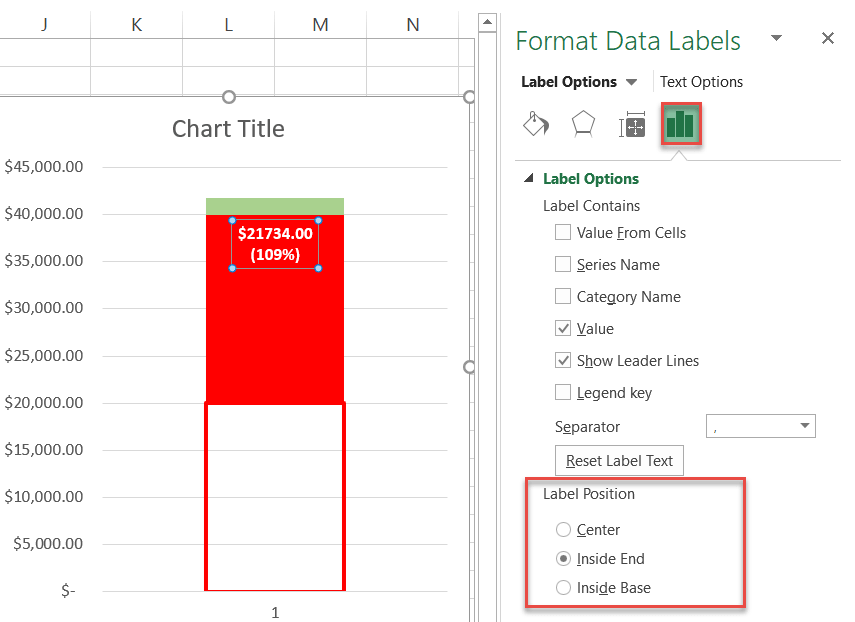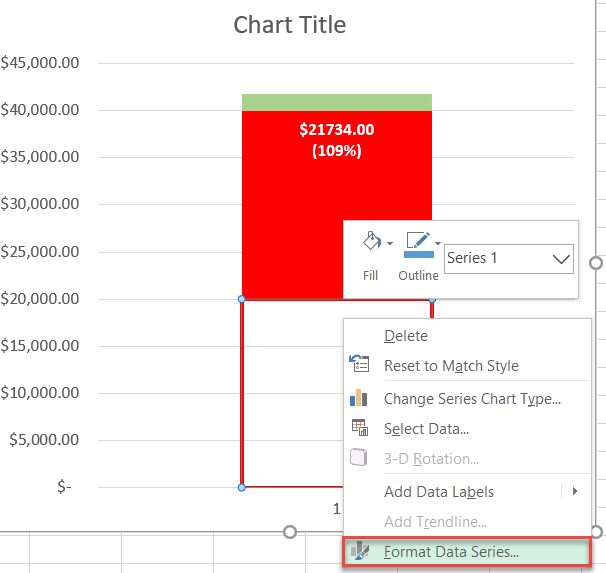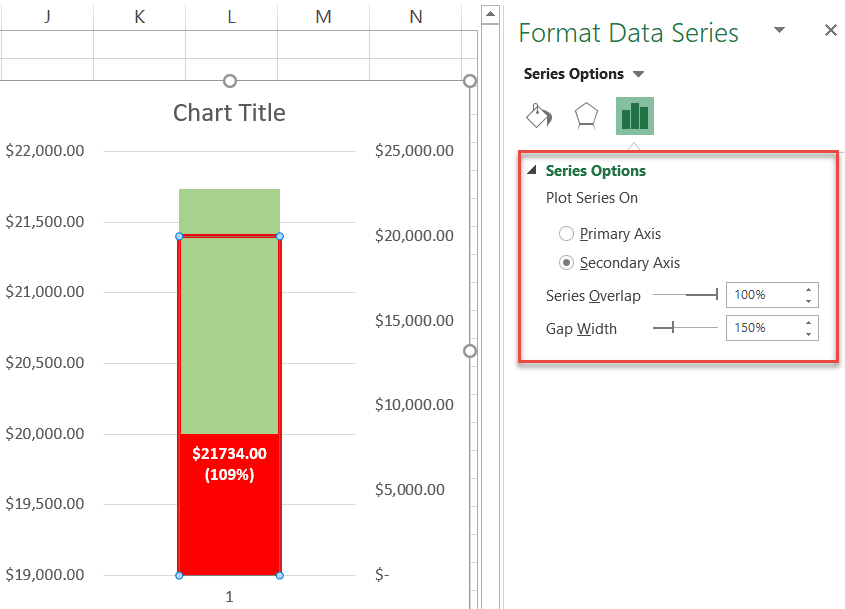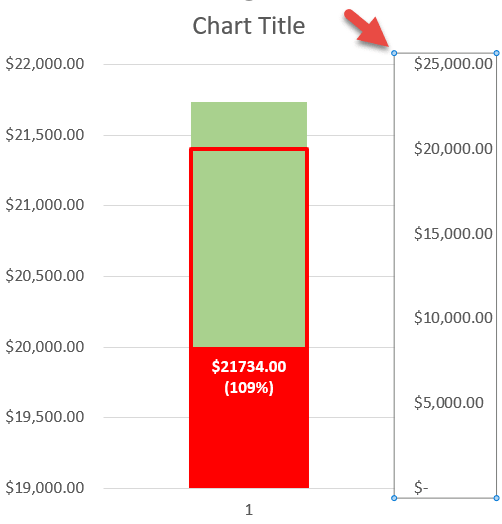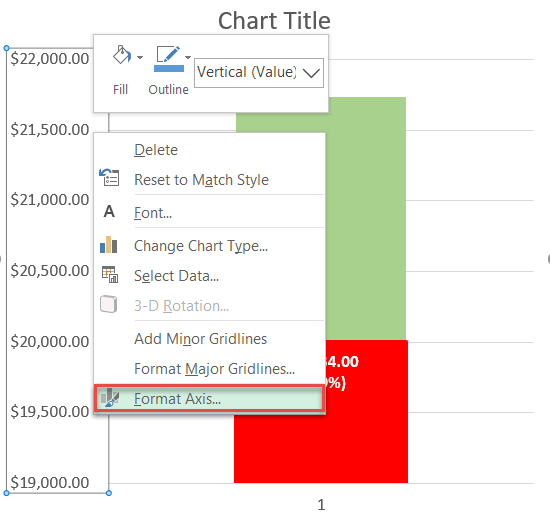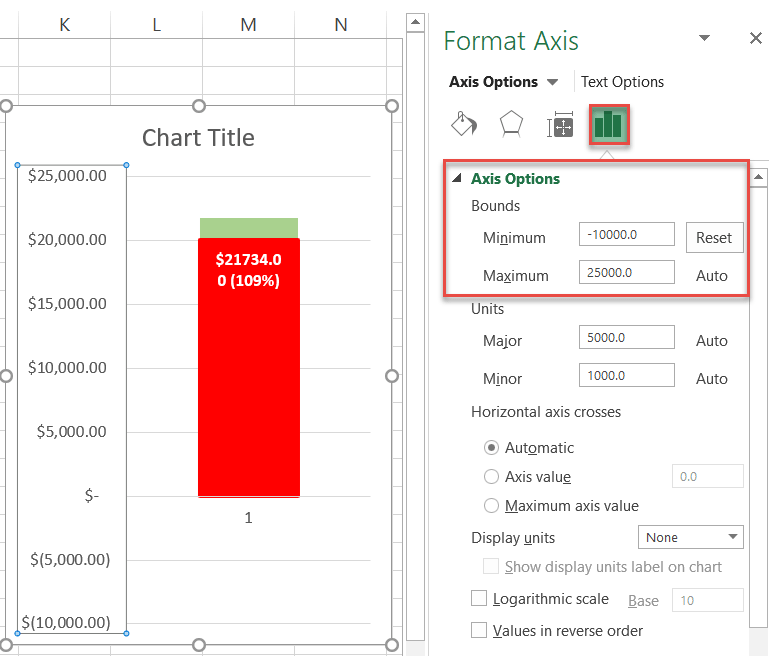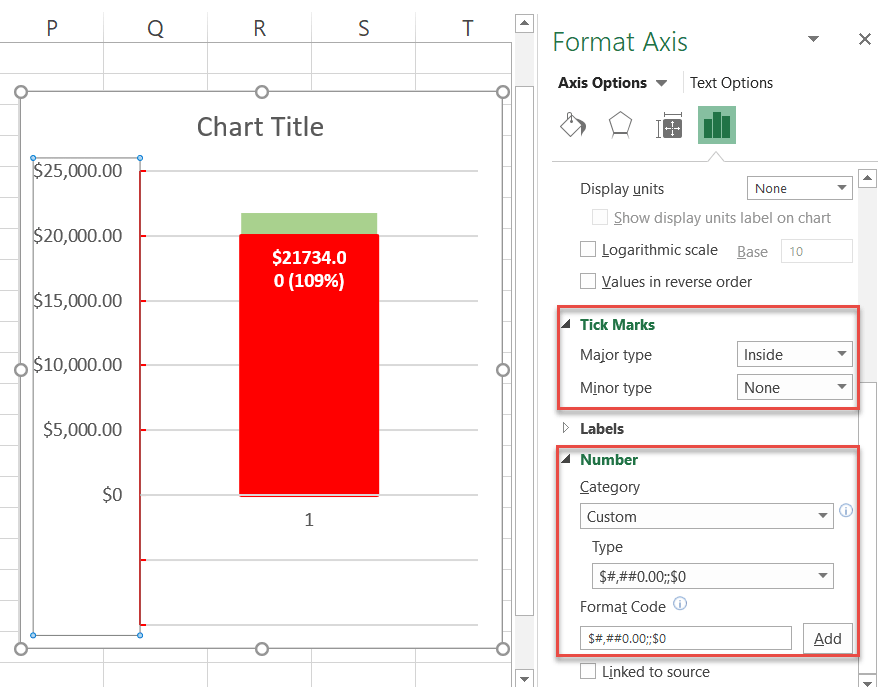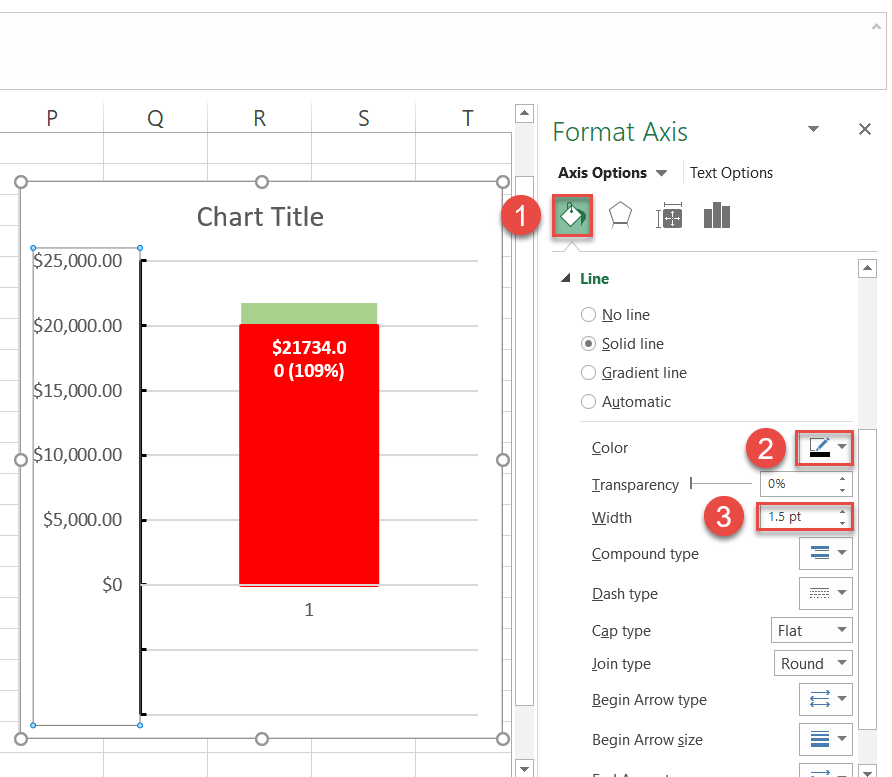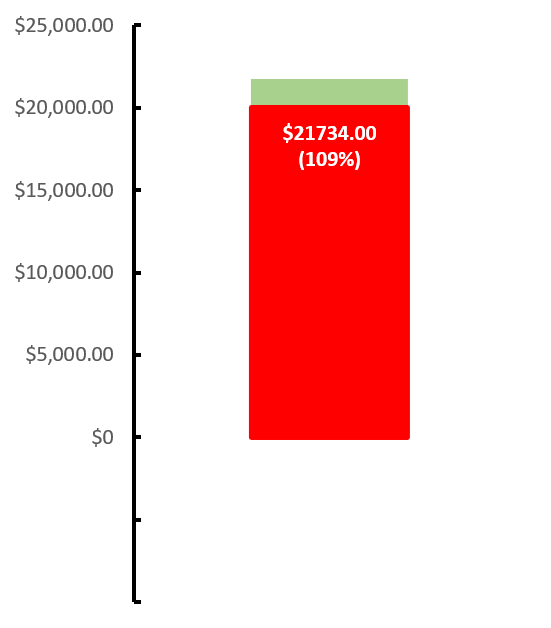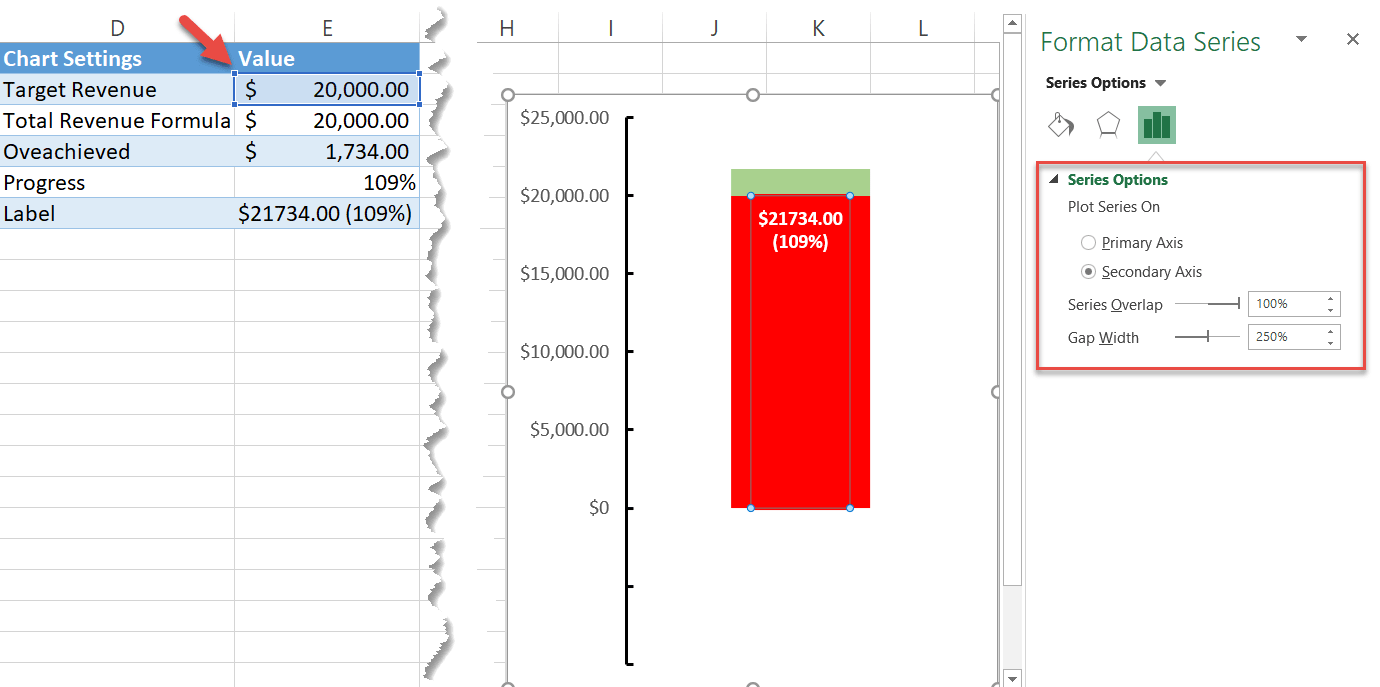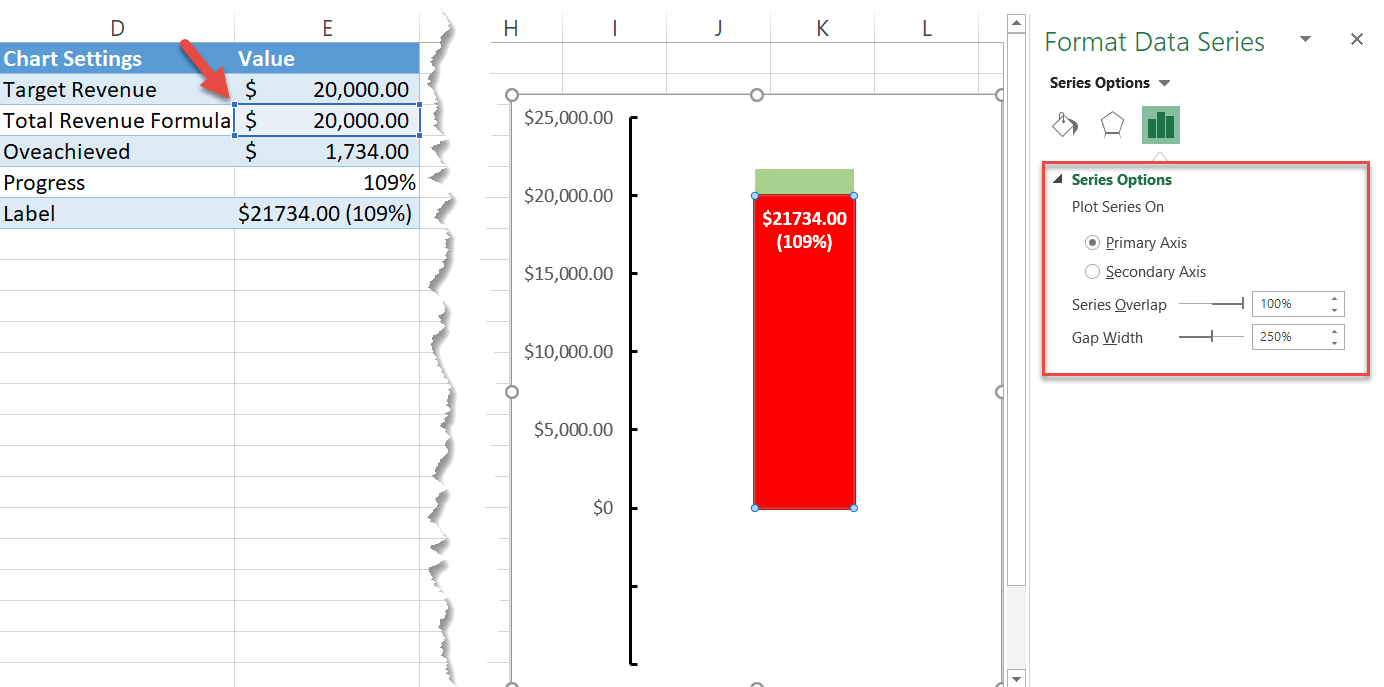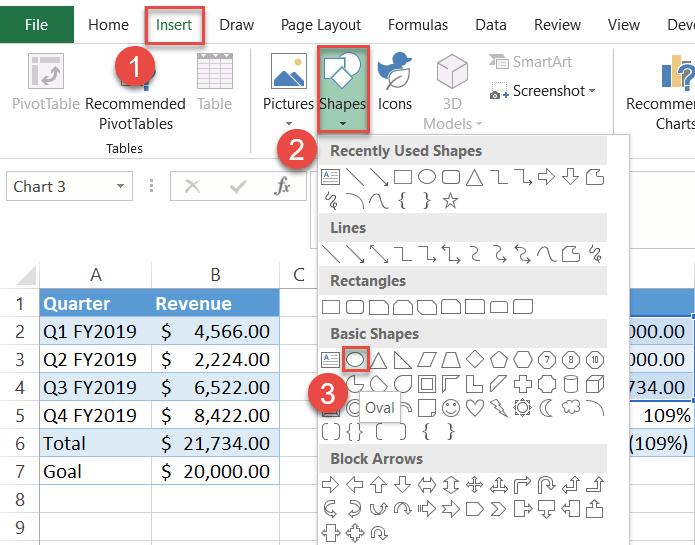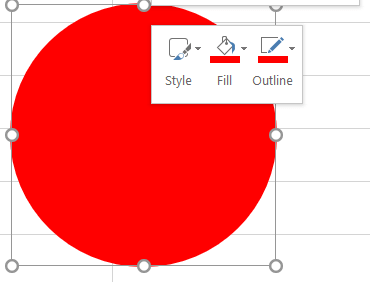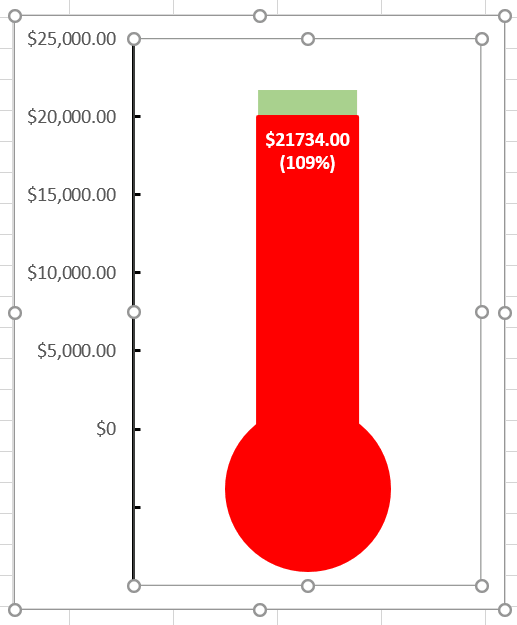Dieses Tutorial zeigt, wie Sie ein Thermometer-Diagramm in allen Excel-Versionen erstellen: 2007, 2010, 2013, 2016 und 2019.
Thermometer Diagramm – Kostenlose Vorlage herunterladen
Laden Sie unsere kostenlose Thermometer Diagramm Vorlage für Excel.
Jetzt herunterladen
Ein Thermometer-Diagramm ist eine spezielle Modifikation eines gestapelten Spaltendiagramms. Die Säulen sind übereinander angeordnet und ähneln optisch einem Thermometer, das sich füllt, wenn Sie sich Ihrem Ziel nähern.,
Jedes Mal, wenn Sie den Fortschritt in Richtung eines Ziels verfolgen müssen – sei es Finanzierung, Umsatz, Umsatz oder andere relevante Metriken—bietet dieses Diagramm eine einfache und effektive Möglichkeit, diese Daten zu visualisieren.
Aber ein einfaches Thermometer-Diagramm schneidet den Senf einfach nicht mehr (komm schon, das ist 2020!).
In diesem ausführlichen Schritt-für-Schritt-Tutorial erfahren Sie, wie Sie ein bemerkenswert vielseitiges Thermometer-Zieldiagramm mit einem ausgefallenen Etikett zeichnen, das auch dann funktioniert, wenn Ihre Ergebnisse ein bestimmtes Ziel überschreiten.,
Schauen Sie es sich einfach an:
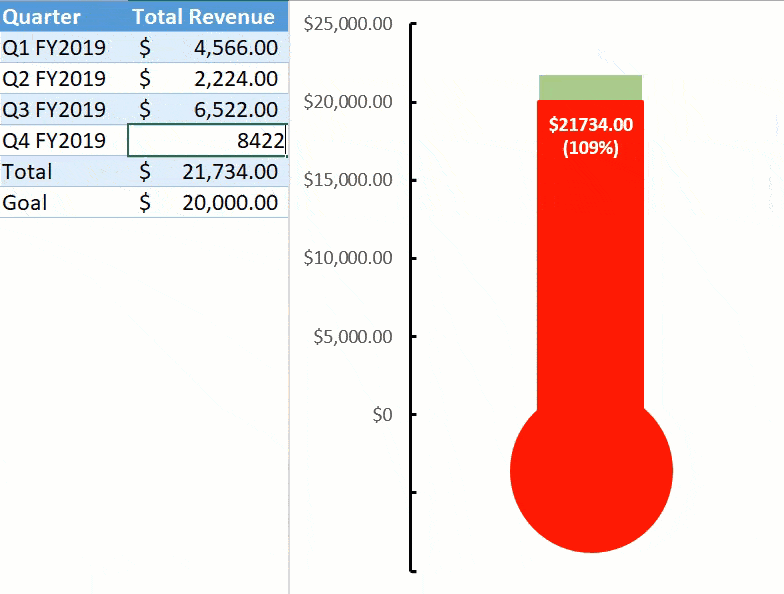
Wie Sie in Kürze sehen werden, erfordert das Erstellen eines beeindruckenden Thermometer-Diagramms jede Menge Aufwand. Aus diesem Grund haben wir das Chart Creator Add-In entwickelt, ein Tool zum Erstellen erweiterter Excel-Diagramme mit nur wenigen Klicks.
Also, kommen wir zum Kern.
Erste Schritte
Stellen Sie sich zur Veranschaulichung vor, Sie haben einen E-Commerce-Shop als Nebengeschäft gestartet und möchten ein Thermometerdiagramm erstellen, um die Leistung des Geschäfts anhand Ihres angegebenen Umsatzziels zu verfolgen., Im Jahr 2019 hatten Sie einen ziemlich guten Lauf.
Der Laden generiert $ 21,734 Umsatz, etwas mehr als Ihr ursprüngliches Ziel (Sie können eine Flasche Champagner später Pop).
Schauen Sie sich jedoch den Datensatz für das Diagramm an:
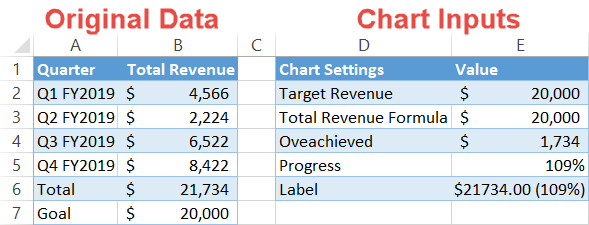
Bevor wir mit dem Erstellen des Diagramms fortfahren, müssen wir jeden Datenpunkt aufschlüsseln, damit Sie die Schritte mithilfe Ihrer Daten einfach nachvollziehen können.
Der Datensatz hat zwei Spalten:
- Originaldaten: Diese Spalte repräsentiert Ihre tatsächlichen Daten, was auch immer sie sein mögen. Lass es einfach so, wie es ist.,
- Diagrammeingaben: Hier passiert die ganze Magie. Die Tabelle enthält alle speziellen Werte, die Sie zum Erstellen des Diagramms verwenden. Außerdem ein wichtiger Hinweis: Die Kategorien müssen genau so bestellt werden, wie auf dem Screenshot oben gezeigt!
Sie fragen sich vielleicht, woher alle Werte in der zweiten Tabelle stammen. Nun, Sie müssen sie tatsächlich selbst mit den unten aufgeführten speziellen Excel-Formeln berechnen (Überraschung, Überraschung).
Leider gibt es keinen anderen Weg-aber die folgenden Anweisungen sollten es ziemlich einfach machen, sie zu befolgen.,
So beginnt die Reise!
Schritt 1: einrichten der Helfer Tabelle.
Da der Linchpin alles zusammenhält, hat jedes der Elemente in der zweiten Tabelle seinen Zweck. Lassen Sie uns diese bösen Jungs genauer behandeln.
Zieleinnahmen: Dieser Datenpunkt sollte mit dem Zielwert (B7) übereinstimmen. So einfach wie das.,59″>
Hier ist die decodierte Version basierend auf den Originaldaten:
|
1
|
=IF({Total}<={Goal}, {Total}, {Goal})
|
Translation into basic human language: if the result (B6) is less than or equal to das Ziel (B7), die Formel gibt den Ergebniswert (B6) zurück—in unserem Fall alles, was unter die $20K-Marke fällt., Wenn umgekehrt das Ergebnis (B6) das Ziel (B7) überschreitet, gibt die Formel den Zielwert (B7) zurück.
Quick tip: Klicken Sie auf die Schaltfläche“ Accounting Number Format „(Registerkarte Start > Number group), um die Funktionsausgabe als Währung anzuzeigen.
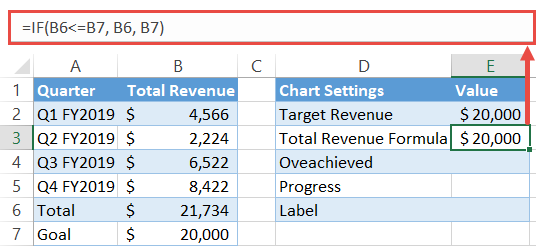
Übererfüllt: Diese IF-Funktion berechnet, ob Ihr Ziel übererfüllt ist oder nicht. Wann immer dies geschieht, subtrahiert die Formel das Ziel (B7) vom Ergebnis (B6) und gibt zurück, was übrig ist.,>
The decoded version:
|
1
|
=IF({Goal}<={Total}, {Total}-{Goal}, 0)
|
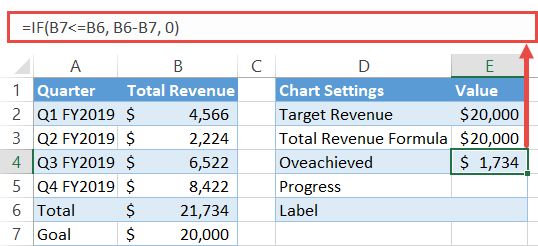
Progress: This one is pretty self-explanatory., Wir müssen den Fortschritt als Prozentsatz des Ziels für unser Ultra-Fancy-Label messen. Teilen Sie einfach das Ergebnis (B6) durch das Ziel (B7) und formatieren Sie die Ausgabe als Prozentsatz—klicken Sie auf die Schaltfläche „Prozentstil“ (Registerkarte Start > Nummerngruppe).,ce“>
|
1
|
=B6/B7
|
Decoded version:
|
1
|
={Total}/{Goal}
|
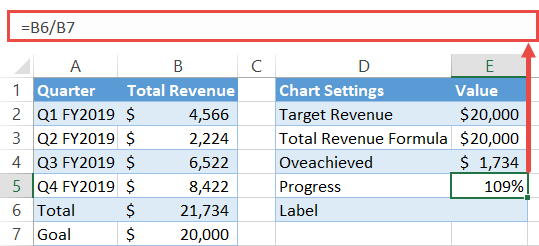
Label: The icing on the cake., Dieser kombiniert die numerischen und prozentualen Werte, die den Fortschritt in Richtung Ihres Ziels darstellen, und formatiert sie ordentlich. Um es abzuziehen, wenden wir uns der Textfunktion zu (Excel-Neulinge, Klammer für Auswirkungen):
|
1
|
=TEXT (), „$#0.,d=“4277630d59“>
And the decoded version:
If that seems daunting, check out the article linked above covering the function., So sieht es in der Praxis aus:
Puh, das Schlimmste liegt hinter uns. Um alles zusammenzufassen, werfen Sie einen zweiten Blick auf die Formeln: Sobald Sie dort sind, fahren Sie mit dem nächsten Schritt fort. Schritt #2: Erstellen Sie ein gestapeltes Säulendiagramm.
Schritt #3: Stapeln Sie die Datenreihen übereinander.,Sobald das Diagramm angezeigt wird, ordnen Sie die Datenreihen neu an:
Schritt #4: Ändern Sie den Daten-marker-Farben.Um das Diagramm in ein Thermometer zu verwandeln, ändern Sie zunächst die Farbe der Datenmarkierungen. Machen Sie zuerst die Datenmarkierung für Serie 1 „Zieleinnahmen“ (E2) transparent und legen Sie Randlinien darum., Klicken Sie mit der rechten Maustaste auf die Datenmarkierung, die den „Zielumsatz“ darstellt (E2—der untere Abschnitt des Diagramms), und wählen Sie „Datenreihe formatieren“.“
Gehen Sie im angezeigten Aufgabenbereich wie folgt vor:
Färben Sie die anderen Datenmarkierungen wie folgt:
Schritt 5: Fügen Sie die Daten ein label auf das Diagramm.Jetzt ist es Zeit, das schöne Datenetikett (E6) einzufügen, das uns so viel Blut, Schweiß und Tränen gekostet hat. Klicken Sie mit der rechten Maustaste auf Serie 2 „Total Revenue Formula“ (die mit einer roten Füllung) und wählen Sie „Add Data Labels.“
Schritt 6: Ändern Sie das Typenschild angegeben Wert.Verknüpfen Sie die Beschriftung mit dem Wert in der zweiten Tabelle.
Jetzt müssen wir es ein wenig aufpeppen. Machen Sie das Etikett fett, färben Sie es weiß und ändern Sie die Schriftgröße, um das Element ästhetisch zu verbessern (Registerkarte Start > Schriftgruppe). Schritt # 7: Positionieren Sie die Datenbeschriftung neu.Nachdem Sie die Beschriftung eingerichtet haben, drücken Sie sie an das obere Ende der zugehörigen Datenmarkierung. Klicken Sie mit der rechten Maustaste auf das Datenetikett und wählen Sie „Datenetiketten formatieren“.“
Wählen Sie dann auf der Registerkarte Beschriftungsoptionen unter Beschriftungsposition „Inside“.,“
Schritt #8: Bewegen Serie 1″ Ziel Umsatz “ zu die sekundäre achse.Um das Diagramm in eine geometrische Form zu bringen, müssen Sie die „Target Revenue“ (E2) der Serie 1 an die richtige Position bringen.
Wählen Sie im angezeigten Aufgabenbereich unter Plot Series On die Option „Sekundärachse.,“
Schritt 9: Entfernen Sie die sekundäre Achse.Die Sekundärachse hat ihren Job gemacht, also brauchen wir sie nicht mehr. Klicken Sie mit der rechten Maustaste auf die Sekundärachse (die Zahlenspalte rechts) und wählen Sie „Löschen.“
Schritt 10: Ändern der primären Achse Skala reicht.Wie Sie vielleicht bemerkt haben, sieht die Primärachsenskala etwas anders aus. Lass uns das ändern. Klicken Sie mit der rechten Maustaste auf die Primärachsenskala und wählen Sie „Achse formatieren“.,“
Setzen Sie den minimalen Grenzwert auf -10000. Warum? Dadurch wird unten etwas Platz für die Thermometerlampe frei. Dieser Wert unterscheidet sich basierend auf Ihren Diagrammdaten. Eine gute Faustregel ist, Ihre Zielnummer zu verwenden und sie durch zwei zu teilen. Angenommen, Ihr Umsatzziel beträgt beispielsweise $ 100,000. Dann wäre Ihr minimaler Grenzwert -50000.
Schritt #11: Ändern Sie das Zahlenformat der Primärachsenskala und fügen Sie Häkchen hinzu.Diese negativen Zahlen helfen uns hier nicht weiter., Glücklicherweise können wir sie leicht mit der Kraft benutzerdefinierter Zahlenformate loswerden. Wenn der Aufgabenbereich Achse formatieren noch geöffnet ist, navigieren Sie unter Achsenoptionen zum Abschnitt Zahlen und führen Sie Folgendes aus:
Wählen Sie auch unter Häkchen „Innen“ aus dem Dropdown-Menü „Haupttyp“.
wechseln Sie Nun in den Füllen & Registerkarte Linie. Ändern Sie die Farbe der Häkchen in Schwarz und setzen Sie den Breitenwert auf 1,5 pt.,
Schritt #12: Entfernen Sie den Diagrammtitel, die Gitterlinien und die horizontale Achse.Entfernen Sie die Diagrammelemente, die keinen praktischen Wert haben: den Diagrammtitel, die Gitterlinien und die horizontale Achse. Klicken Sie mit der rechten Maustaste auf jedes Element und wählen Sie „Löschen.“
Schritt # 13: Ändern Sie die Spaltbreite der Datenreihen auf der Sekundärachse.Wenn Sie Ihrem Diagramm den letzten Schliff geben, nehmen Sie das Thermometerrohr ab. Beginnen Sie mit der Serie auf der Sekundärachse (Serie 1 „Zielumsatz“)., Klicken Sie mit der rechten Maustaste auf Serie 1 „Target Revenue“ (E2), öffnen Sie den Taskbereich Format Data Series und legen Sie den Wert für die Spaltenbreite auf 250% fest. Erhöhen Sie den Prozentsatz, wenn Sie ihn mehr abnehmen möchten.
Schritt #14: Ändern Sie die Spaltbreite der Datenreihen auf der Primärachse.Klicken Sie danach noch einmal auf den Rand der roten Röhre, um die Serie 2 „Total Revenue Formula“ (E3) auszuwählen, die sich auf der Primärachse befindet. Stellen Sie den gleichen Spaltbreitenwert ein (250%).,
Schritt 15: Fügen Sie die thermometer Lampe, um das Diagramm.Als letzte einstellung, erstellen und fügen sie die thermometer birne zu die diagramm.
Halten Sie beim Zeichnen die Umschalttaste gedrückt, um einen perfekten Kreis zu erstellen. Klicken Sie dann mit der rechten Maustaste auf den Kreis und ändern Sie im angezeigten Menü den Formumriss und die Formfüllfarben in Rot.
noch eine Letzte Sache., Kopieren Sie den Kreis, indem Sie ihn auswählen und Strg + C drücken. Wählen Sie dann das Diagramm aus und drücken Sie Strg + V, um den Kreis in das Thermometerdiagramm einzufügen. Ändern Sie abschließend die Größe und passen Sie die Position der Glühbirne an, damit sie in das Bild passt.
Also, da haben Sie es. Sie sind jetzt bereit, atemberaubende Thermometer Diagramme in Excel zu erstellen! Download Thermometer Diagramm VorlageDownload unsere kostenlose Thermometer Diagramm Vorlage für Excel. Jetzt Herunterladen |