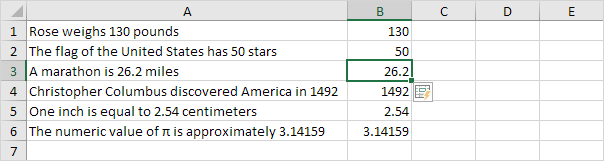Aufhellblitz, Beispiel 1 | Aufhellblitz, Beispiel 2 | Flash Fill B. 3 | Flash Fill Einschränkungen
Verwenden Sie flash fill in Excel 2013 oder später automatisch zu extrahieren oder zu automatisch verbinden von Daten. Flash Fill in Excel funktioniert nur, wenn es erkennt ein Muster.
Flash Fill Beispiel 1
Verwenden Sie beispielsweise Flash fill in Excel, um die Zahlen in Spalte A unten zu extrahieren.
1. Teilen Sie Excel zunächst mit, was Sie tun möchten, indem Sie den Wert 4645 in Zelle B1 eingeben.
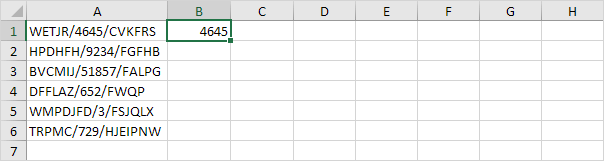
2., Klicken Sie auf der Registerkarte Daten in der Gruppe Datenwerkzeuge auf Flash Fill (oder drücken Sie STRG + E).

Ergebnis:
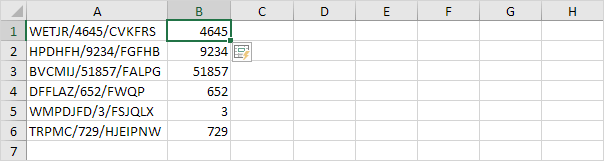
Flash Fill Beispiel 2
Verwenden Sie beispielsweise flash fill in Excel, um die Nachnamen in Spalte A unten und die Vornamen in Spalte B unten zu verbinden, um E-Mail-Adressen zu erstellen.
1. Teilen Sie Excel zunächst mit, was Sie tun möchten, indem Sie in Zelle C1 eine korrekte E-Mail-Adresse eingeben.
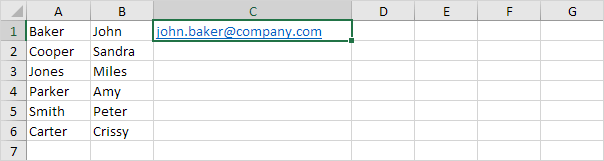
2. Klicken Sie auf der Registerkarte Daten in der Gruppe Datenwerkzeuge auf Flash Fill (oder drücken Sie STRG + E).,

Ergebnis:
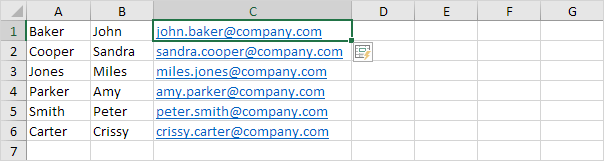
Flash Fill Beispiel 3
Verwenden Sie beispielsweise flash fill in Excel, um die Zahlen in Spalte A unten neu zu formatieren.
1. Teilen Sie Excel zunächst mit, was Sie tun möchten, indem Sie in Zelle B1 eine korrekte Sozialversicherungsnummer eingeben.
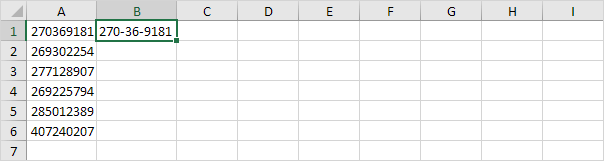
2. Klicken Sie auf der Registerkarte Daten in der Gruppe Datenwerkzeuge auf Flash Fill (oder drücken Sie STRG + E).

Ergebnis:
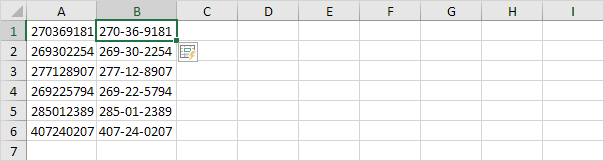
Flash Fill =
Flash fill ist ein großartiges Excel-Tool., Es hat jedoch einige Einschränkungen. Verwenden Sie beispielsweise Flash fill in Excel, um die Zahlen in Spalte A unten zu extrahieren.
1. Teilen Sie Excel zunächst mit, was Sie tun möchten, indem Sie den Wert 130 in Zelle B1 eingeben.
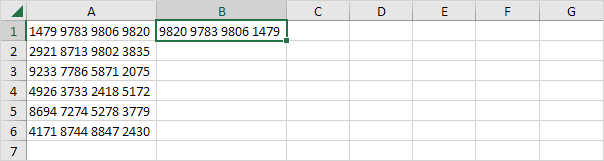
2. Klicken Sie auf der Registerkarte Daten in der Gruppe Datenwerkzeuge auf Flash Fill (oder drücken Sie STRG + E).

Ergebnis:
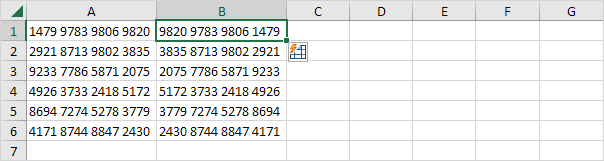
Hinweis: flash fill hat die Dezimalzahlen nicht korrekt extrahiert (nur die Ziffern nach dem Dezimalpunkt).
3. Flash Fill braucht manchmal ein wenig Hilfe., Ändern Sie unmittelbar nach der Ausführung von Schritt 2 den Wert in Zelle B3 in 26.2, und Excel extrahiert alle anderen Dezimalzahlen korrekt für Sie.