objectifs D’apprentissage
- définir des tabulations.
Vous vous souvenez peut-être de L’alignement, de la Justification et de L’Indentation que le fait d’appuyer sur la touche tabule indente un paragraphe. Chaque coup de la touche Tab insère un espace tab. Par défaut, un espace d’onglet s’étend pour s’adapter à l’intervalle de 1/2 pouce suivant sur la page. Les butées de tabulation contrôlent la largeur d’un espace de tabulation de sorte qu’il puisse être supérieur ou inférieur à 1/2 pouce.,
en modifiant la largeur des espaces de tabulation, vous pouvez aligner le texte avec les arrêts de tabulation plutôt que le bord d’une colonne, d’une page ou d’une marge. Cela peut être utile pour aligner du texte de différentes manières sur la même ligne.,

Sans taquets de tabulation |

Avec des taquets de tabulation |
Il y a plusieurs types de taquets de tabulation, mais ceux que nous allons nous focaliser dans ce cours sont la gauche de l’onglet, l’onglet centre, et l’onglet de droite.,id= »a5b4f3d3c0″> 
Center tab
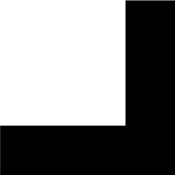
Right tab
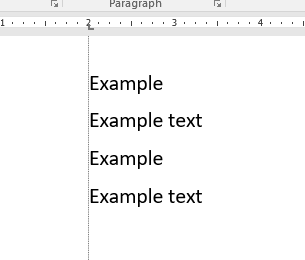
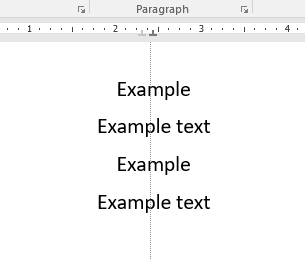
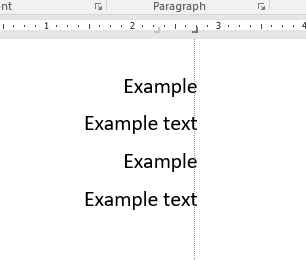
There are two main methods for setting tab stops: the ruler and the tab dialog box.,
Tab arrête d’utiliser la règle
tout d’abord, rendez la règle visible (si elle ne l’est pas déjà). Allez dans Afficher > afficher et cochez la case règle.
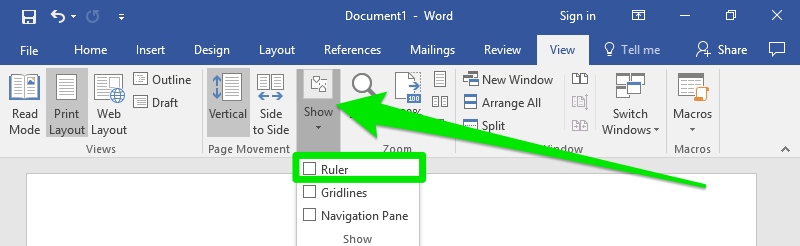
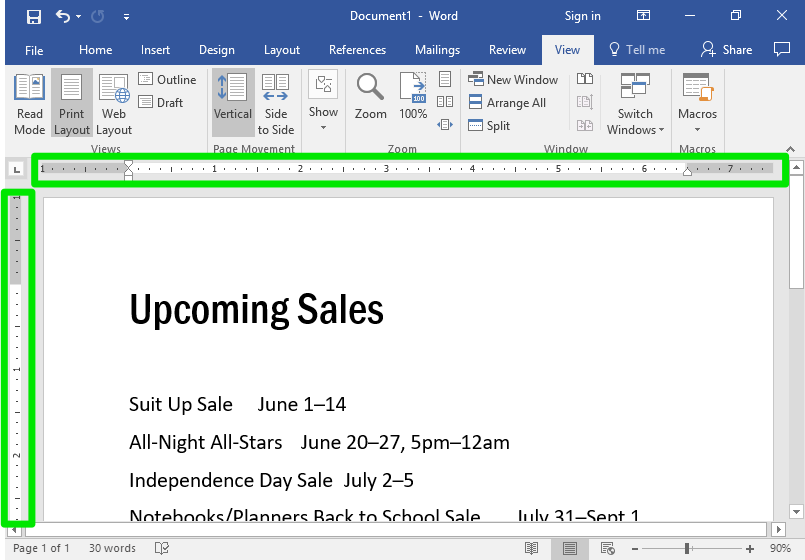
Les règles d’affichage de la largeur de la page en pouces. Les espaces gris ombrés sur la règle représentent les marges. Cette capture d’écran montre des marges d’un pouce.
Pour ajouter une tabulation, sélectionnez la ou des paragraphes de la tabulation sera ajouté., Sélectionnez le type de tabulation en cliquant sur l’onglet sélecteur icône dans le coin supérieur gauche jusqu’à ce qu’il affiche l’icône appropriée (![]() ,
, ![]() ,
, ![]() ). Le bouton de sélection de tabulation est situé en haut de la règle verticale et à gauche de la règle horizontale.
). Le bouton de sélection de tabulation est situé en haut de la règle verticale et à gauche de la règle horizontale.
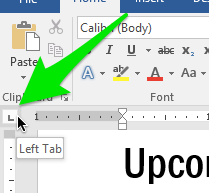
maintenant la Gauche de l’Onglet est sélectionné. En cliquant sur l’icône, vous passerez à un type D’onglet différent.
(Remarque: Il existe plusieurs options d’onglet, telles que l’onglet décimal, l’onglet Barre, le retrait de première ligne et le retrait suspendu., N’hésitez pas à expérimenter avec ces plus tard.)
Une fois le type d’arrêt de tabulation que vous souhaitez sélectionné, cliquez n’importe où le long de la règle horizontale pour placer l’arrêt de tabulation.
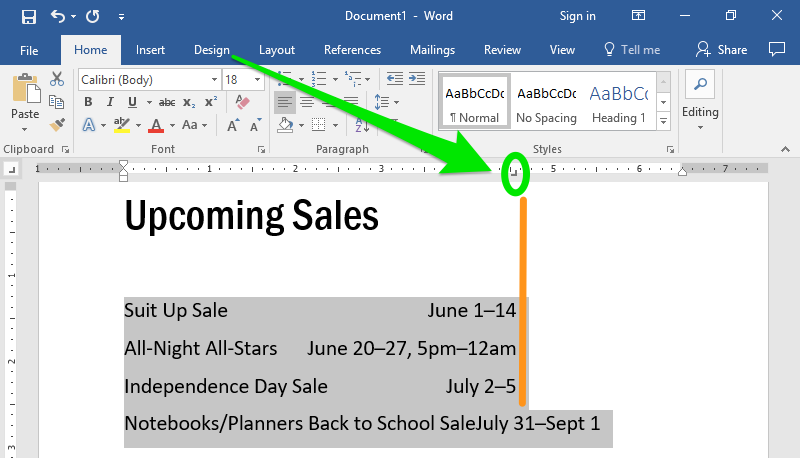
La tabulation est représenté par l’icône dans la règle. Dans la capture d’écran ci-dessus, l’onglet de droite est marqué par un cercle vert. Notez que les lignes ci-dessous sont alignées à droite avec la tabulation, à l’exception de la dernière ligne. La dernière ligne n’est pas alignée car la ligne est trop longue pour que le texte corresponde à l’alignement à droite.,
Pour déplacer le taquet de tabulation, cliquez et faites glisser l’onglet icône long de la règle.
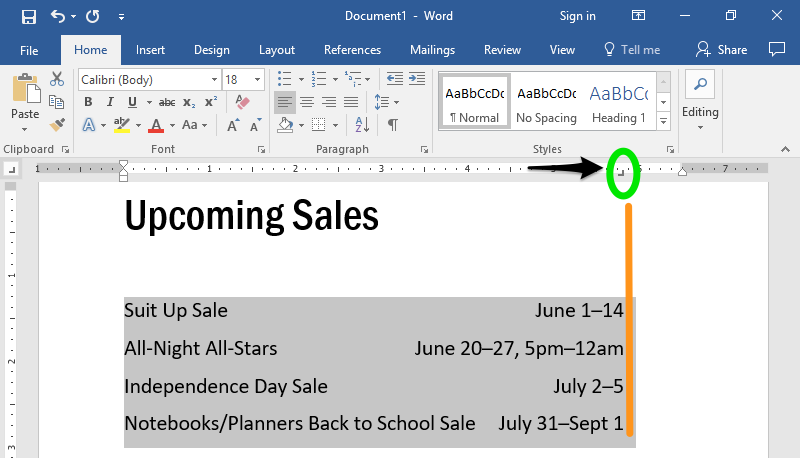
Les paragraphes sélectionnés déplacé avec le taquet de tabulation. (Et notez que la dernière ligne est aligné maintenant qu’il y a assez d’espace pour le texte.)
Pour supprimer un taquet de tabulation, cliquez sur l’icône et faites-la glisser hors de la règle.
question pratique
L’onglet S’arrête à l’aide de la boîte de dialogue Tab
Vous pouvez également ajouter et déplacer des tabulations à l’aide de la boîte de dialogue tab. Pour y accéder, accédez à la boîte de dialogue Paragraphe dans L’onglet Accueil.,
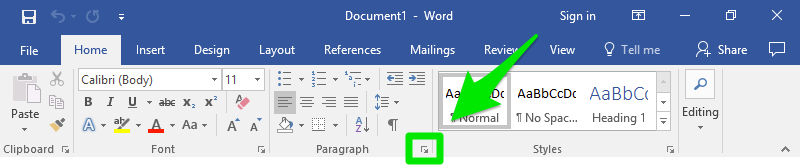
Puis cliquez sur le bouton Onglets dans le coin inférieur gauche de la boîte de dialogue Paragraphe.
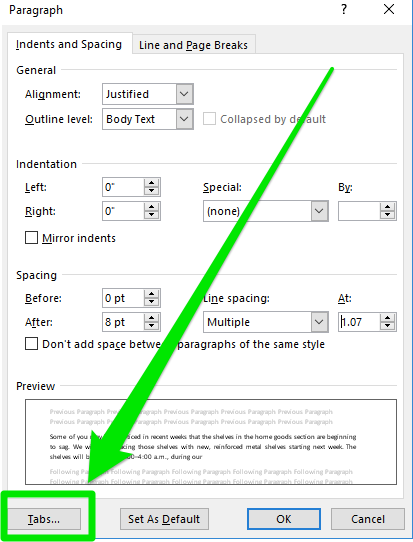
Vous avez maintenant atteint l’Onglet de la boîte de dialogue.
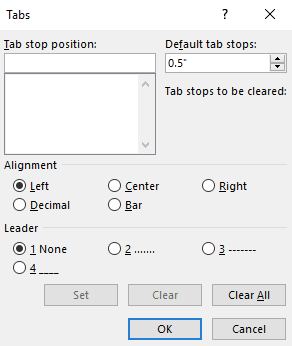
choisissez le type d’arrêt de tabulation que vous souhaitez dans la zone D’alignement (Gauche, Centre, Droite, décimale ou barre). Tapez la distance de l’arrêt de tabulation en pouces, puis cliquez sur Set ou OK pour appliquer cet arrêt de tabulation aux lignes sélectionnées.,
 |
 |
Utilisez Effacer pour supprimer les taquets de tabulation. Vous pouvez également cliquer et faire glisser le taquet de tabulation long de la règle à modifier son emplacement ou faites glisser le taquet de tabulation de la règle à supprimer.
Leader
le leader est un remplisseur pour l’espace de tabulation. Au lieu de laisser l’espace de l’onglet vide, vous pouvez le remplir avec des points ou d’autres caractères., Ceci est particulièrement utile pour une table des matières, mais il peut avoir d’autres applications aussi. Pour choisir un leader, sélectionnez l’une des options sous la section Leader de la boîte de dialogue onglet.
 |
 |
en Option: Barre et les Tabulations Décimales
Deux de l’autre l’onglet arrêter types sont le bar et les tabulations décimales.
l’icône de l’onglet de la barre est une ligne verticale droite (|). Les onglets de la barre n’alignent pas le texte., Au lieu de cela, un onglet de barre ajoute une ligne verticale droite au point de l’onglet de barre. La ligne sera la longueur des lignes sélectionnées.
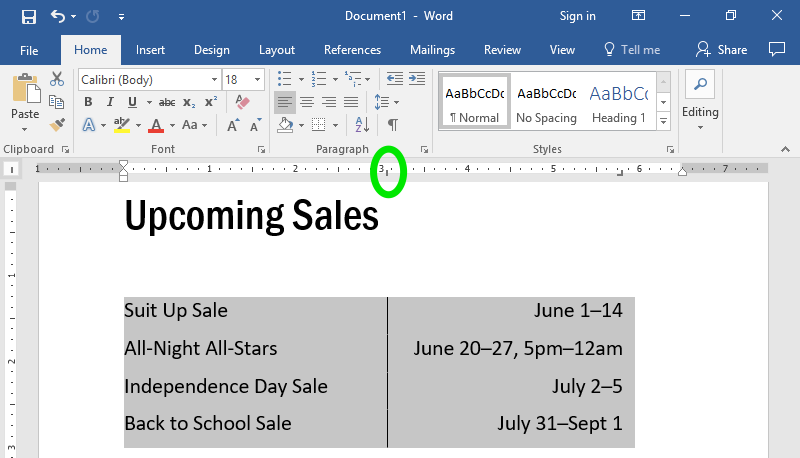
La tabulation décimale icône ![]() . Les onglets décimaux alignent le texte en fonction du placement des points (ou plutôt des points décimaux). Ceci est utile lorsque vous alignez des chiffres, en particulier des montants en dollars.,
. Les onglets décimaux alignent le texte en fonction du placement des points (ou plutôt des points décimaux). Ceci est utile lorsque vous alignez des chiffres, en particulier des montants en dollars.,
| Side-by-Side de Comparaison de Décimaux Onglet Alignement | |
|---|---|
 |
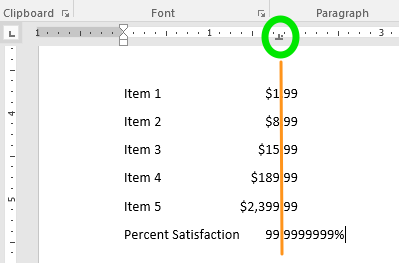 |
Notez que lors d’une tabulation décimale est appliquée, le point décimal s’alignent indépendamment de ce qui est, de chaque côté de la virgule décimale.