le tutoriel vous apprendra trois façons rapides et faciles d’ajouter un saut de ligne dans la cellule Excel: utilisez un raccourci pour taper plusieurs lignes, recherchez & fonction Remplacer pour ajouter un retour chariot après un caractère spécifique, et une formule pour combiner des morceaux de texte de plusieurs cellules commençant chacune dans une nouvelle ligne.,
lorsque vous utilisez Excel pour stocker et manipuler des entrées de texte, vous pouvez parfois vouloir qu’une certaine partie d’une chaîne de texte commence dans une nouvelle ligne. Un bon exemple de texte à plusieurs lignes pourrait être les étiquettes d’envoi ou certains détails personnels saisis dans une cellule.
dans la plupart des applications Office, le démarrage d’un nouveau paragraphe n’est pas un problème – vous appuyez simplement sur Entrée sur votre clavier. Dans Microsoft Excel, cependant, cela fonctionne différemment-en appuyant sur la touche Entrée complète l’entrée et déplace le curseur vers la cellule suivante. Alors, comment créez-vous une nouvelle ligne dans Excel? Il y a trois façons rapides de le faire.,
- Comment faire pour démarrer une nouvelle ligne dans cellule Excel
- des Conseils pour faire un retour chariot dans Excel
- Insérer un saut de ligne dans la cellule après certains caractères
- Entrez une nouvelle ligne dans Excel avec la formule
Comment faire pour démarrer une nouvelle ligne dans cellule Excel
Le moyen le plus rapide pour créer une nouvelle ligne dans une cellule à l’aide d’un raccourci clavier:
- Windows raccourci pour le saut de ligne: Alt + Enter
- Mac raccourci pour les sauts de ligne: Contrôle + Option + Retour ou Contrôle + Commande + Retour
Dans Excel 365 pour Mac, vous pouvez également utiliser l’Option + Retour., L’Option est l’équivalent de la touche Alt sous Windows, il semble donc que le raccourci Windows d’origine (Alt + Entrée) fonctionne également pour Mac. Si cela ne fonctionne pas pour vous, essayez les raccourcis Mac traditionnels ci-dessus.
Si vous accédez à Excel pour Mac via Citrix, vous pouvez créer une nouvelle ligne avec la combinaison de touches Commande + Option + retour. (Merci Amanda pour ce conseil!)
Pour ajouter une nouvelle ligne dans cellule Excel avec un raccourci, veuillez suivre ces étapes:
- Double-cliquez sur la cellule où vous souhaitez insérer un saut de ligne.
- tapez la première partie du texte., Si le texte est déjà dans la cellule, placez le curseur à l’endroit où vous souhaitez casser la ligne.
- sous Windows, maintenez la touche Alt enfoncée tout en appuyant sur la touche Entrée. Dans Excel pour Mac, maintenez la touche Contrôle Et Option enfoncée tout en appuyant sur la touche Retour.
- Appuyez sur Entrée pour terminer et quitter le mode d’édition.
en conséquence, vous obtiendrez plusieurs lignes dans la cellule Excel. Si le texte s’affiche toujours sur une ligne, assurez-vous que la fonction D’habillage du texte est activée.,
conseils pour effectuer un retour chariot dans Excel
Les conseils suivants montrent comment éviter les problèmes courants lors de l’insertion de plusieurs lignes dans une cellule et démontrent quelques utilisations non évidentes.
activer le texte D’encapsulation
pour voir plusieurs lignes dans une cellule, vous devez activer le texte D’encapsulation pour cette cellule. Pour cela, sélectionnez simplement la ou les cellules et cliquez sur le bouton envelopper le texte dans L’onglet Accueil, dans le groupe alignement. Dans certains cas, vous devrez peut-être également ajuster manuellement la largeur des cellules.,
ajouter plusieurs sauts de ligne pour augmenter l’espacement entre les lignes
Si vous souhaitez avoir un écart de deux lignes ou plus entre différentes parties de texte, appuyez sur Alt + Entrée deux fois ou plus. Cela insérera des flux de lignes consécutifs dans une cellule comme indiqué dans la capture d’écran ci-dessous:
créez une nouvelle ligne dans la formule pour la rendre plus facile à lire
parfois, il peut être utile d’afficher de longues formules dans plusieurs lignes pour les rendre Le raccourci de saut de ligne Excel peut le faire aussi., Dans une cellule ou dans la barre de formule, placez le curseur avant l’argument que vous souhaitez déplacer vers une nouvelle ligne et appuyez sur Ctrl + Alt. Après cela, appuyez sur Entrée pour terminer la formule et quitter le mode d’édition.
Comment insérer un saut de ligne après un caractère spécifique
dans le cas où vous receviez une feuille de calcul avec plusieurs entrées d’une ligne, casser chaque ligne manuellement peut prendre des heures. Heureusement, il existe une astuce extrêmement utile pour mettre plusieurs lignes dans toutes les cellules sélectionnées en une seule fois!,
à titre d’exemple, ajoutons un retour chariot après chaque virgule dans une chaîne de texte:
- sélectionnez Toutes les cellules dans lesquelles vous souhaitez démarrer une nouvelle ligne.
- appuyez sur Ctrl + H pour ouvrir L’onglet Remplacer de la boîte de dialogue Rechercher et remplacer D’Excel. Ou cliquez sur Rechercher &sélectionnez > remplacer dans L’onglet Accueil, dans le groupe D’édition.
- dans la boîte de dialogue Rechercher et remplacer, procédez comme suit:
- dans le champ Rechercher quel, tapez une virgule et un espace (, ). Si vos chaînes de texte sont séparées par des virgules sans espaces, tapez uniquement une virgule (,).,
- dans le champ Remplacer par, appuyez sur Ctrl + J pour insérer un retour chariot. Cela insérera un saut de ligne à la place de chaque virgule; les virgules seront supprimées. Si vous souhaitez conserver une virgule à la fin de chaque ligne mais en dernier, tapez une virgule, puis appuyez sur le raccourci Ctrl + J.
- Cliquez sur le bouton Remplacer Tout.

Fait! Plusieurs lignes sont créées dans les cellules sélectionnées. Selon votre entrée dans le champ Remplacer par, vous obtiendrez l’un des résultats suivants.,
toutes les virgules sont remplacées par des retours chariot:
un saut de ligne est inséré après chaque virgule, en gardant toutes les virgules:
comment créer une nouvelle ligne dans une cellule Excel avec une formule
de nouvelles lignes dans des cellules individuelles, et la recherche et le remplacement est idéal pour briser plusieurs lignes à la fois. Si vous combinez des données de plusieurs cellules et que vous souhaitez que chaque partie commence dans une nouvelle ligne, la meilleure façon d’ajouter un retour chariot est d’utiliser une formule.,
dans Microsoft Excel, il existe une fonction spéciale pour insérer différents caractères dans les cellules – la fonction CHAR. Sous Windows, le code de caractère pour le saut de ligne est 10, nous allons donc utiliser CHAR (10).
pour assembler les valeurs de plusieurs cellules, vous pouvez utiliser la fonction CONCATÉNATE ou l’opérateur de concaténation (&). Et la fonction CHAR vous aidera à insérer des sauts de ligne entre les deux.,
Ou
en Supposant que les morceaux de texte apparaissent dans A2, B2 et C2, l’une des formules ci-dessous les combiner en une seule cellule:
=A2&CHAR(10)&B2&CHAR(10)&C2
=CONCATENATE(A2, CHAR(10), B2, CHAR(10), C2)
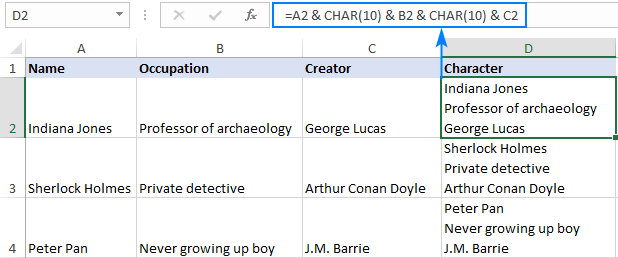
Dans Excel pour Office 365, Excel 2019 et Excel 2019 pour Mac, vous pouvez également utiliser le TEXTJOIN fonction., Contrairement aux formules ci-dessus, la syntaxe de TEXTJOIN vous permet d’inclure un délimiteur pour séparer les valeurs de texte, ce qui rend la formule plus compacte et plus facile à construire.
Voici une version générique:
Pour notre échantillon de données, la formule se présente comme suit:
=TEXTJOIN(CHAR(10), TRUE, A2:C2)
Où:
- CHAR(10) ajoute un retour chariot entre chaque valeur de texte combinée.
- TRUE indique à la formule de sauter les cellules vides.
- A2:C2 sont les cellules à joindre.,
le résultat est exactement le même qu’avec CONCATENATE: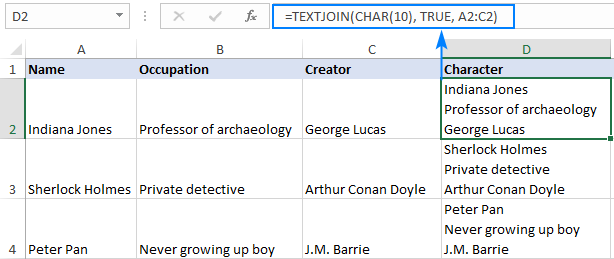
- pour que plusieurs lignes apparaissent dans une cellule, n’oubliez pas d’avoir L’habillage de texte activé et d’ajuster la largeur de la cellule si nécessaire.
- le code de caractère pour un retour chariot varie en fonction de la plate-forme. Sous Windows, le code de saut de ligne est 10, vous utilisez donc CHAR (10). Sur Mac, c’est 13, donc vous utilisez CHAR(13).
Voici comment ajouter un retour chariot dans Excel. Je vous remercie d’avoir lu et j’espère vous voir sur notre blog la semaine prochaine!,
téléchargements
Formules pour entrer une nouvelle ligne dans cellule Excel
- Comment faire pour supprimer les retours chariot dans Excel
- Comment placer du texte dans Excel