‘les ordinateurs sont comme les dieux de l’Ancien Testament;
beaucoup de règles et aucune pitié’
Joseph Campbell
les ordinateurs sont censés améliorer les choses et nous faire gagner du temps et des nerfs. Idéalement.
‘Mais que se passe – t-il si mon PC s’arrête de manière aléatoire? »vous pourriez demander.
Eh bien, les arrêts aléatoires provoquent des dépressions nerveuses. Et son tour de cheveux gris. Un ordinateur turbulent est en fait sans pitié: il peut gâcher votre vie, ruiner votre travail ou tuer votre réputation., Par conséquent, notre tâche aujourd’hui est de résoudre le drame « mon pc s’arrête automatiquement » et d’apporter la paix et la stabilité dans votre vie.
donc, votre ordinateur continue de s’éteindre de manière aléatoire, et vous êtes à bout de souffle avec ce problème. Eh bien, votre machine basée sur Windows pourrait être possédée-mais c’est peu probable.
Sérieusement, pourquoi un PC éteint?
P. S.,bscribe
Voici 12 raisons les plus courantes pour lesquelles un ordinateur s’éteint sans avertissement:
- surchauffe
- problèmes matériels
- problèmes de pilote
- Infection par un logiciel malveillant
- problèmes de batterie
- panne de L’onduleur / parasurtenseur
- tension du chargeur insuffisante
- mode veille douteux
- défaillances logicielles
- système d’exploitation problématique
ate BIOS
réduisez votre chemin pour corriger les arrêts aléatoires:
surchauffe
Si votre PC S’éteint sans avertissement, des problèmes liés à la chaleur peuvent être à l’œuvre.,
Les problèmes liés à la chaleur proviennent généralement de:
- utilisation imprudente du PC;
- problèmes de ventilateur;
- poussière, saleté, cheveux et autres débris;
- overclocking.
utilisation imprudente du PC
pour commencer, la chaleur et votre ordinateur sont une très mauvaise combinaison. Par conséquent, gardez toujours votre PC au frais: chaque fois que vous négligez cette règle, vous mettez votre ordinateur dans une situation délicate. En conséquence, votre carte mère arrête tout pour sauver votre machine.,
pour éviter la surchauffe du PC, suivez ces conseils:
- gardez votre ordinateur hors des endroits/zones chauds;
- faites circuler de l’air autour de votre PC;
- ne placez jamais votre ordinateur contre le mur;
- n’exposez pas votre ordinateur à la lumière directe du soleil;
- n’utilisez pas votre ordinateur votre PC semble alarmant chaud, changer la pâte thermique.
problèmes de ventilateur
Si les ventilateurs de votre carte vidéo, de votre boîtier ou de votre processeur ne fonctionnent pas correctement, ils provoquent une surchauffe., Examinez-les de près pour savoir si l’un d’entre eux joue:
- Si l’un de vos fans continue à grincer, c’est un mauvais signe – il doit être cassé;
- si vos fans sont sales ou poussiéreux, prenez un moment pour les nettoyer – cette noble action peut résoudre le problème d’arrêt.
saleté et poussière
la vérité est que les ordinateurs poussiéreux ont tendance à mordre la poussière en premier. La poussière, la saleté, les restes de nourriture, les cheveux et d’autres choses peuvent surchauffer votre ordinateur en empêchant une bonne circulation de l’air. En outre, les débris piégés fournissent un environnement hospitalier pour les germes. Urgh!,
Vous devez garder votre PC propre et bien rangé pour éviter sa surchauffe et les arrêts conséquents: nettoyez votre PC régulièrement et abandonnez vos habitudes de « manger autour de l’ordinateur ».
Overclocking
Si votre PC a été overclocké, ses composants peuvent ne pas être en mesure de répondre à la demande accrue de puissance. Gardez à l’esprit que l’overclocking de votre ordinateur joue avec le feu: il peut causer de graves dommages à votre machine. C’est pourquoi nous vous recommandons de désactiver votre overclocking utilitaires – votre système devrait courir aussi vite qu’il est censé. Sinon, il peut devenir surchauffé et un peu névrotique.,
problèmes matériels
Les problèmes matériels peuvent forcer votre ordinateur à s’arrêter de manière aléatoire.
Voici quelques conseils pour traiter avec eux:
Gestionnaire de Périphériques
afin d’identifier le périphérique qui pose problème, essayez en utilisant le Gestionnaire de Périphériques. Cet utilitaire Windows génère des codes d’erreur et vous aide à résoudre les problèmes de périphérique.,
Pour accéder au Gestionnaire de Périphériques dans Windows 10, aller de cette façon:
Start -> Control Panel -> Performance and Maintenance -> System -> Hardware tab -> Device Manager
ou
Win + X -> Device Manager
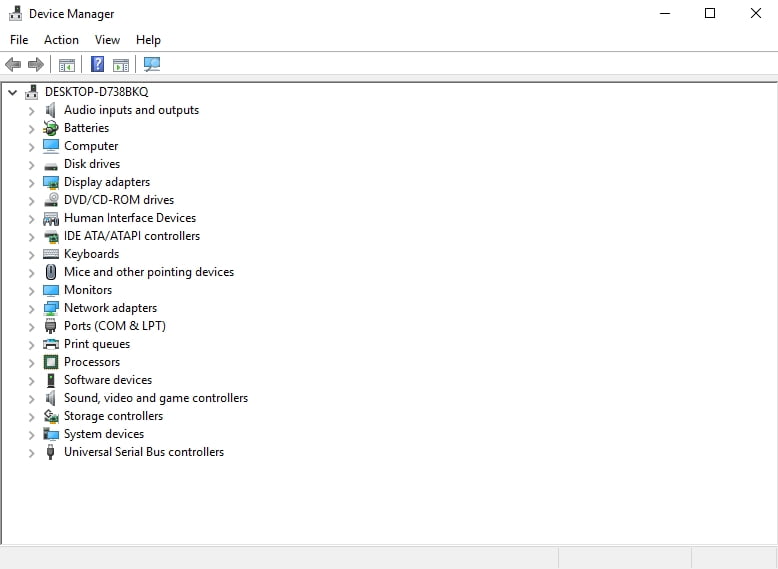
Vérifier l’Utilitaire de Disque
Vérifiez que votre disque dur fonctionne correctement:
Si vous avez rénové votre PC récemment, retirez le nouveau matériel et de vérifier si votre ordinateur est OK. Le fait est que votre nouveau matériel peut entraîner des problèmes d’incompatibilité et provoquer des arrêts spontanés.
Vous avez déjà une liste de suspects? Bon pour vous!, Essayez de supprimer vos éléments matériels un par un – cela pourrait vous aider à résoudre le problème.
ce n’est Pas un matériel d’experts? Vous n’avez rien à avoir honte: la plupart des utilisateurs de PC manquent d’expertise matérielle. Recherchez un centre de service digne de confiance et faites diagnostiquer votre ordinateur par des professionnels de l’informatique.
l’application ne contient aucun logiciel malveillant et est conçu spécifiquement pour le problème décrit dans cet article. Il suffit de télécharger et de l’exécuter sur votre PC., téléchargement gratuit
Développé par Auslogics
Auslogics est certifié Microsoft® Silver Développeur de l’Application. Microsoft confirme la grande expertise D’Auslogics dans le développement de logiciels de qualité qui répondent aux exigences croissantes des utilisateurs de PC.
problèmes de pilotes
des pilotes défectueux ou obsolètes peuvent entraîner des arrêts aléatoires dans Windows 10., Driver Verifier
Vous pouvez également utiliser Windows Driver Verifier – il peut détecter les périphériques problématiques:
Start menu -> Type verifier -> Enter
utiliser le Gestionnaire de périphériques
En outre, essayez d’utiliser le Gestionnaire de périphériques afin de résoudre les problèmes de pilote:
- Win + X -> gestionnaire -> développez les entrées de périphérique -> recherchez le pilote problématique
- faites un clic droit dessus et sélectionnez Mettre à jour le logiciel du pilote
corrigez vos pilotes manuellement
Vous pouvez dépanner vos pilotes manuellement un par un., Vous devrez peut-être d’abord désinstaller complètement vos pilotes, puis les réinstaller. Recherchez les dernières versions de pilotes pour vos modèles sur les sites Web des fournisseurs.
utilisez un outil spécial
pour diagnostiquer et résoudre tous vos problèmes de pilote de manière simple et rapide, essayez un outil spécial, par exemple Auslogics Driver Updater.
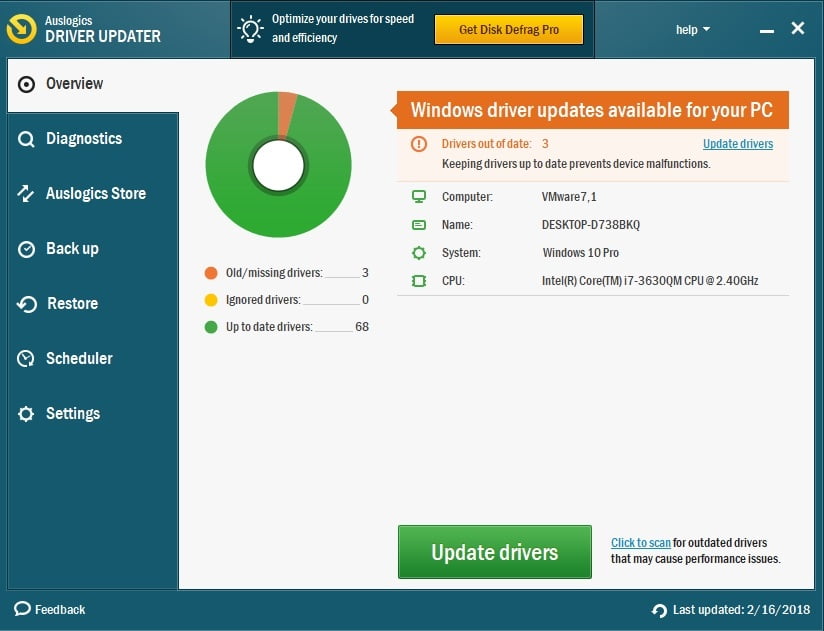
Infection par un logiciel malveillant
Si votre ordinateur agit vraiment bizarre et continue de s’éteindre spontanément, vous devriez analyser votre système dès que possible – de tels symptômes sont indicatifs d’une infection par un logiciel malveillant.,
Voici votre trousse de premiers soins:
Windows Defender
Microsoft Windows Defender qui est intégré dans la solution de sécurité qui peuvent bannir les hôtes indésirables de votre ordinateur:
Settings -> Update & Security -> Windows Defender -> Open Windows Defender -> Full
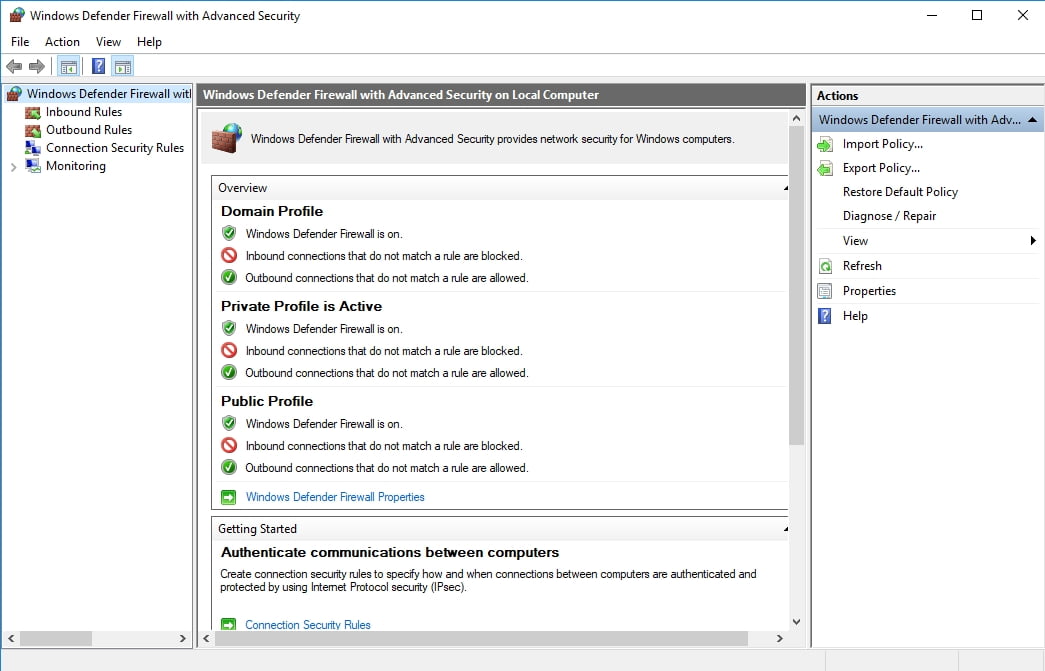
le Principal de Votre Programme Antivirus
Effectuer une profonde analyse du système à l’aide de votre principale solution de sécurité. Assurez-vous d’avoir installé la dernière version de votre logiciel antivirus.,
un outil spécial Anti-Malware

Protégez votre PC contre les menaces avec Anti-Malware
Vérifiez votre PC pour les logiciels malveillants que votre antivirus peut manquer et obtenir des menaces supprimées en toute sécurité avec Auslogics Anti-Malware
Télécharger maintenant
laissez un outil anti-malware spécial se joindre à la bataille – par exemple, Auslogics Anti-Malware sauvegardera votre antivirus principal et forcera les envahisseurs malveillants à battre en retraite.,
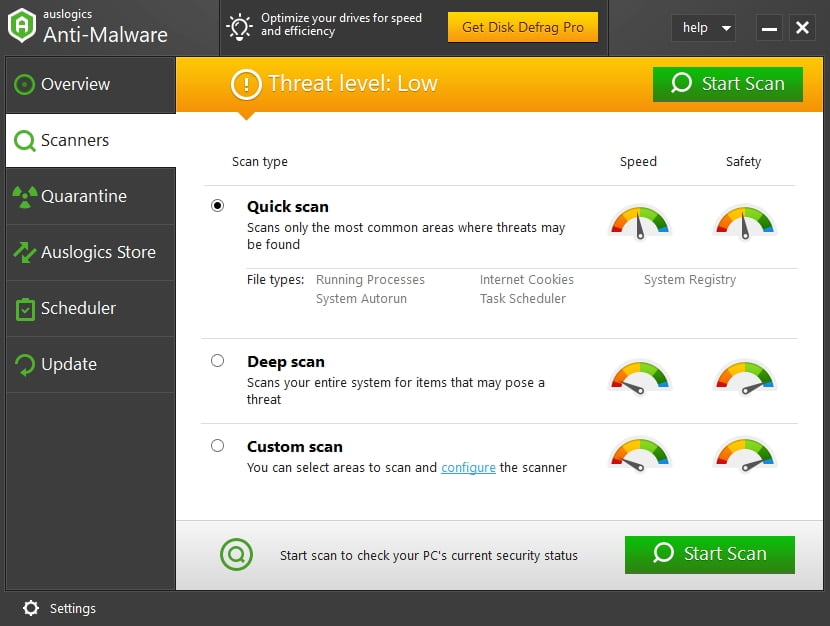
des Problèmes de Batterie
Avec le temps, les utilisateurs d’ordinateurs portables ont tendance à courir dans des problèmes de batterie. Donc, si votre vénérable ordinateur portable est devenu trop imprévisible et continue de s’éteindre sans votre permission, votre batterie pourrait être la seule à blâmer pour ce genre de mauvaise conduite.
pensez à remplacer votre ancienne batterie par une nouvelle. Assurez-vous que votre nouvelle batterie correspond aux exigences de votre ordinateur portable.
panne de L’onduleur / parasurtenseur
utilisez-vous un parasurtenseur ou une alimentation sans coupure (UPS)?, Si oui, assurez-vous que l’appareil en question n’est pas la racine du mal: branchez votre ordinateur directement dans la prise d’alimentation et voir si elle fonctionne correctement. Si le problème semble résolu, votre parasurtenseur / onduleur est soit surchargé (essayez de laisser votre ordinateur branché) ou simplement défectueux (malchance!).
tension du chargeur insuffisante
Si vous utilisez des programmes ou des applications riches en ressources, vous aurez peut-être besoin d’un chargeur avec une capacité de tension plus élevée. Par exemple, si votre chargeur est de 90 watts ou moins, cela pourrait ne pas être suffisant – en conséquence, votre PC garde d’arrêter spontanément.,
la tension du chargeur préférée pour les ordinateurs trop utilisés est de 100w à 240w.
mode veille douteux
le Mode veille est une excellente option s’il fonctionne correctement: il préserve l’énergie et vous permet de réveiller votre ordinateur endormi en quelques secondes seulement. Cependant, le mode veille peut devenir douteux dans Windows 10 et provoquer des arrêts aléatoires au lieu du sommeil anticipé.
essayez de désactiver le mode veille pour résoudre le problème:
Start -> Settings -> System -> Power & Sleep -> Screen & Sleep -> Select Never
inconvénients de démarrage rapide
L’option de démarrage rapide aide votre ordinateur à démarrer plus rapidement., Malheureusement, un démarrage rapide peut expliquer des arrêts spontanés.
désactivez le démarrage rapide et vérifiez la réaction de votre PC:
- Start -> options D’alimentation -> choisissez ce que font les boutons d’alimentation -> modifiez les paramètres actuellement indisponibles
BIOS obsolète
Si des arrêts inattendus continuent de se produire, envisagez de mettre à jour votre BIOS., Cette procédure doit être effectuée avec soin – sinon, votre PC peut être endommagé de manière irréversible. Par conséquent, si vous n’êtes pas certain de votre expertise, nous vous recommandons de faire appel à un professionnel.
Voici 5 étapes consécutives pour mettre à jour votre BIOS:
- Explorez le site Web de votre fournisseur- > téléchargez le BIOS mis à jour- > placez le fichier compressé sur la racine de votre lecteur flash formaté.
- Démarrage de votre PC -> appuyez sur la touche Supprimer sur Boot -> BIOS> M-Flash.,
- sélectionnez un fichier pour mettre à jour le BIOS et moi – > Sélectionnez votre lecteur flash.
- attendez que le système redémarre et commencez à mettre à jour votre BIOS.
- attendez la fin du processus de mise à jour.
11.Problèmes logiciels
certains problèmes logiciels peuvent déclencher des arrêts aléatoires.,
attention:
- fichiers système corrompus ou manquants
- paramètres système non optimaux
- applications défectueuses
- fichiers indésirables
- problèmes de registre Windows
Voici quelques idées pour résoudre ces problèmes:
utiliser le vérificateur de fichiers système
L’outil de vérification de fichiers système p>
- Start-> enter command prompt- > clic droit invite de commande- > select Run as administrator
- enter DISM.,exe /Online /Cleanup-image /Restorehealth -> entrez sfc /scannow
- attendez la fin de l’analyse du système -> redémarrez votre ordinateur
exécutez Windows Store Apps Troubleshooter
Si vous rencontrez des problèmes avec des applications dans Windows 10, essayez d’exécuter Windows Store Apps dépanneur. La résolution de problèmes d’application peut arrêter les arrêts continus.
dépannage manuel de votre logiciel
examinez de plus près les applications que vous utilisez. Votre ordinateur continue-t-il à s’éteindre lorsqu’une application particulière est en cours d’exécution?, Faites de votre mieux pour retrouver le coupable et réinstaller l’application en question.
utilisez un outil de Diagnostic spécial
Les clés et les entrées de registre corrompues, les fichiers indésirables du PC et les paramètres système déséquilibrés peuvent transformer votre Windows en montagnes russes. L’utilisation d’un outil complet, par exemple Tweal Manager D’Auslogics BoostSpeed, peut remettre votre ordinateur sur la bonne voie et vous faire économiser beaucoup de temps et d’efforts.,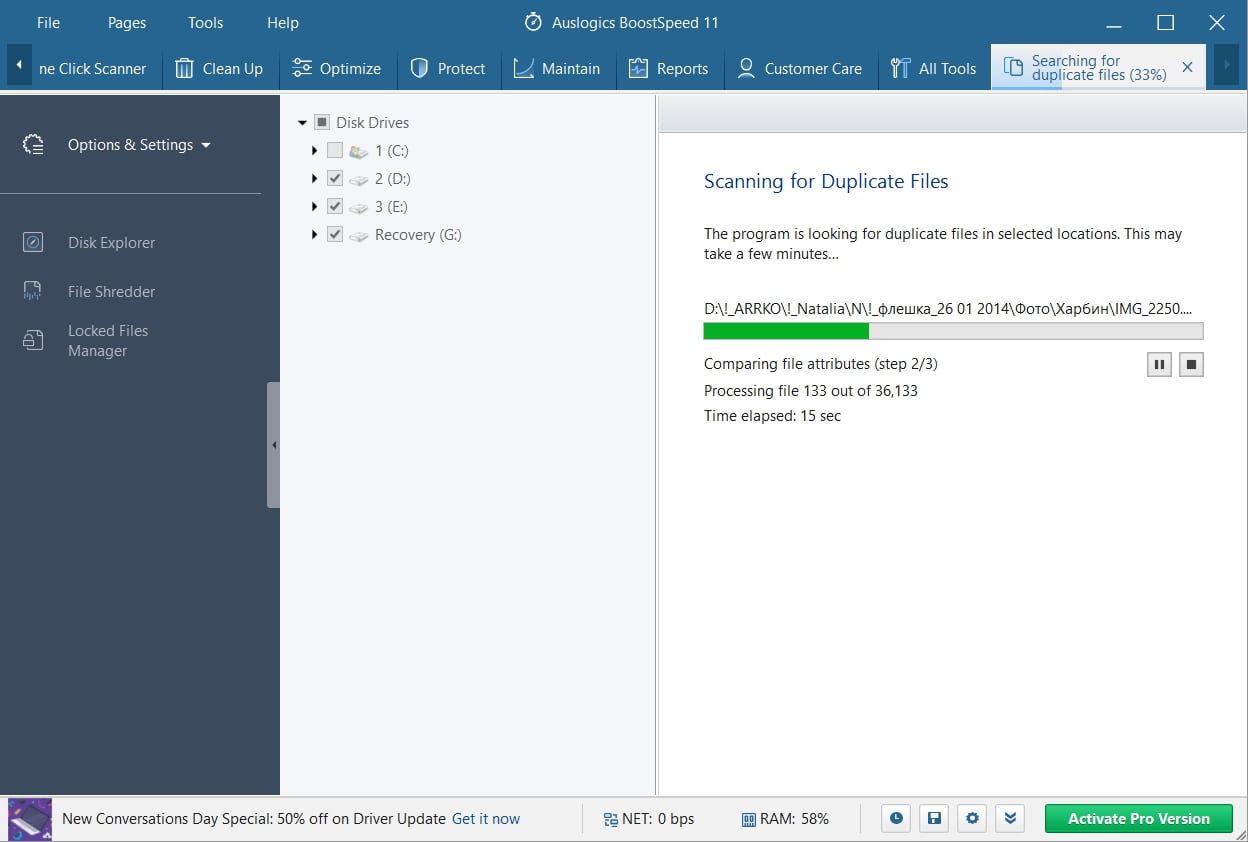

résoudre les problèmes de PC avec Auslogics BoostSpeed
en plus de nettoyer et d’optimiser votre PC, BoostSpeed protège la vie privée, diagnostique les problèmes matériels, offre des conseils pour augmenter la vitesse et fournit plus de 20 outils besoins d’entretien et de service.
téléchargement gratuit
système D’exploitation problématique
Les problèmes Windows méritent une attention particulière., Pour les empêcher de monopoliser la vedette, nous ferions mieux d’en discuter ici.
donc, si rien ne semble pouvoir mettre fin à ce « cauchemar d’arrêt », autant admettre que votre système d’exploitation n’est pas correct. Les choses ont peut-être mal tourné après votre mise à niveau vers Windows 10.,> Recovery -> Open System Restore -> Next
réinitialiser votre ordinateur
réinitialiser votre ordinateur à ses paramètres D’usine par défaut:
Start Menu -> type Reset-> Reset this PC
vous pourrez soit rester sur Windows 10, soit rétrograder à la version précédente de Windows si vous avez mis à niveau le système précédemment – le choix vous appartient!,
Remarque: cette option vous permet de conserver vos fichiers personnels. Cependant, tous vos paramètres personnels et programmes installés seront supprimés.
réinstallez votre système d’exploitation
pourquoi ne pas donner un nouveau départ à votre PC? S’il continue à s’éteindre de manière aléatoire, envisagez de réinstaller votre système d’exploitation. Malheureusement, cela effacera vos données personnelles. Donc, assurez-vous que vous avez sauvegardé tous vos fichiers importants.
Nous espérons que nos conseils vous ont aidé à dire adieu aux arrêts aléatoires.
avez-vous des idées ou des questions concernant ce problème?