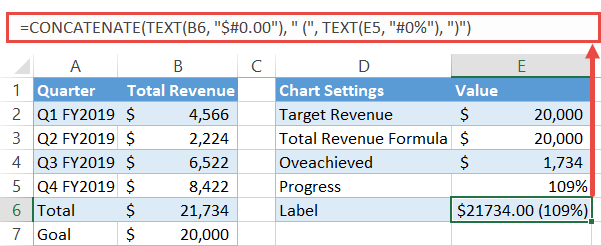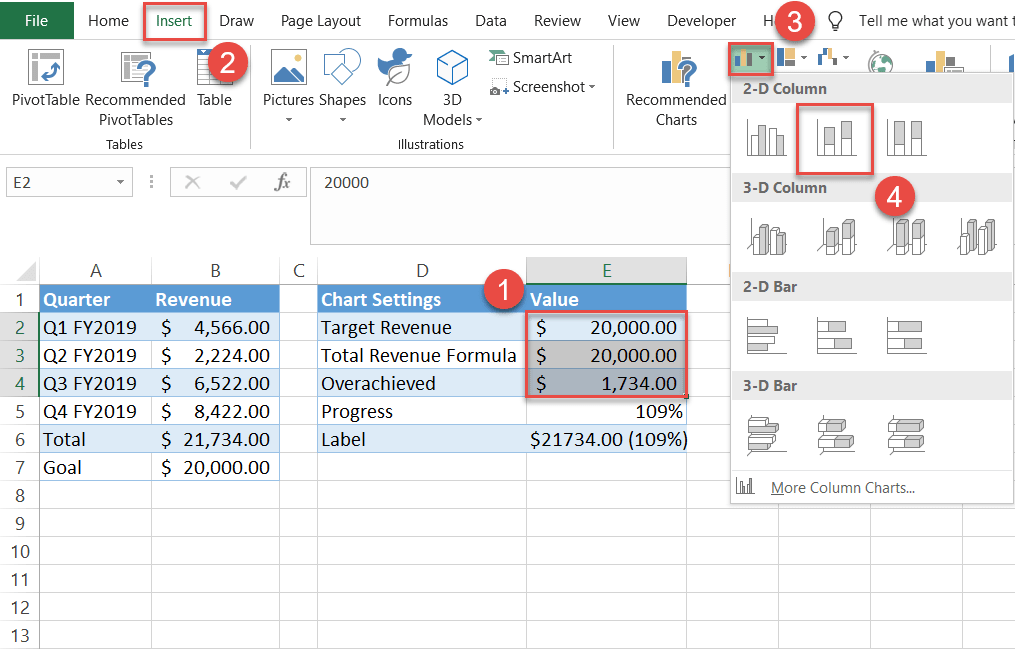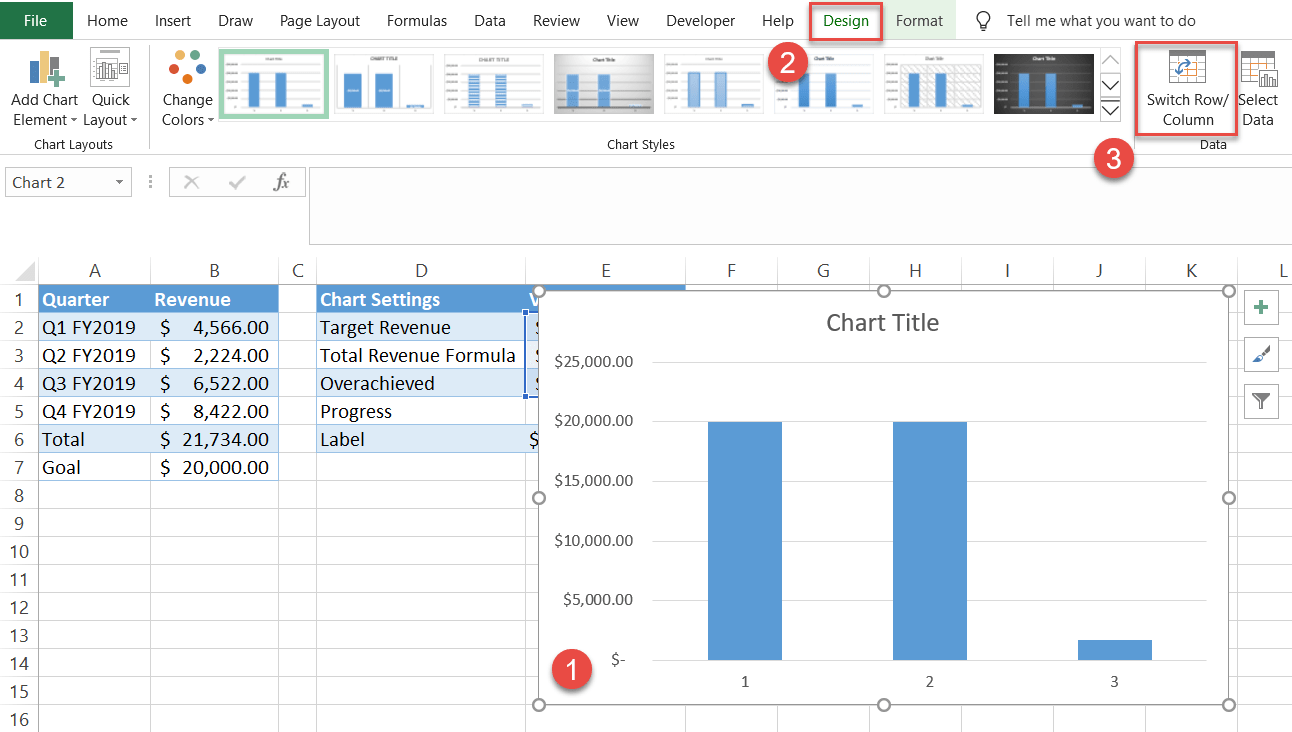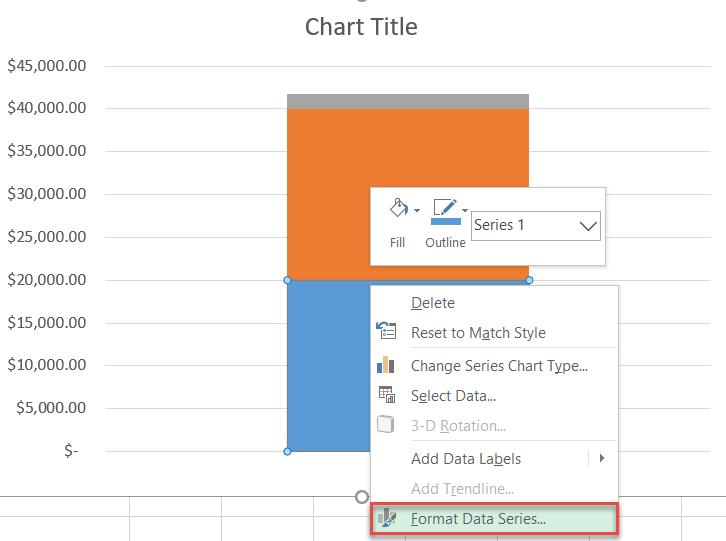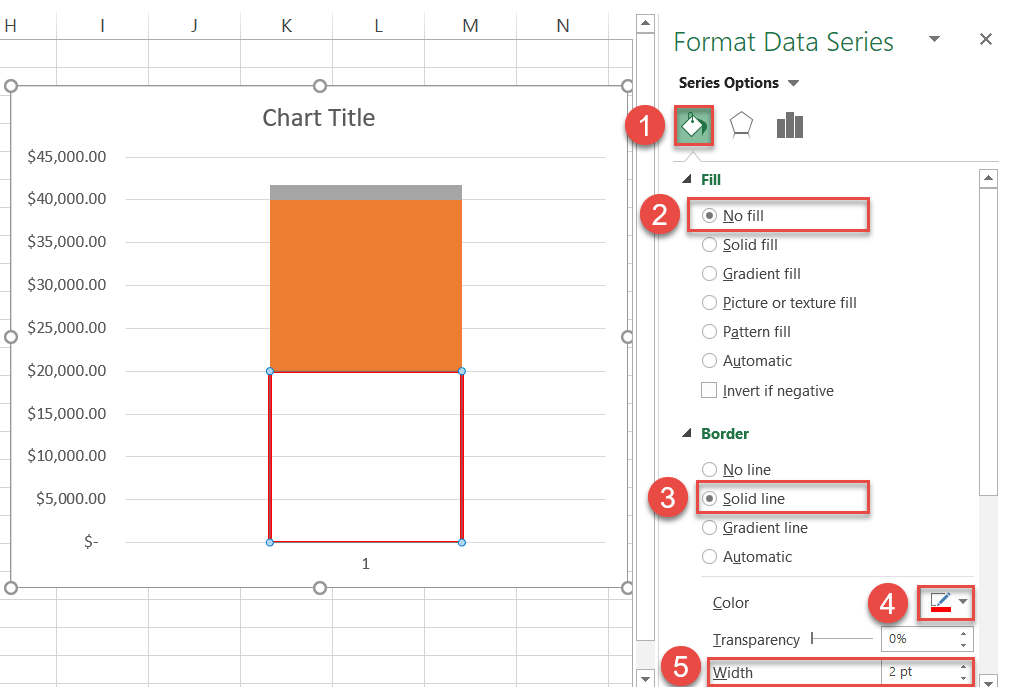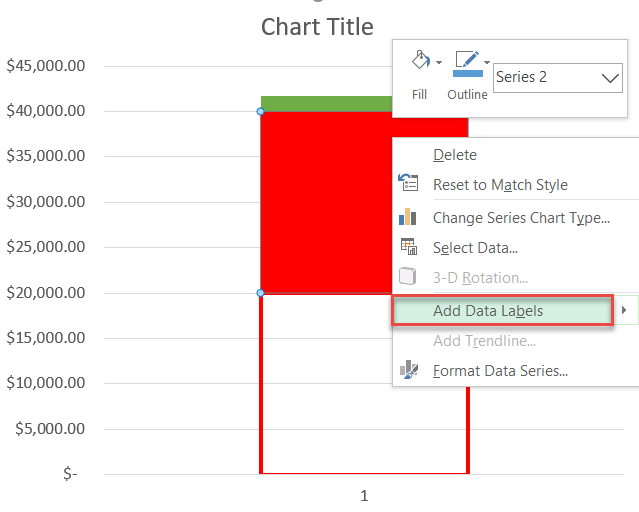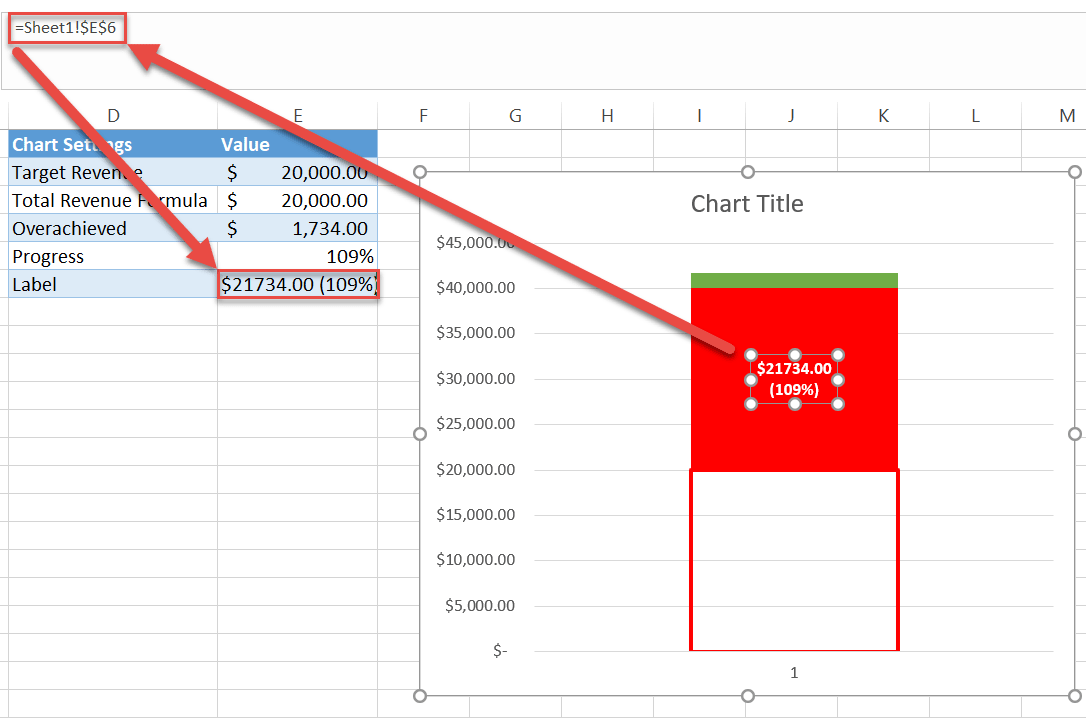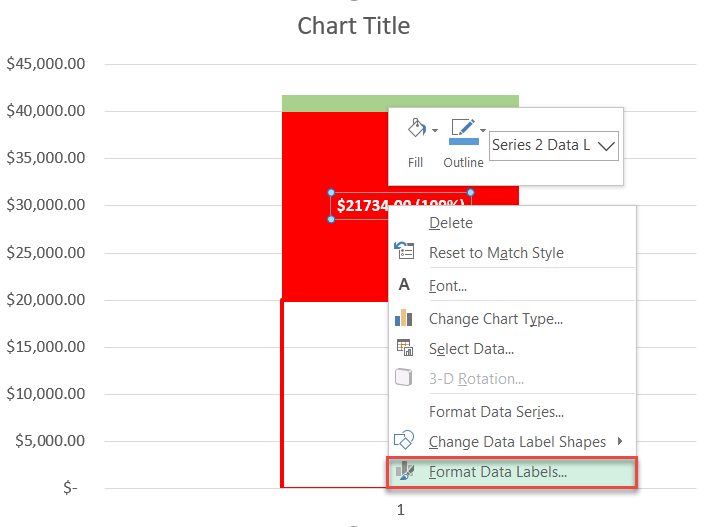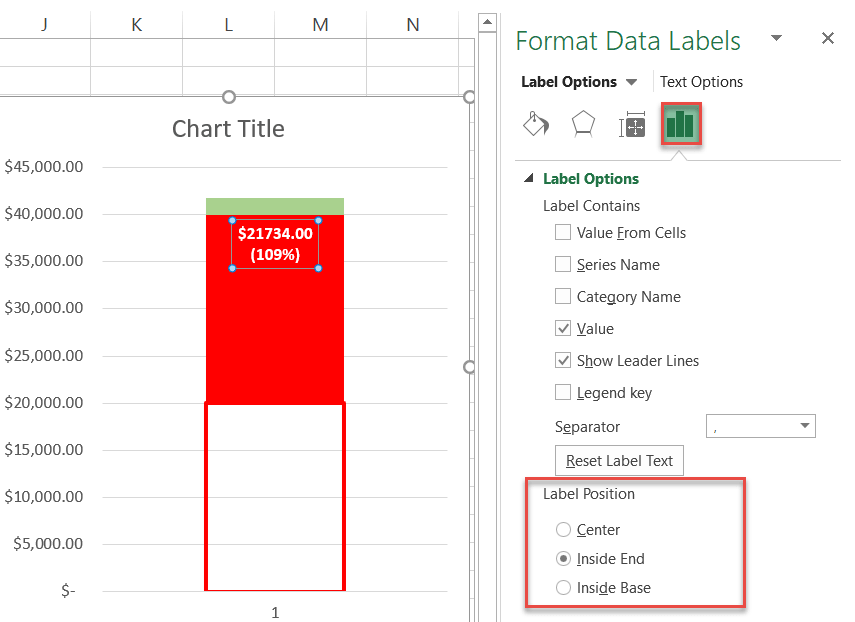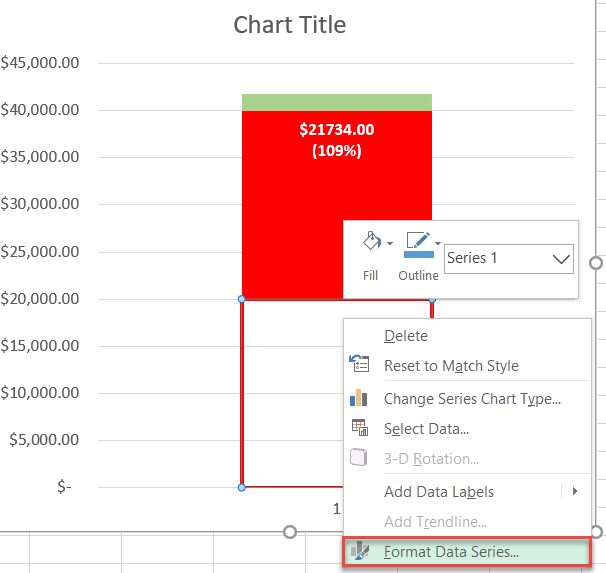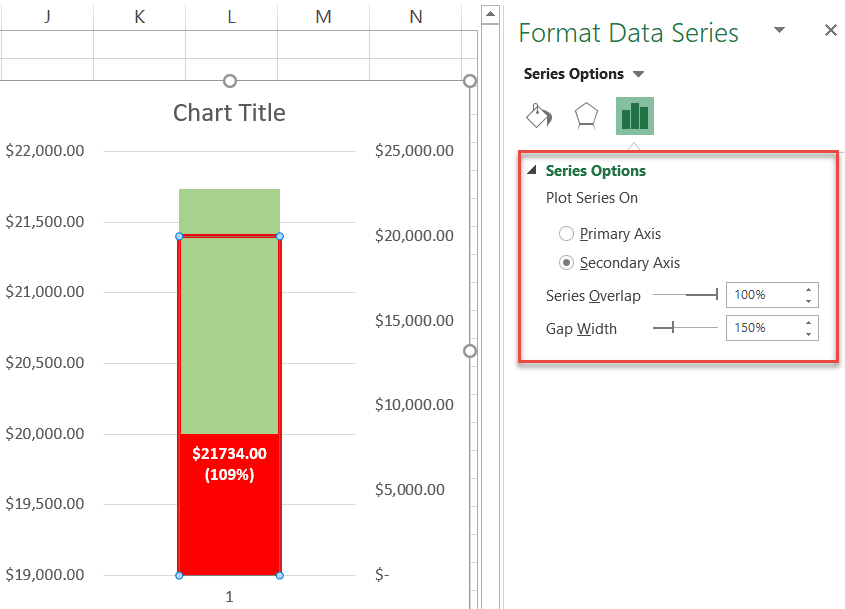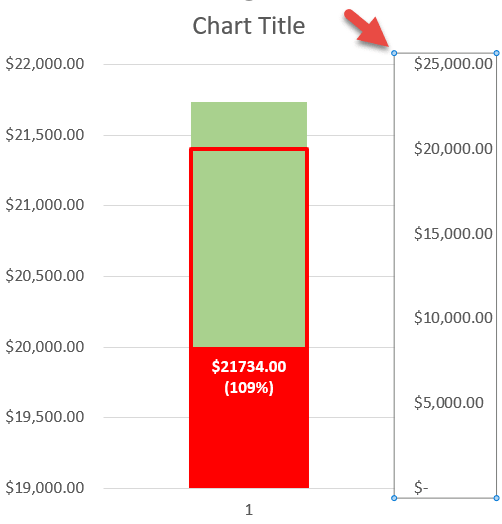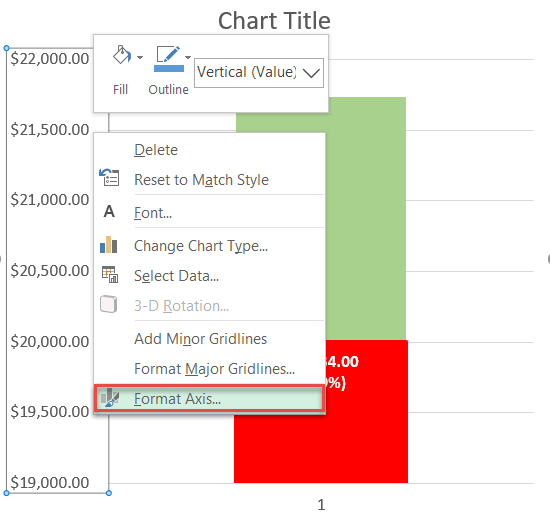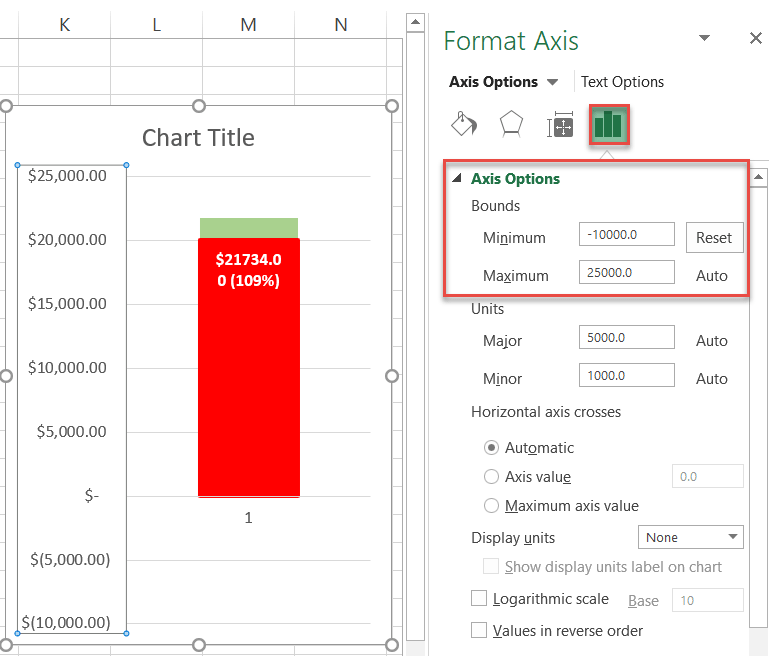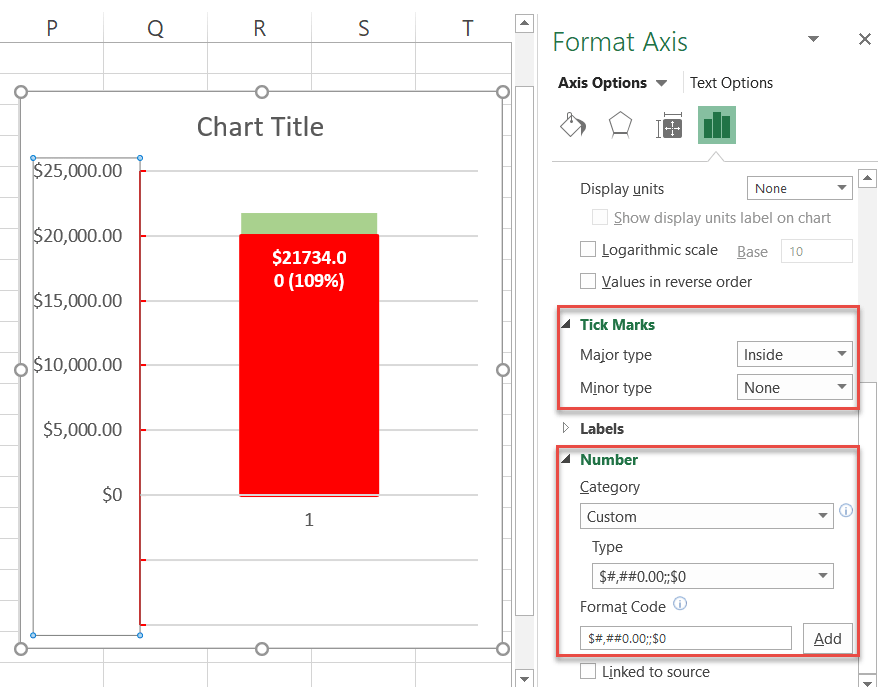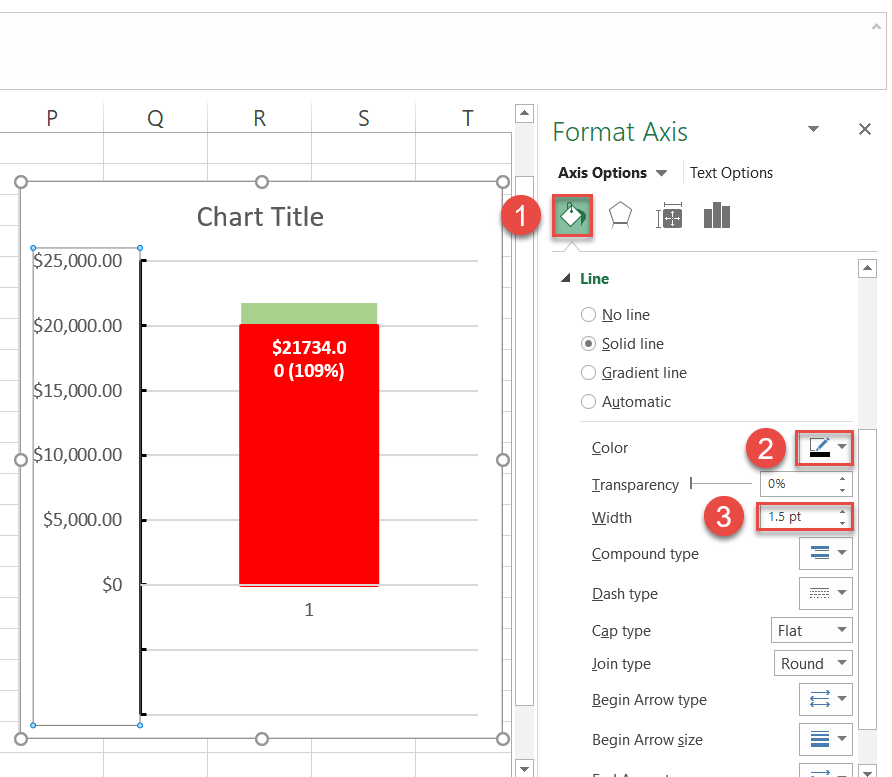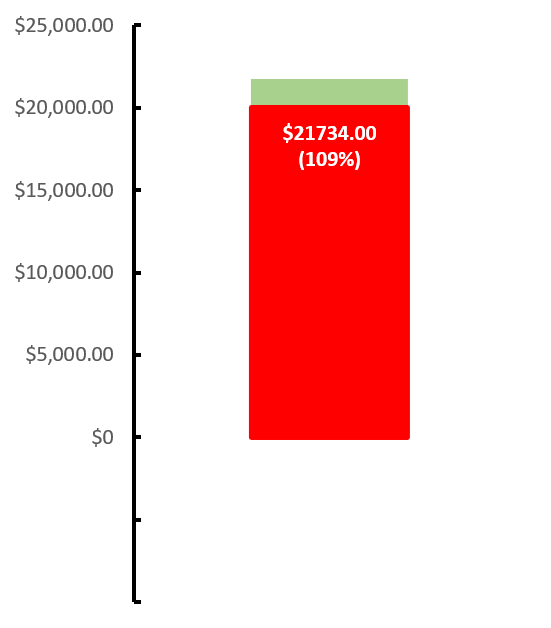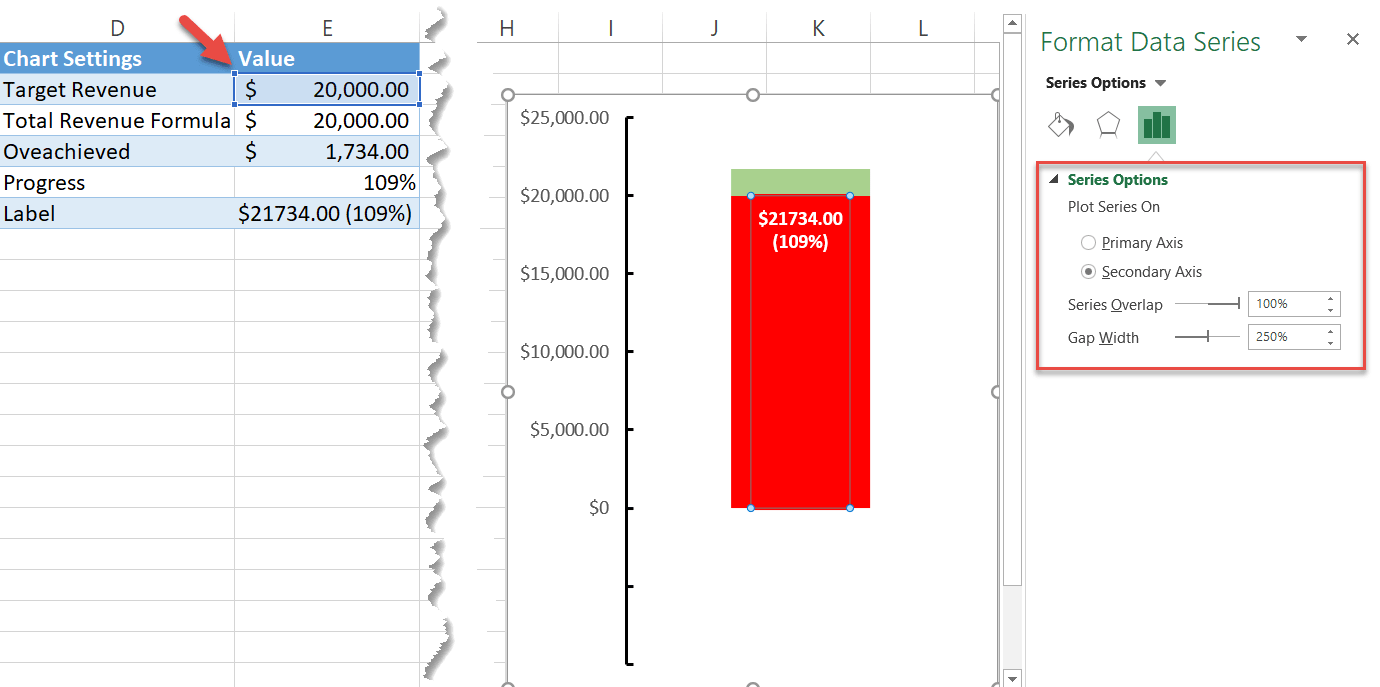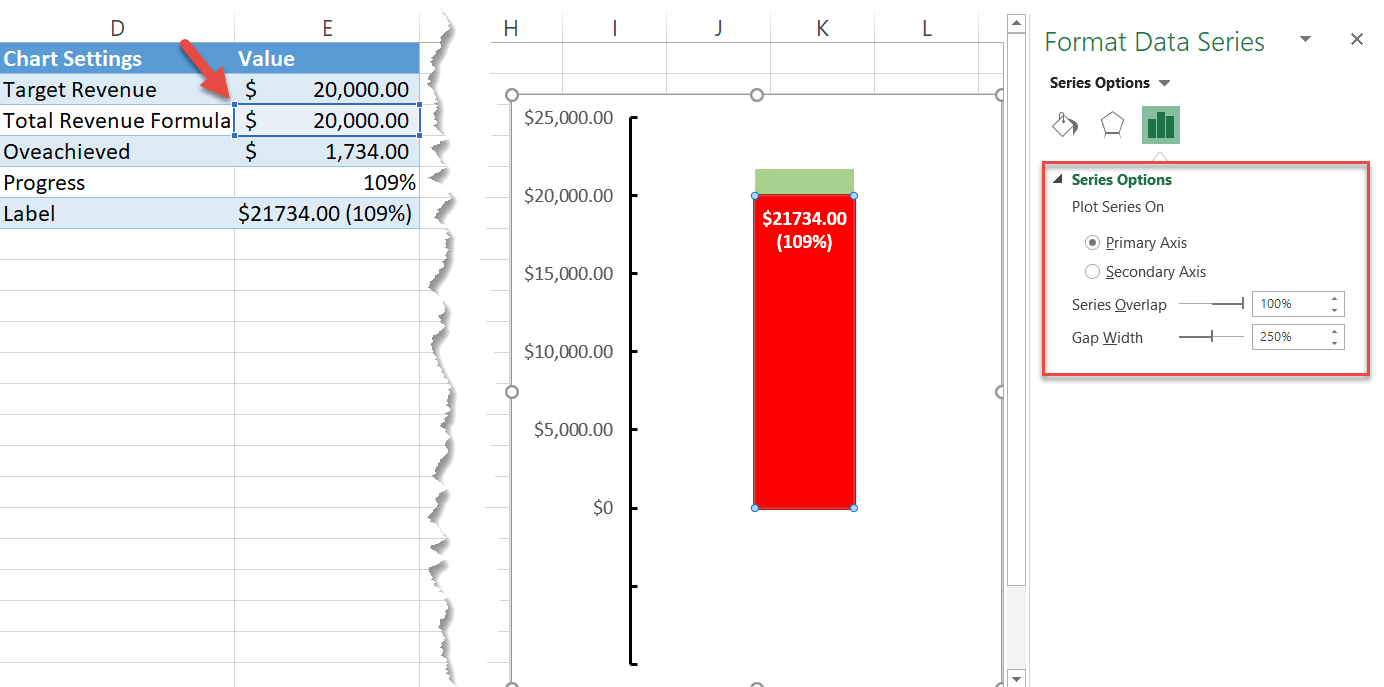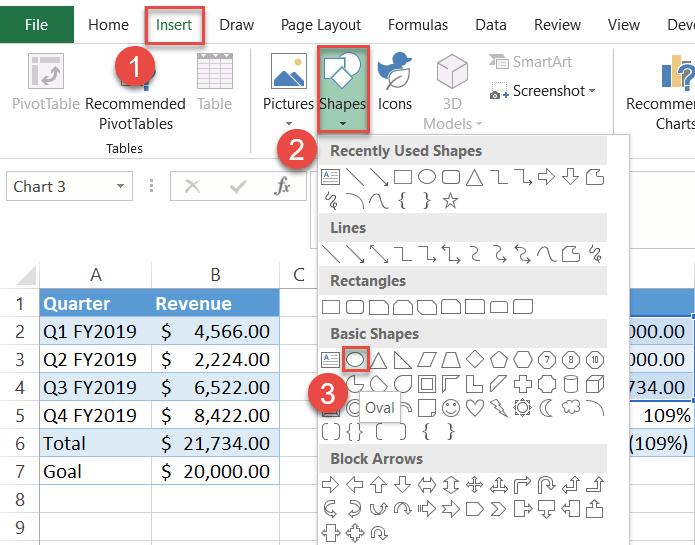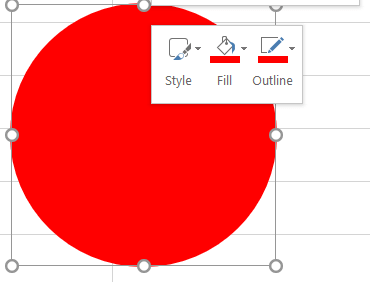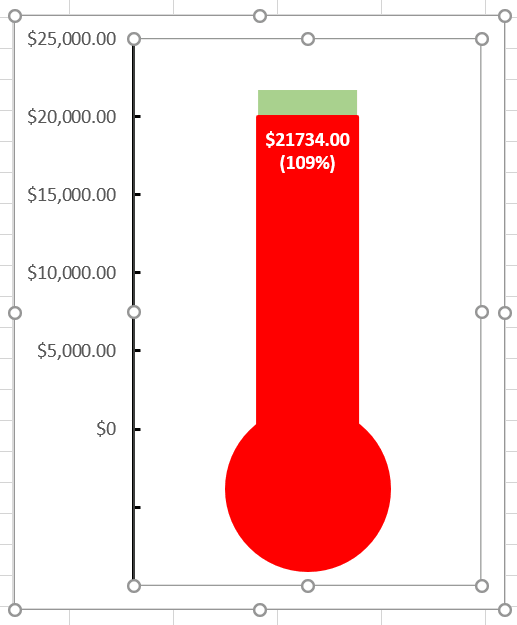Ce tutoriel vous montrera comment créer un tableau de thermomètre dans toutes les versions D’Excel: 2007, 2010, 2013, 2016 et 2019.
diagramme de thermomètre – téléchargement gratuit de modèle
téléchargez notre modèle de diagramme de thermomètre gratuit pour Excel.
Télécharger Maintenant
Un thermomètre tableau est un tableau spécial de la modification d’un graphique en histogrammes empilés. Les colonnes sont placées les unes sur les autres et ressemblent visuellement à un thermomètre, qui se remplit à mesure que vous progressez vers votre objectif.,
chaque fois que vous avez besoin de suivre les progrès vers un objectif—qu’il s’agisse de financement, de ventes, de revenus ou d’autres mesures pertinentes—Ce graphique fournit un moyen simple et efficace de visualiser ces données.
Mais un simple tableau de thermomètre ne coupe plus la moutarde (allez, nous sommes en 2020!).
dans ce tutoriel détaillé, étape par étape, vous apprendrez à tracer un graphique d’objectifs de thermomètre remarquablement polyvalent avec une étiquette de fantaisie qui fonctionne même lorsque vos résultats dépassent un objectif déclaré.,
Juste à vérifier:
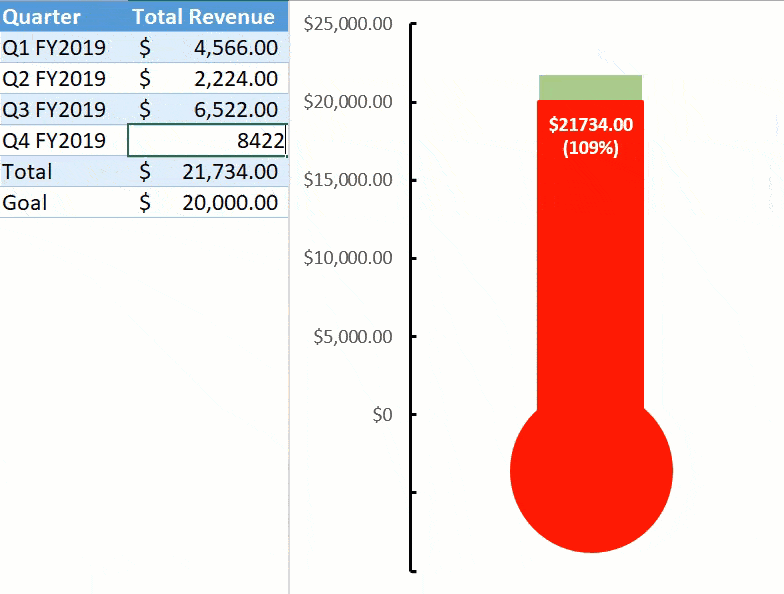
Comme vous le verrez dans peu de temps, la construction d’une impressionnante thermomètre graphique prend des tonnes d’efforts. C’est pourquoi nous avons conçu le module complémentaire Chart Creator, un outil permettant de créer des graphiques Excel avancés en quelques clics.
alors, passons au nitty-gritty.
mise en route
à des fins d’illustration, imaginez que vous avez lancé un magasin de commerce électronique comme une agitation latérale et que vous souhaitez créer un tableau de thermomètre pour suivre les performances du magasin par rapport à votre objectif de revenus déclaré., En 2019, vous avez eu une très bonne course.
Le magasin a généré des revenus de 21 734$, dépassant légèrement votre objectif initial (vous pouvez faire éclater une bouteille de champagne plus tard).
cela étant dit, Jetez un oeil à l’ensemble de données pour le graphique:
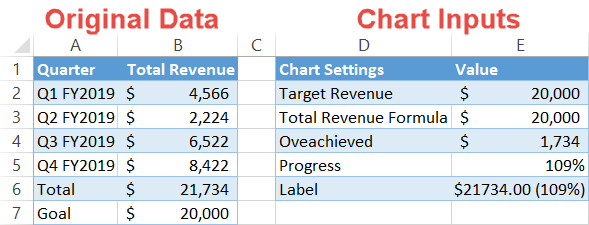
avant de passer à la construction du graphique, nous devons décomposer chaque point de données afin que vous puissiez facilement retracer les étapes en utilisant vos données.
Le jeu de données a deux colonnes:
- Données d’Origine: Cette colonne représente vos données, quelle qu’elle soit. Il suffit de laisser comme c’est.,
- entrées de graphique: c’est là que toute la magie se produit. Le tableau contient toutes les valeurs spéciales que vous utiliserez pour construire le graphique. Aussi, une note importante: les catégories doivent être commandées exactement de la même manière que sur la capture d’écran ci-dessus!
vous vous demandez peut-être d’où viennent toutes les valeurs de la deuxième table. Eh bien, vous devrez en fait les calculer vous-même en utilisant les formules Excel spéciales énumérées ci-dessous (surprise, surprise).
malheureusement, il n’y a pas d’autre moyen de le contourner—mais les instructions ci-dessous devraient le rendre assez facile à suivre.,
de Sorte que le voyage commence!
Etape #1: mettre en place la table d’assistance.
en tant que cheville ouvrière, chacun des éléments de la deuxième table a son but. Examinons ces mauvais garçons plus en détail.
chiffre D’affaires cible: ce point de données doit correspondre à la valeur de l’objectif (B7). Aussi simple que cela.,59″>
Voici la décodé version basée sur les données d’origine:
|
1
|
=SI({Total}<={But}, {Total}, {But})
|
la Traduction dans l’homme de base de la langue: si le résultat (B6) est inférieur ou égal à l’objectif (B7), la formule renvoie la valeur du résultat (B6)—dans notre cas, tout ce qui tombe en dessous de $20K marque., Inversement, si le résultat (B6) dépasse l’objectif (B7), la formule renvoie la valeur de l’objectif (B7).
conseil rapide: cliquez sur le bouton « Format du numéro de comptabilité” (onglet Accueil> groupe de numéros) pour afficher la sortie de la fonction en tant que Devise.
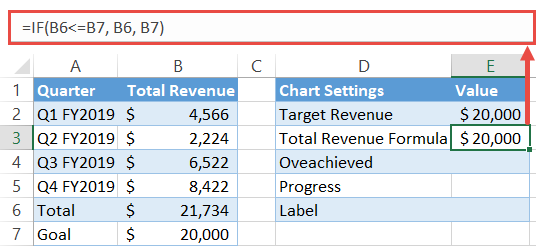
Dépassé: SI la fonction calcule si votre cible est dépassé. Chaque fois que cela se produit, la formule soustrait l’objectif (B7) du résultat (B6) et renvoie ce qui reste.,>
The decoded version:
|
1
|
=IF({Goal}<={Total}, {Total}-{Goal}, 0)
|
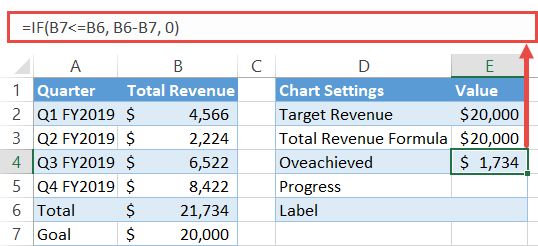
Progress: This one is pretty self-explanatory., Nous devons mesurer les progrès en pourcentage de l’objectif de notre label ultra-Fantaisie. Divisez simplement le résultat (B6) par l’objectif (B7) et formatez la sortie en pourcentage—cliquez sur le bouton « Style de pourcentage” (onglet Accueil > groupe de nombres).,ce »>
|
1
|
=B6/B7
|
Decoded version:
|
1
|
={Total}/{Goal}
|
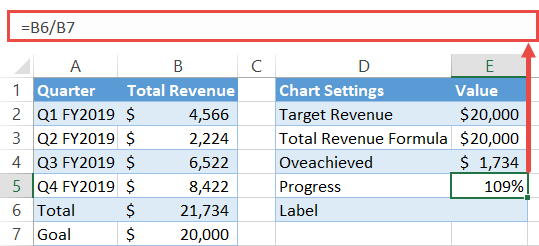
Label: The icing on the cake., Celui-ci combine les valeurs numériques et en pourcentage représentant la progression vers votre objectif et les formate soigneusement. Pour le retirer, nous nous tournerons vers la fonction de TEXTE (Excel débutants, brace for impact):
|
1
|
=TEXTE(B6, « $#0.,d= »4277630d59 »>
And the decoded version:
If that seems daunting, check out the article linked above covering the function., Voici à quoi il ressemble dans la pratique:
Ouf, le pire est derrière nous. Pour résumer, jetez un deuxième coup d’œil aux formules: Une fois sur place, passez à l’étape suivante. Étape #2: Créer un graphique à colonnes empilées.
Étape #3: empilez les séries de données les unes sur les autres.,Une fois que le graphique apparaît, réorganisez la série de données:
Étape #4: modifiez les couleurs des marqueurs de données.pour transformer le graphique en quelque chose qui ressemble à un thermomètre, commencez par changer la couleur des marqueurs de données. Tout d’abord, rendre le marqueur de données pour la série 1 « revenus cibles” (E2) transparent et mettre des lignes de bordure autour de lui., faites un clic droit sur le marqueur de données représentant le « revenu cible” (E2-la section inférieure du graphique) et sélectionnez « Formater la série de données.”
Dans le volet des tâches qui apparaît, procédez de la manière suivante:
coloriez les autres marqueurs de données comme suit:
Etape #5: Ajout de l’étiquette de données pour le graphique.Il est maintenant temps d’insérer la belle étiquette de données (E6) qui nous a pris tant de sang, de sueur et de larmes à assembler. faites un clic droit sur la série 2 « Total Revenue Formula” (celle avec un remplissage rouge) et choisissez « Ajouter des étiquettes de données.”
Etape #6: Modifier le données de la valeur de l’étiquette.liez l’étiquette à la valeur de la deuxième table.
Maintenant, nous avons besoin pour embellir un peu. Rendre l’étiquette en gras, la colorer en blanc et modifier la taille de la police pour améliorer l’élément esthétiquement (onglet Accueil > groupe de polices). Étape #7: repositionner l’étiquette de données.Après avoir configuré l’étiquette, poussez-la à l’extrémité supérieure du marqueur de données associé. Faites un clic droit sur l’étiquette de données et choisissez « Formater les étiquettes de données.”
Ensuite, dans le libellé de l’onglet Options, sous l’Étiquette Position, choisir « à l’Intérieur de la Fin., »
Étape #8: déplacer la série 1” revenus cibles » vers l’axe secondaire.pour mouler le graphique en forme de thermomètre, vous devez obtenir la série 1 « Target Revenue” (E2) dans la bonne position.
Dans le volet des tâches qui s’affiche, en vertu de l’Intrigue de la Série Sur, choisissez « Axe Secondaire.,”
Etape N ° 9: suppression de l’axe secondaire.l’axe secondaire a fait son travail, nous n’en avons donc plus besoin. faites un clic droit sur l’axe secondaire (la colonne de nombres à droite) et sélectionnez « Supprimer.”
Etape N ° 10: modification de l’axe principal, les plages d’échelle.Comme vous l’avez remarqué, l’axe principal de l’échelle ressemble un peu. Nous allons changer cela. faites un clic droit sur l’échelle de l’axe principal et choisissez « Formater L’axe., »
définissez la valeur des limites minimales sur -10000. Pourquoi? Cela libérera de l’espace ci-dessous pour l’ampoule du thermomètre. cette valeur diffère en fonction des données de votre graphique. Une bonne règle empirique est d’utiliser votre numéro d’objectif et de le diviser par deux. par exemple, supposons que votre objectif de revenus soit de 100 000$. Ensuite, votre valeur limite minimale serait de -50000.
étape #11: modifiez le format numérique de l’échelle de l’axe principal et ajoutez des coches.Ces nombres négatifs ne nous aident pas ici., Heureusement, nous pouvons facilement nous en débarrasser en utilisant la puissance des formats numériques personnalisés. alors que le volet formater les tâches de L’axe est toujours ouvert, sous Options de L’axe, accédez à la section nombres et procédez comme suit:
aussi, sous Les Coches, choisissez « Inside” dans le menu déroulant « Major type”.
Maintenant, passer à la Remplir & onglet Ligne. Changez la couleur des repères en noir et définissez la valeur de largeur sur 1,5 pt.,
étape #12: supprimez le titre du graphique, les quadrillages et l’axe horizontal.supprimez les éléments du graphique qui n’ont aucune valeur pratique: le titre du graphique, les quadrillages et l’axe horizontal. Cliquez avec le bouton droit sur chaque élément et sélectionnez « Supprimer.”
Étape N ° 13: Modifier la largeur de la fente de la série de données sur l’axe secondaire.alors que vous mettez la touche finale à votre graphique, affinez le tube du thermomètre. Commencez par la série placée sur l’axe secondaire (Série 1 « revenus cibles »)., cliquez avec le bouton droit sur la série 1 « Target Revenue” (E2), ouvrez le volet formater la série de données et définissez la valeur de largeur D’écart sur 250%. Augmentez le pourcentage si vous voulez le réduire davantage.
Étape n ° 14: Variation de la largeur de la fente de la série de données sur l’axe principal.Après cela, cliquez une fois de plus sur le bord du tube rouge pour sélectionner la série 2 « Total Revenue Formula” (E3), placée sur l’axe principal. Définissez la même valeur de largeur D’écart (250%).,
étape #15: ajoutez l’ampoule du thermomètre au graphique.en guise de réglage final, Créez et ajoutez l’ampoule du thermomètre au graphique.
Maintenez la touche Maj enfoncée tout en dessinant pour créer un cercle parfait. Faites ensuite un clic droit sur le cercle et, dans le menu qui apparaît, changez les couleurs de contour et de remplissage de forme en rouge.
Juste une dernière chose., Copiez le cercle en le sélectionnant et en appuyant sur Ctrl + C. Sélectionnez ensuite le graphique et appuyez sur Ctrl + V pour coller le cercle dans le graphique du thermomètre. Enfin, redimensionnez et ajustez la position de l’ampoule pour qu’elle s’intègre dans l’image.
Donc, là vous l’avez. Vous êtes maintenant prêt à créer des graphiques de thermomètre à couper le souffle dans Excel! télécharger le modèle de diagramme de thermomètretéléchargez notre modèle de diagramme de thermomètre gratuit pour Excel. Télécharger Maintenant |