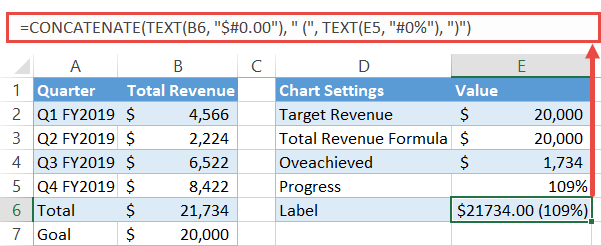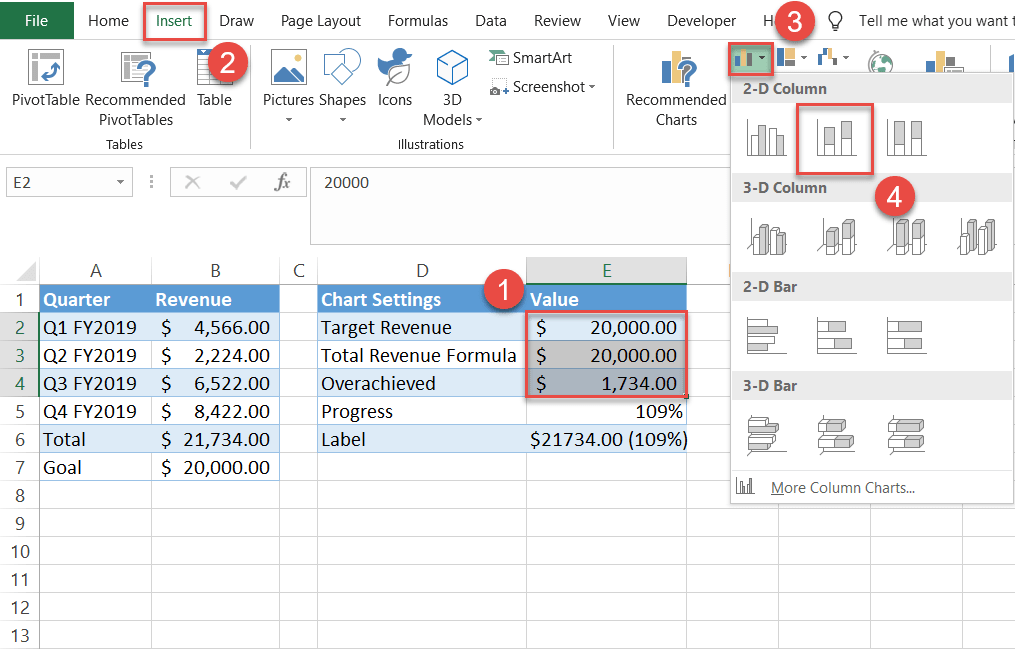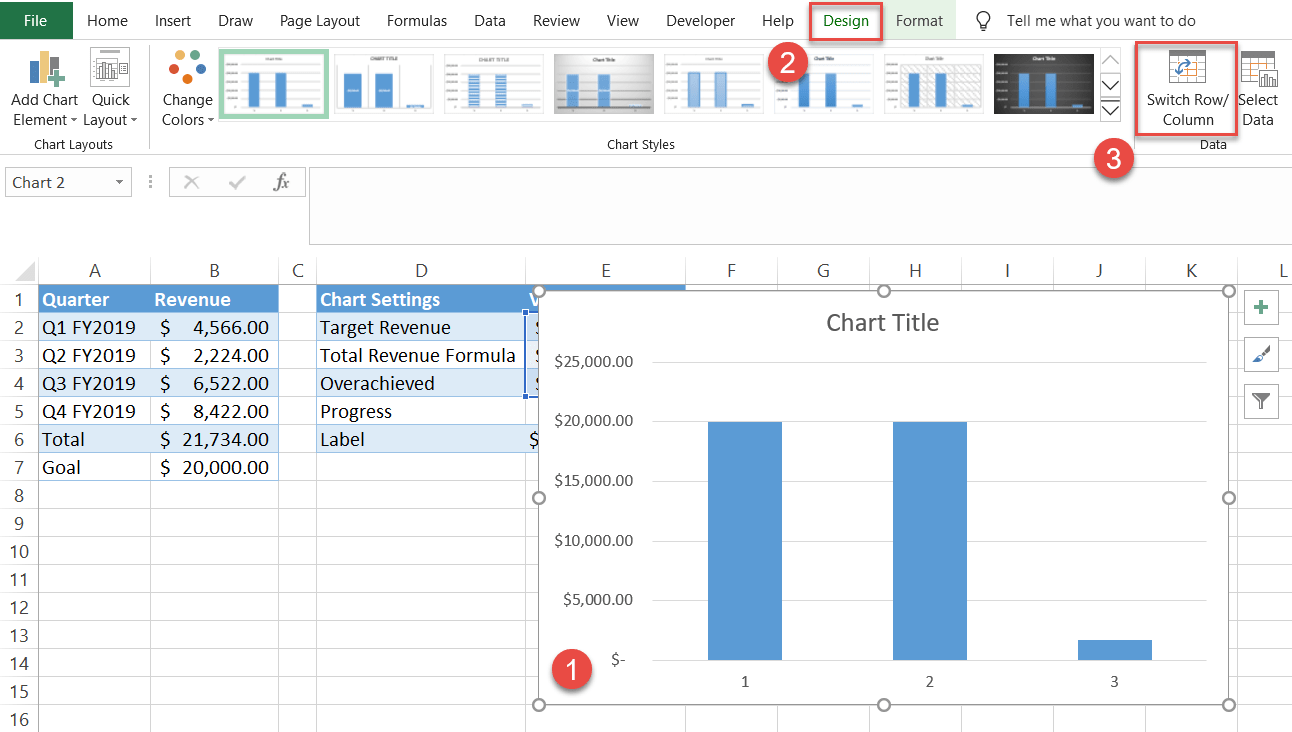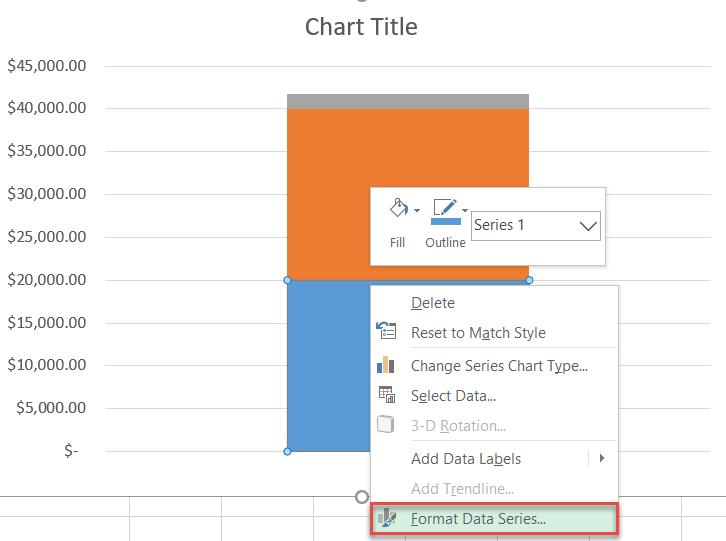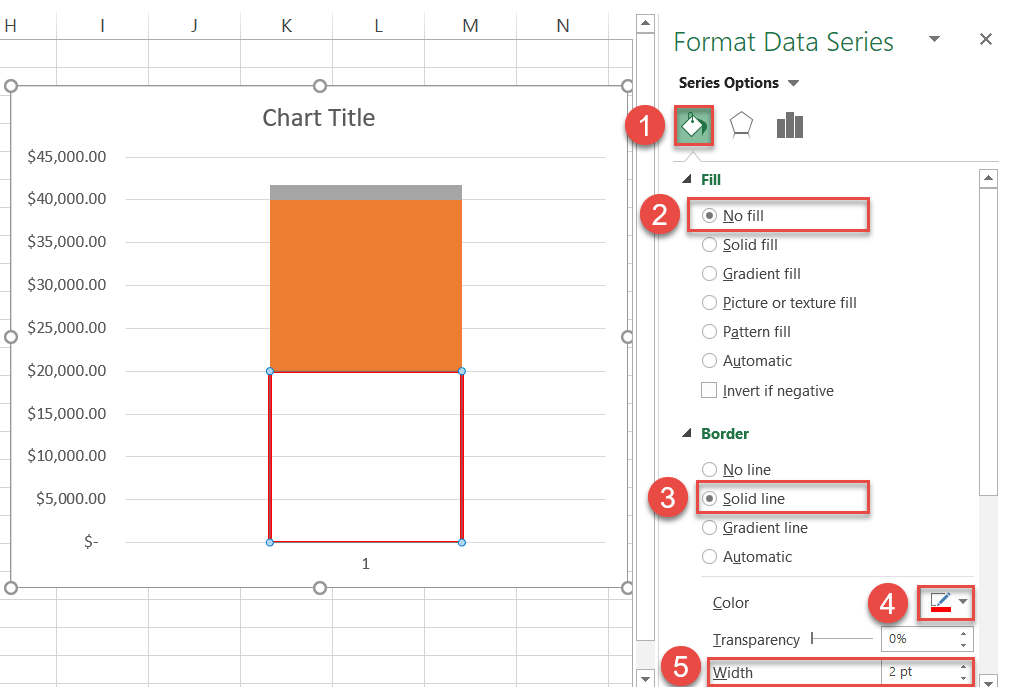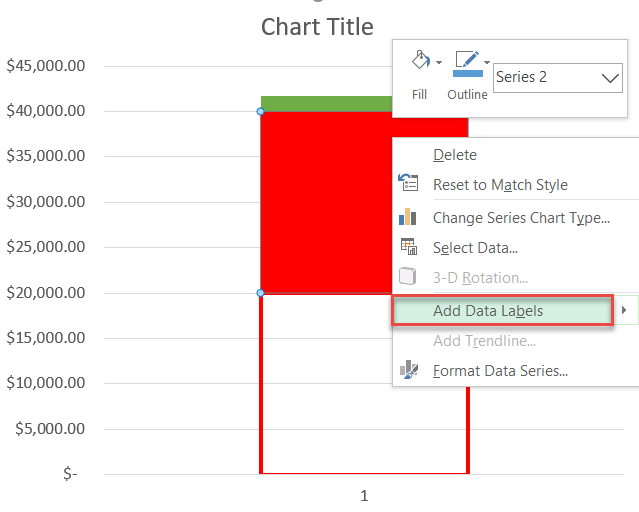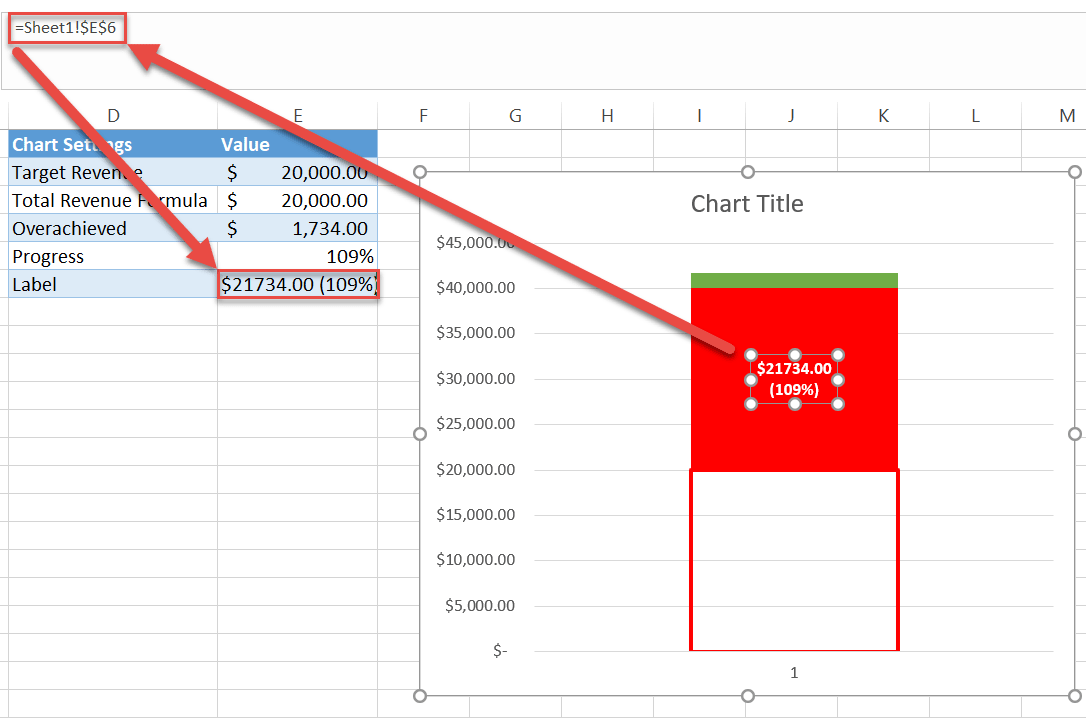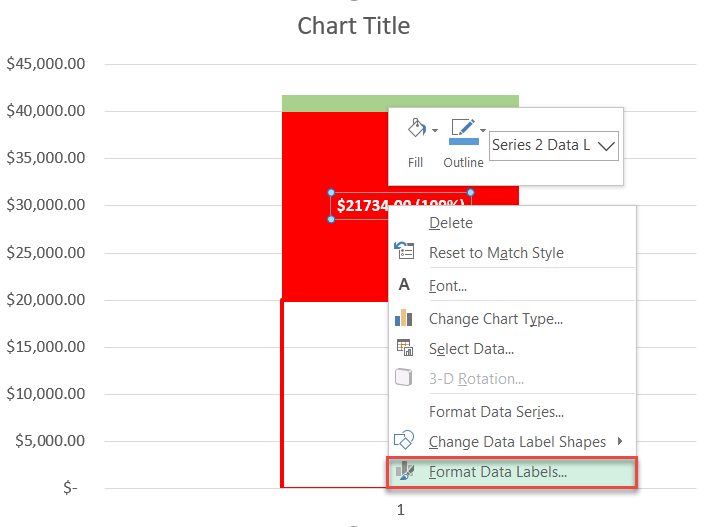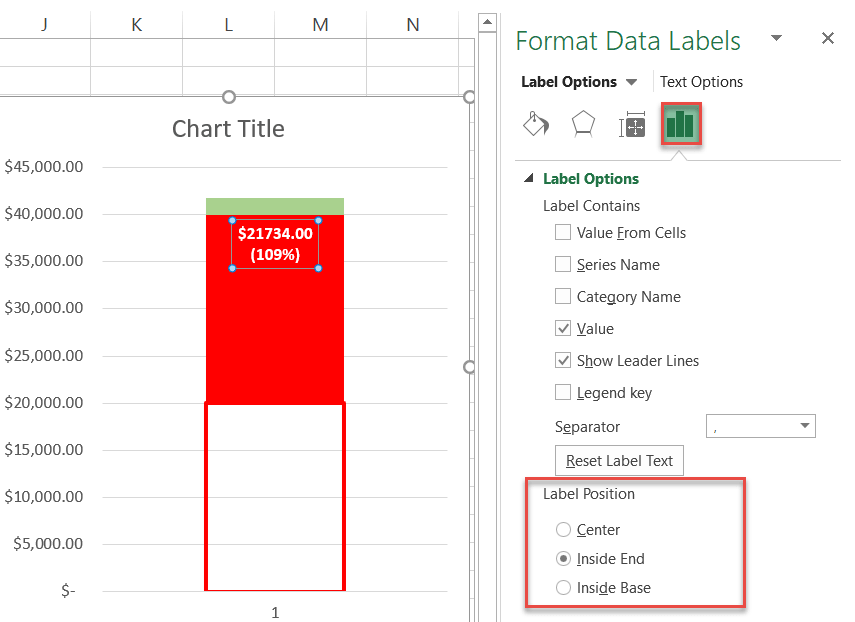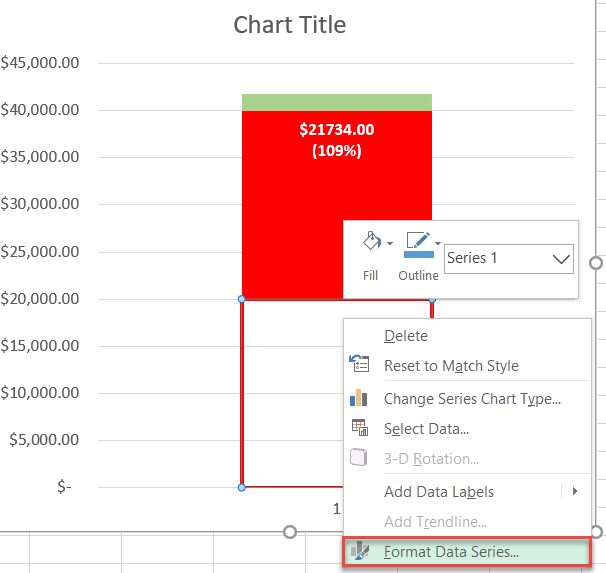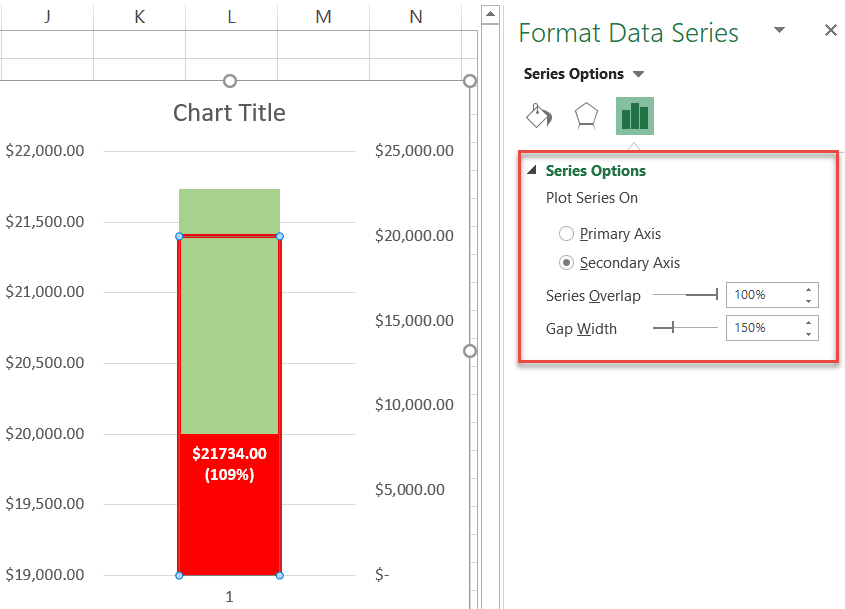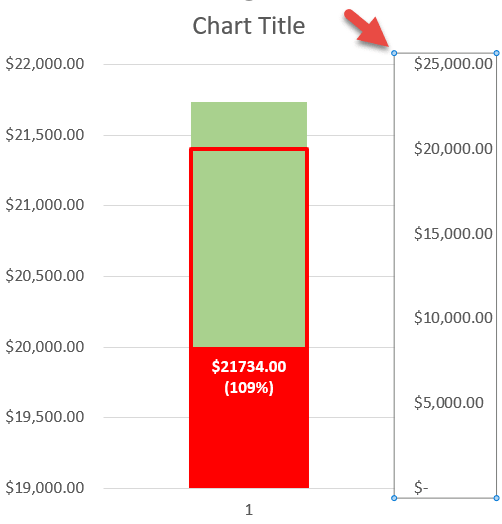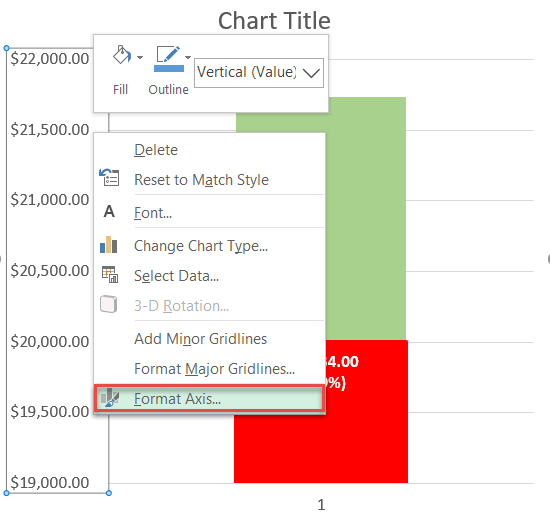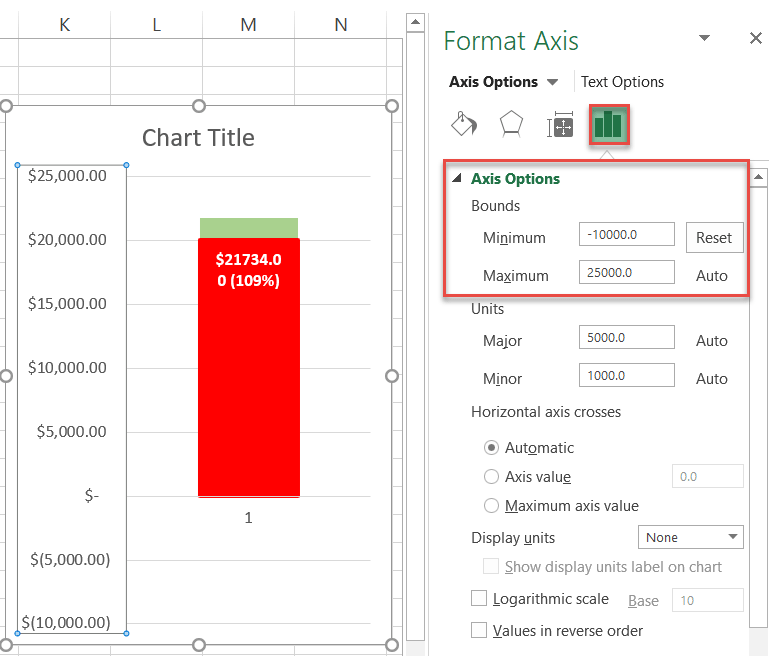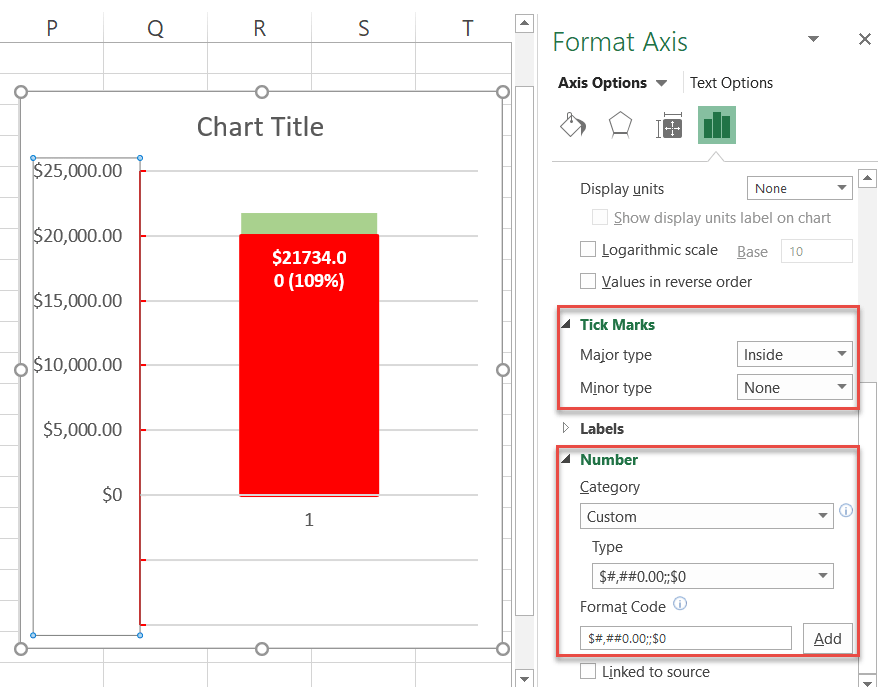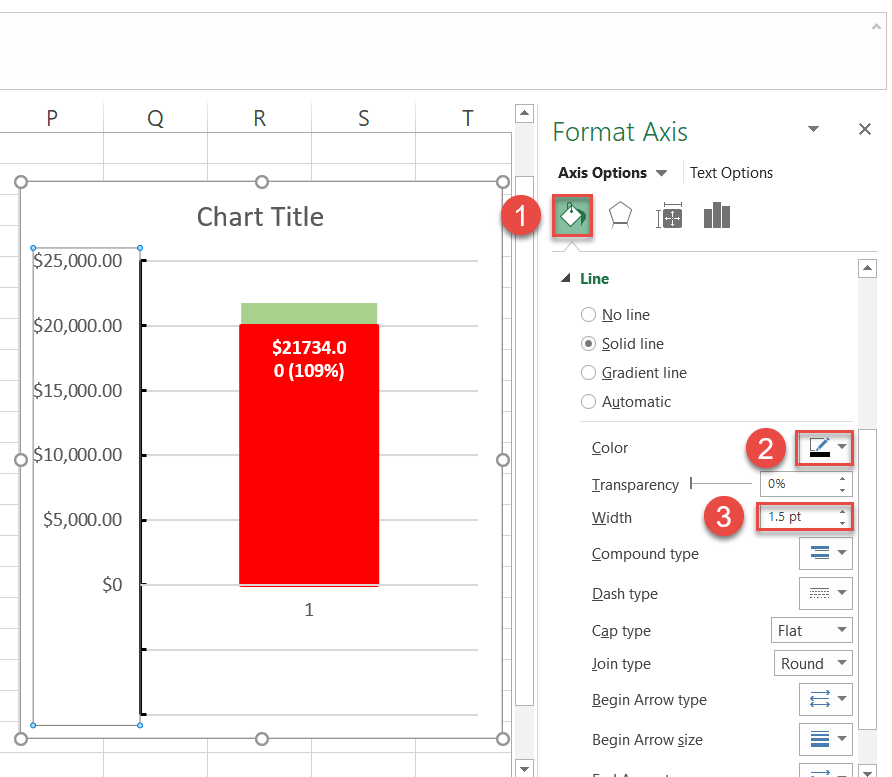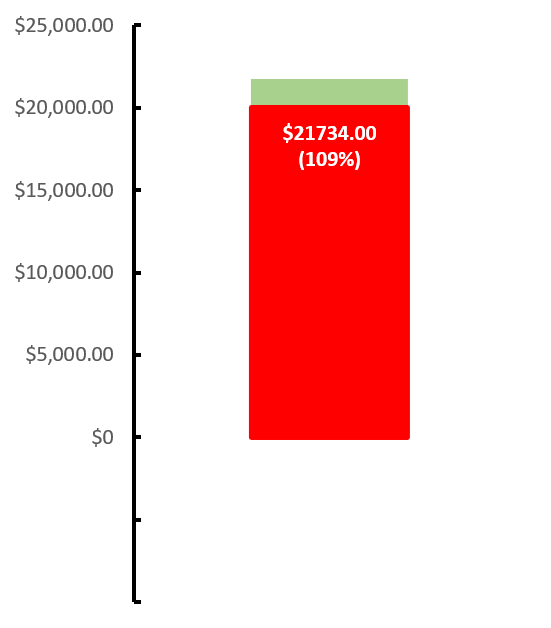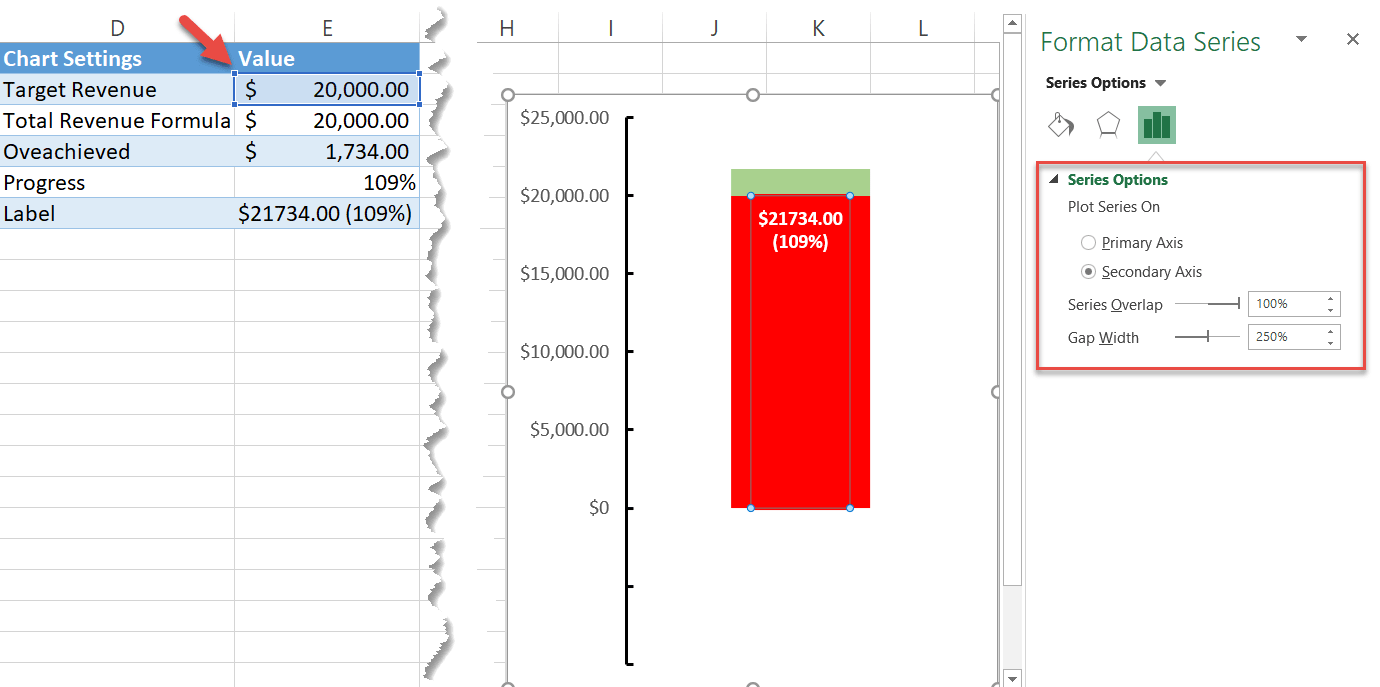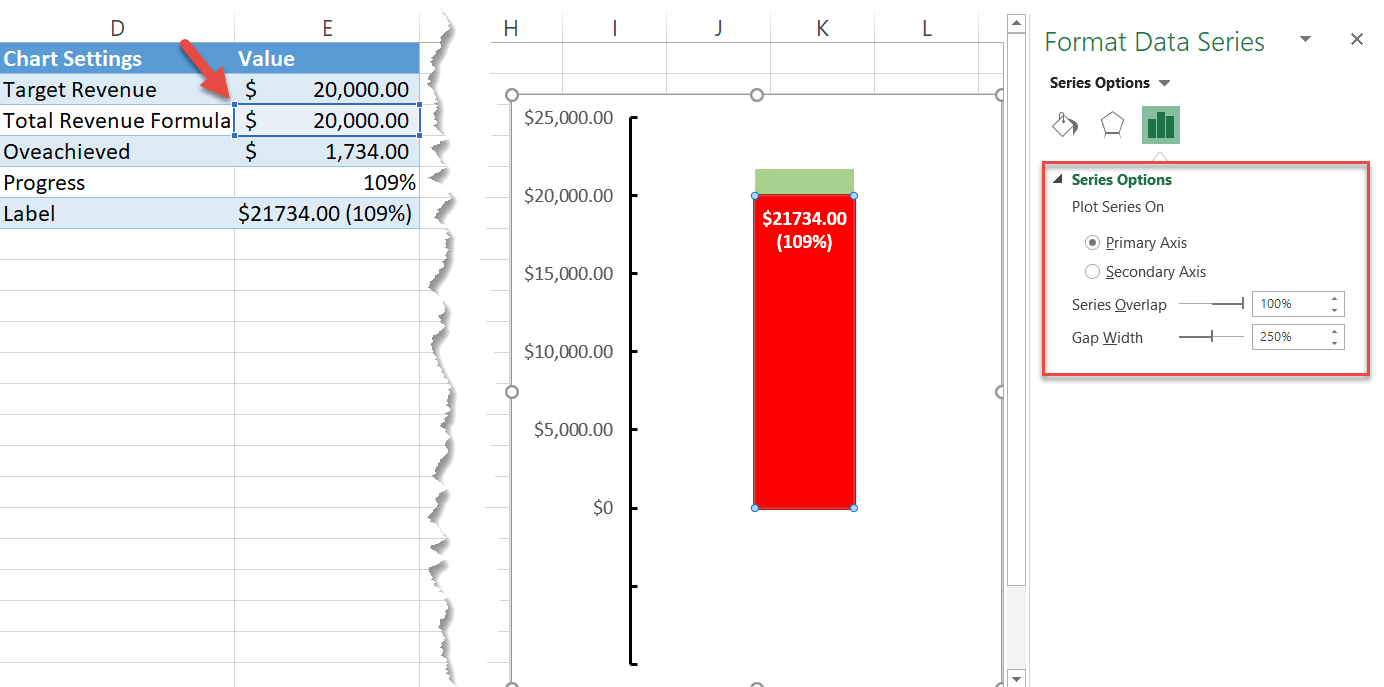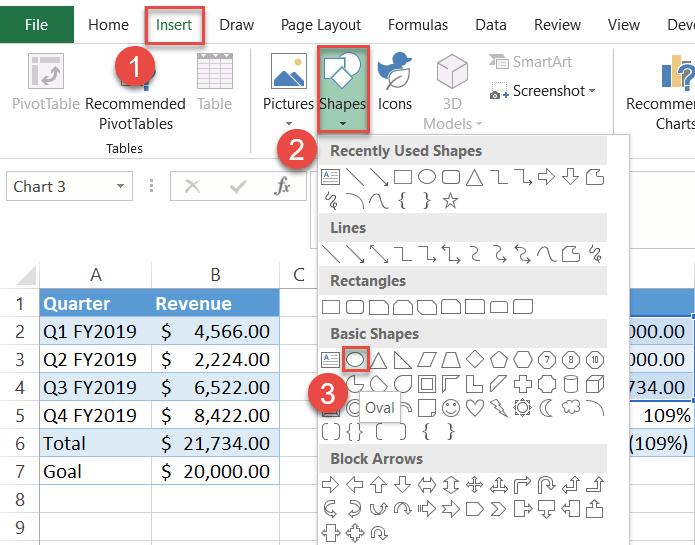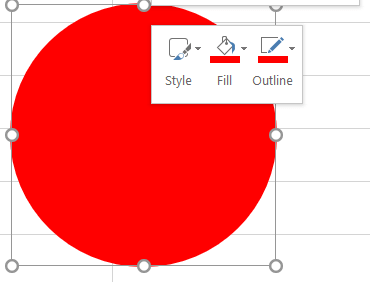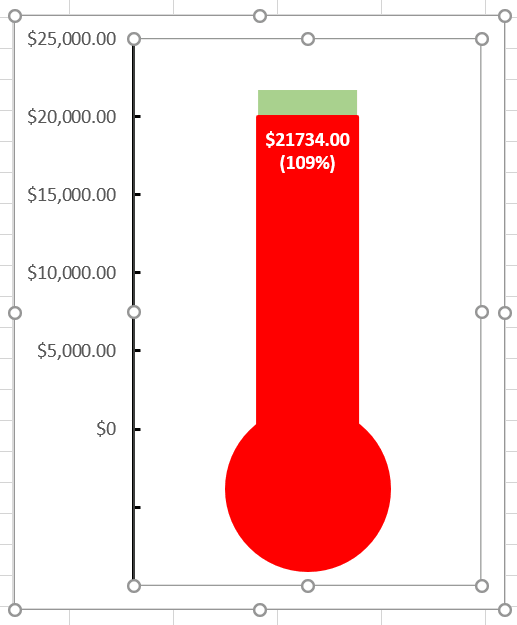Ez a bemutató bemutatja, hogyan lehet hőmérő diagramot létrehozni az Excel összes verziójában: 2007, 2010, 2013, 2016 és 2019.
hőmérő diagram – ingyenes sablon letöltés
töltse le ingyenes hőmérő Diagramsablonunkat az Excel számára.
letöltés most
a hőmérő diagram egy halmozott oszlopdiagram speciális módosítása. Az oszlopok egymásra vannak helyezve, vizuálisan hasonlítanak egy hőmérőre, amely megtelik, ahogy haladsz a cél felé.,
bármikor, amikor nyomon kell követnie a cél felé vezető haladást – legyen az finanszírozás, értékesítés, bevétel vagy más releváns mutató—ez a diagram egyszerű és hatékony módszert kínál az adatok megjelenítésére.
de egy egyszerű hőmérő diagram már nem vágja le a mustárt (gyerünk, ez 2020!).
ebben a mélyreható, lépésről-lépésre szóló bemutatóban megtudhatja, hogyan lehet egy rendkívül sokoldalú hőmérő cél diagramot ábrázolni egy díszes címkével, amely akkor is működik, ha az eredmények meghaladják a megadott célt.,
csak nézd meg:
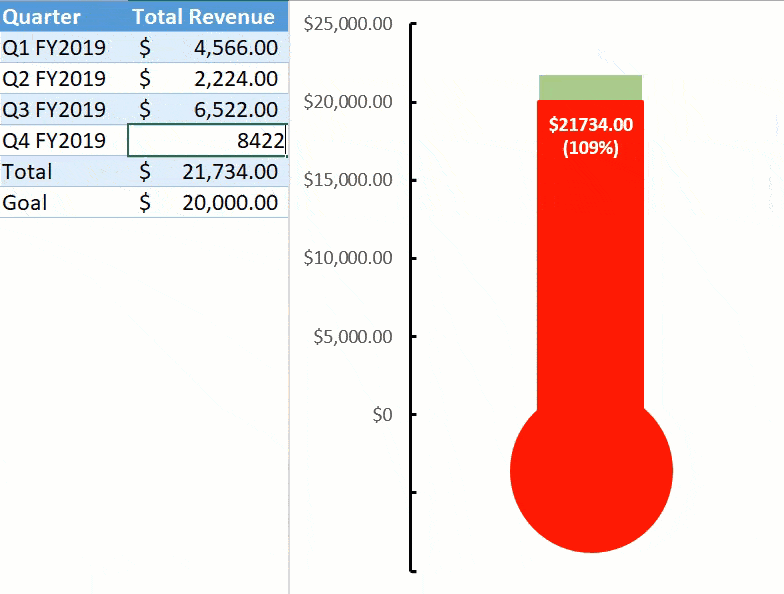
Amint hamarosan látni fogja, egy lenyűgöző hőmérő diagram felépítése tonna erőfeszítést igényel. Ezért terveztük meg a Chart Creator bővítményt, egy eszközt a fejlett Excel diagramok készítéséhez néhány kattintással.
tehát menjünk le a tetves kavicsra.
első lépések
illusztrációs célokra képzelje el, hogy elindított egy e-kereskedelmi boltot, mint oldalsó nyüzsgést, és hőmérő diagramot szeretne készíteni, hogy nyomon kövesse az üzlet teljesítményét a megadott bevételi céljával szemben., 2019-ben elég jól futott.
az üzlet $21,734 bevételt generált, kissé meghaladva a kezdeti célt(később egy üveg pezsgőt dobhat).
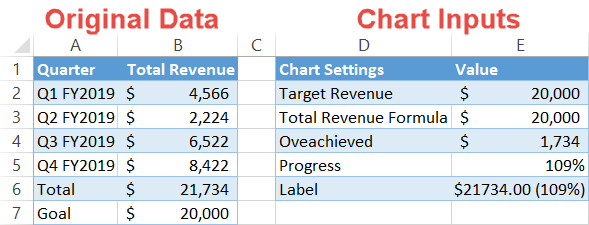
Mielőtt továbbmennénk, hogy az épület a diagram, meg kell törni, le minden adatot, így könnyen felidézhető a lépést használja az adatokat.
az adatkészletnek két oszlopa van:
- eredeti adatok: Ez az oszlop a tényleges adatokat képviseli, bármi is legyen. Csak hagyja úgy, ahogy van.,
- Chart bemenetek: ez az, ahol minden varázslat történik. A táblázat tartalmazza az összes speciális értéket, amelyet a diagram felépítéséhez használ. Fontos megjegyzés: a kategóriákat ugyanúgy kell megrendelni, mint a fenti képernyőképen!
lehet, hogy kíváncsi, honnan származik a második táblázat összes értéke. Nos, valójában magának kell kiszámítania őket az alább felsorolt speciális Excel képletekkel (meglepetés, meglepetés).
sajnos nincs más út körülötte—de az alábbi utasításoknak meglehetősen könnyűnek kell lenniük.,
így kezdődik az utazás!
1.lépés: Állítsa be a segítő táblát.
mint a hajtű, amely mindent együtt tart, a második táblázat minden elemének megvan a célja. Fedezzük le részletesebben ezeket a rossz fiúkat.
Célbevétel: ennek az adatpontnak meg kell egyeznie a célértékkel (B7). Ilyen egyszerű.,59″>
ez Itt a dekódolt változat alapján az eredeti adatok:
|
1
|
=HA({Összesen}<={Cél}, {Összesen}, {Cél})
|
a Fordítás alapvető emberi nyelv: ha az eredmény (B6) kisebb vagy egyenlő, mint a cél (B7), a képlet az eredmény értéke (B6)—a mi esetünkben, bármit, ami alá esik, a $20K mark., Ezzel szemben, ha az eredmény (B6) meghaladja a célt (B7), a képlet visszaadja a célértéket (B7).
gyors tipp: kattintson a” számviteli Számformátum”gombra (Home tab > számcsoport), hogy megjelenítse a függvény kimenetét pénznemként.
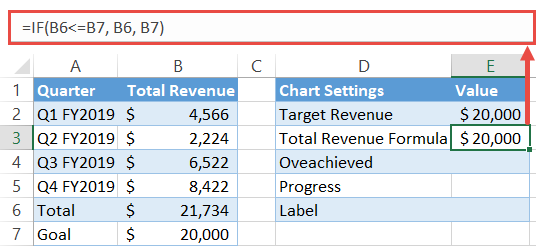
Overachieved: This IF function calculates E or not your target is overachieved. Amikor ez megtörténik, a képlet kivonja a célt (B7) az eredményből (B6), és visszaadja azt, ami megmaradt.,>
The decoded version:
|
1
|
=IF({Goal}<={Total}, {Total}-{Goal}, 0)
|
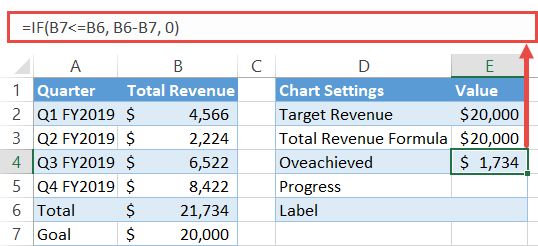
Progress: This one is pretty self-explanatory., Meg kell mérnünk a haladást az ultra-divatos címkénk céljának százalékában. Egyszerűen oszd meg az eredményt (B6) a cél (B7) és formázza a kimenetet százalékban—kattintson a “százalékos Stílus” gombra (Home tab > számcsoport).,ce”>
|
1
|
=B6/B7
|
Decoded version:
|
1
|
={Total}/{Goal}
|
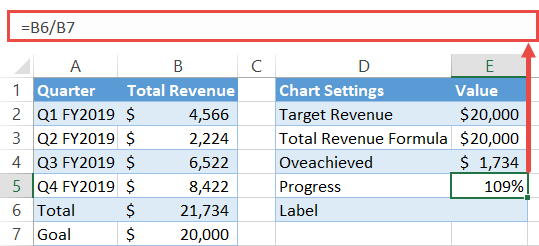
Label: The icing on the cake., Ez egyesíti a numerikus és százalékos értékeket, amelyek a cél elérése felé haladnak, és szépen formázza őket. Húzza ki, akkor viszont a szöveges funkció (Excel kezdőknek, zárójel hatása):
|
div>
1
|
=szöveg(B6, “$#0.,d=”4277630d59”>
And the decoded version:
If that seems daunting, check out the article linked above covering the function., itt van, hogyan néz ki a gyakorlatban:
Whew, a legrosszabb mögöttünk van. Összefoglalva, vessen egy második pillantást a képletekre: egyszer, lépjen tovább a következő lépésre. 2. lépés: Hozzon létre egy halmozott oszlopdiagramot.
3.lépés: az adatsorokat egymásra rakják.,a diagram megjelenése után rendezze át az adatsort:
4.lépés: módosítsa az adatjelző színeit.ahhoz, hogy a diagramot hőmérőre hasonlóvá alakítsa, kezdje az adatjelölők színének megváltoztatásával. Először is tegye átláthatóvá az 1.sorozatú “Célbevételek” (E2) adatjelzőjét, és tegyen határvonalakat körülötte., kattintson a jobb gombbal a “Célbevétel” (E2—a diagram alsó része) jelölőnégyzetre, majd válassza az “adatsor formátuma” lehetőséget.” a felbukkanó feladat ablaktáblában tegye a következőket:
5.lépés: Adja hozzá az adatcímkét a diagramhoz.most itt az ideje, hogy helyezze be a szép adatcímke (E6), hogy elvitt minket annyi vér, verejték, könnyek össze. kattintson a jobb gombbal a 2.sorozat “teljes bevétel Formula” (az egyik egy piros kitöltés), majd válassza a “Add Data Labels.” 6.lépés: módosítsa az adatcímke értékét.kapcsolja össze a címkét a második táblázat értékével.
most egy kicsit fel kell fújnunk. Tegye félkövérre a címkét, színezze fehérre, majd változtassa meg a betűméretet, hogy esztétikailag javítsa az elemet (Home tab > Betűcsoport). 7. lépés: Helyezze át az adatcímkét.a címke beállítása után nyomja rá a kapcsolódó adatjelző felső végére. Kattintson a jobb gombbal az adatcímkére, majd válassza az “Adatcímkék formázása” lehetőséget.” ezután a címke opciók lapon, a címke pozíció alatt válassza a “belső vég” lehetőséget.,” 8. lépés: az 1. sorozat “Célbevétel” áthelyezése a másodlagos tengelyre.ahhoz, hogy a diagramot hőmérő alakúvá alakítsa, az 1.sorozat “Célbevételét” (E2) a megfelelő helyzetbe kell hoznia.
a megjelenő feladat ablaktáblában válassza a “másodlagos tengely” lehetőséget.,” 9.lépés: Távolítsa el a másodlagos tengelyt.a másodlagos tengely elvégezte a munkáját, így már nincs rá szükségünk. kattintson a jobb gombbal a másodlagos tengelyre (a jobb oldali számoszlop), majd válassza a “Törlés” lehetőséget.” 10.lépés: módosítsa az elsődleges tengely skálatartományait.amint azt észrevetted, az elsődleges tengely skála kissé offnak tűnik. Változtassuk meg. kattintson a jobb gombbal az elsődleges tengely skálára, majd válassza a ” Formátum tengely.,” állítsa a minimális határértékeket -10000-re. Miért? Ezzel felszabadít egy kis helyet a hőmérő izzó alatt. Ez az érték a diagram adatai alapján különbözik. Egy jó ökölszabály, hogy használja a cél számát, és ossza meg két. például tegyük fel, hogy a bevételi cél $100,000. Akkor a minimális határérték -50000 lenne. 11.lépés: módosítsa az elsődleges tengely skála számformátumát, majd jelölje be a jelöléseket.ezek a negatív számok itt nem segítenek nekünk., Szerencsére könnyen megszabadulhatunk tőlük az egyéni számformátumok erejével. a Format Axis task ablaktábla továbbra is nyitva van, az Axis Options alatt keresse meg a számok részt, majd tegye a következőket:
a jelölések alatt válassza a “fő típus” legördülő menüből a “belső” lehetőséget. most váltson a& vonal fülre. Módosítsa a jelölések színét feketére, majd állítsa a szélesség értékét 1,5 pt-re., 12.lépés: Távolítsa el a diagram címét, a rácsvonalakat és a vízszintes tengelyt.távolítsa el azokat a diagramelemeket, amelyeknek nincs gyakorlati értéke: a diagram címe, a rácsvonalak és a vízszintes tengely. Kattintson a jobb gombbal az egyes elemekre, majd válassza a “Törlés” lehetőséget.” 13.Lépés: módosítsa az adatsor rés szélességét a másodlagos tengelyen.ahogy az utolsó érintéseket helyezi a diagramra, vékonyítsa le a hőmérő csövet. Kezdje a másodlagos tengelyre helyezett sorozattal (1.sorozat “Célbevétel”)., kattintson a jobb gombbal az 1. sorozatra “Célbevétel” (E2), nyissa meg a format data Series task panelt, majd állítsa a Gap Width értéket 250% – ra. Növelje a százalékot, ha többet szeretne csökkenteni. 14.lépés: módosítsa az adatsorok résszélességét az elsődleges tengelyen.Ezután kattintson még egyszer a piros cső szélére a 2. sorozat kiválasztásához” teljes bevétel Formula ” (E3), az elsődleges tengelyre helyezve. Állítsa be ugyanazt a rés szélességi értéket (250%)., 15.lépés: Adja hozzá a hőmérő izzóját a diagramhoz.végső beállításként hozza létre és adja hozzá a hőmérő izzót a diagramhoz.
rajzolás közben tartsa lenyomva a Shift billentyűt egy tökéletes kör létrehozásához. Ezután kattintson a jobb egérgombbal a körre, majd a megjelenő menüben változtassa meg az alakzat körvonalát, az alakzat kitöltési színeit pirosra. csak egy utolsó dolog., Ezután válassza ki a diagramot, majd nyomja meg a Ctrl + C billentyűt, majd nyomja meg a Ctrl + V billentyűt a kör beillesztéséhez a hőmérő diagramba. Végül méretezze át, majd állítsa be az izzó helyzetét, hogy illeszkedjen a képbe. tehát ott van. Ön most készen áll, hogy hozzon létre lélegzetelállító hőmérő diagramok Excel! hőmérő diagram sablon letöltésetöltse le ingyenes hőmérő Diagramsablonunkat az Excel számára. letöltés most |