adminisztrátori jogokkal rendelkező felhasználó hozzáadása a WordPress-ben meglehetősen egyszerű. Javasoljuk, hogy hozzon létre egy ideiglenes, önálló lejáró admin felhasználó a lépéseket itt. Ha nem tudja telepíteni a bővítményeket, kérjük, használja az alábbi lépéseket egy rendszergazdai felhasználó létrehozásához.
Tartalomjegyzék
- önálló hosted WordPress site
- WordPress.com oldal
önálló hosted WordPress site
- jelentkezzen be a WordPress webhelyére.
Ha be van jelentkezve, akkor az “irányítópulton” lesz.,
- kattintson a “felhasználók” gombra.
a bal oldalon megjelenik egy menü. Ebben a menüben kattintson a “felhasználók” gombra.

- kattintson az “Új hozzáadása” gombra.
a tetején kattintson az “Új hozzáadása” gombra.
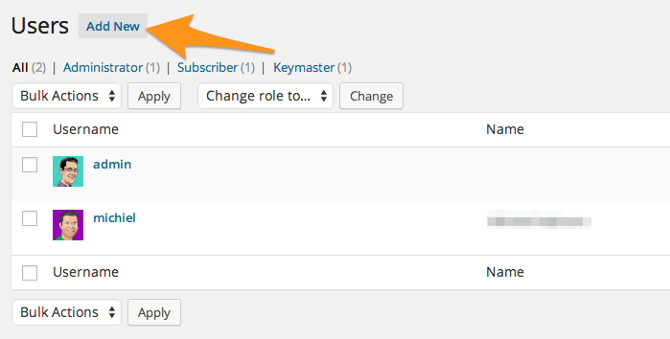
- töltse ki az űrlapot, majd állítsa be a szerepet rendszergazdának.
Ha fiókot hoz létre számunkra, kérjük, ne ellenőrizze a “felhasználói értesítés küldése” lehetőséget.
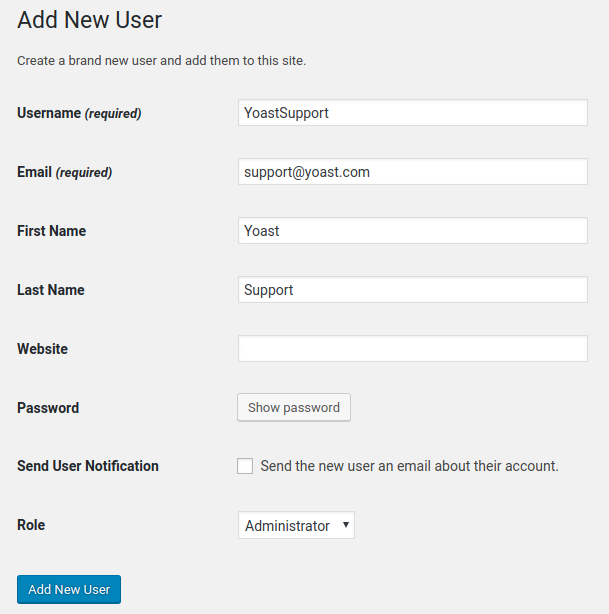
- kattintson az “új felhasználó hozzáadása” gombra.
az űrlap alján kattintson az “új felhasználó hozzáadása” gombra.,
Ha azt szeretné, hogy be tudjunk jelentkezni a webhelyére, kérjük, másolja át a linket az admin bejelentkezési URL-címére, valamint a felhasználónevet az e-mailben nekünk. Kérjük, ne tüntesse fel nekünk e-mailben a jelszót. A jelszó-visszaállítás funkcióval jelszót hozunk létre a használatunkhoz.
például:
Login URL: http://example.com/wp-adminUser: YoastSupportÓ, ne felejtsd el törölni a fiókot, miután a kérdés megválaszolásra került!
a WordPress felhasználói szerepeiről és egy csomó más WordPress kapcsolódó dologról többet megtudhat az ingyenes WordPress for beginners kurzusunkon.
WordPress.,com site
- jelentkezzen be a WordPress.com weboldal.
- kattintson a “Beállítások” gombra.
a bal oldalon megjelenik egy menü. Ebben a menüben kattintson a “Beállítások” gombra.
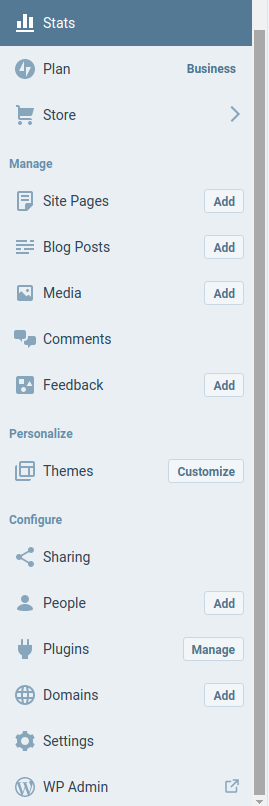
- kattintson a “biztonság” gombra a tetején.
- kapcsolja ki a ‘bejelentkezés engedélyezése WordPress.com számlák”.
Görgessen le a “WordPress.com jelentkezzen be” részben, majd kapcsolja ki a “bejelentkezés engedélyezése WordPress.com számlák”. - kattintson a “wp Admin” gombra.
akkor kell küldeni a WordPress “műszerfal”. - kattintson a “felhasználók” gombra.
a bal oldalon megjelenik egy menü., Ebben a menüben kattintson a “felhasználók” gombra.

- kattintson az “Új hozzáadása” gombra.
a tetején kattintson az “Új hozzáadása” gombra.
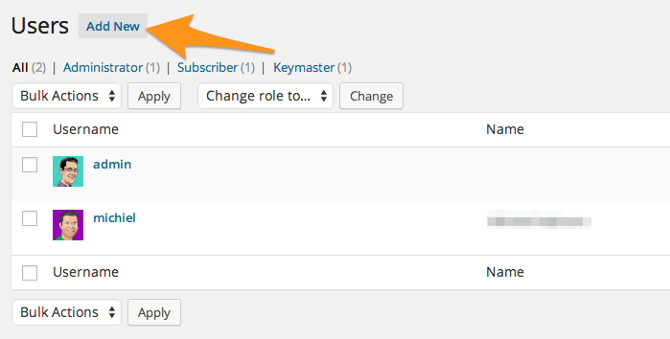
- töltse ki az űrlapot, majd állítsa be a szerepet rendszergazdának.
Ha fiókot hoz létre számunkra, kérjük, ne ellenőrizze a”felhasználói értesítés küldése”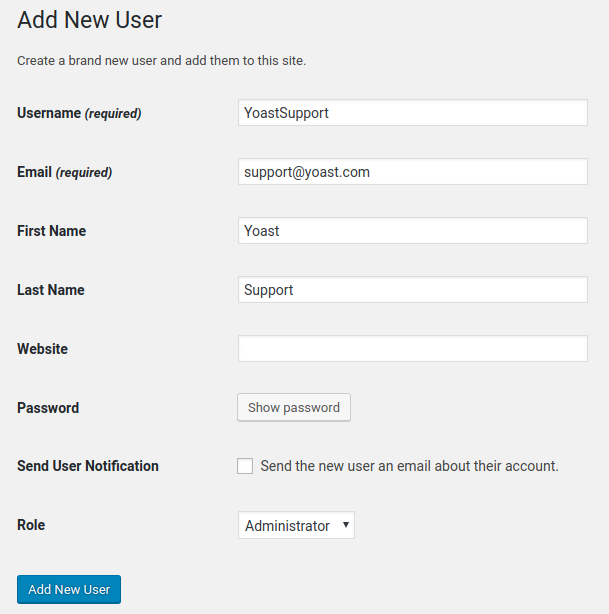
- kattintson az “új felhasználó hozzáadása” gombra.
Az űrlap alján kattintson az “új felhasználó hozzáadása” gombra.,
Ha azt szeretné, hogy be tudjunk jelentkezni a webhelyére, kérjük, másolja át az admin bejelentkezési URL-címére mutató linket, valamint az e-mailben szereplő felhasználónevet. Kérjük, ne tüntesse fel nekünk e-mailben a jelszót. A jelszó-visszaállítás funkcióval jelszót hozunk létre a használatunkhoz.
például:
Login URL: http://example.com/wp-adminUser: YoastSupportÓ, ne felejtsd el törölni a fiókot, miután a kérdés megválaszolásra került!