hogyan lehet könnyen kijavítani a” szerver DNS-cím nem található”Google Chrome hiba
A Google Chrome egy ingyenes, nyílt forráskódú böngésző és az egyik legnépszerűbb elérhető. A böngésző egyszerű, könnyen használható, biztonságos és gyors. Windows, Linux, macOS, iOS és Android felhasználók számára is elérhető. A Google Chrome szinkronizálást kínál más Google termékekkel és szolgáltatásokkal, böngészőn belüli fordítással, helyesírás-ellenőrzéssel, füles böngészéssel stb., A Chrome-ot úgy fejlesztették ki, hogy lehetővé tegye a gyors, egyszerű és biztonságos internetes böngészést.
előnyei ellenére a Google Chrome-felhasználók valamikor problémát tapasztaltak a webhelyek elérése közben. Hibaüzenet jelenik meg, amely kijelenti, hogy a “szerver DNS-címe Nem található”. Ahogy a hiba is jelzi, probléma van a DNS (Domain Name System) címmel, amelyet a Chrome nem talál. A “domain név” egy weboldalhoz kapcsolódó, ember által olvasható cím. Például: “pcrisk.com” egy példa a domain név., A webhely IP (Internet Protocol) címmel is rendelkezik, amely számsorból áll – ha a számot adja meg, nem pedig a domain nevet, akkor ugyanarra a weboldalra érkezik. A számok megjegyzése sok webhely számára természetesen problémás, ezért domain neveket használnak.
A DNS-kiszolgálók a tartományneveket a hozzájuk tartozó IP-címekhez igazítják. Amikor egy domain nevet beírnak a böngészőbe, a számítógép felveszi a kapcsolatot az aktuális DNS-kiszolgálókkal, és a domain névhez társított IP-címet kér. A számítógép ezután csatlakozik az IP-címhez, majd megnyitja a weboldalt., Ez általában gyorsan, problémamentesen történik, kivéve, ha olyan DNS-címmel kapcsolatos problémák merülnek fel, amelyek nem találhatók meg – a DNS nem képes megoldani a webhely IP-címét. Ilyen körülmények között megjelenik a” szerver DNS-címe Nem található ” hiba, amely megakadályozza, hogy hozzáférjen az internethez és a rajta található webhelyekhez. Szerencsére ez a hiba könnyen javítható. Ebben az útmutatóban számos módszert ismertetünk a probléma megoldására.,e3b7″>
Tartalomjegyzék:
- Bevezető
- a Google DNS
- Tiszta Chrome Fogadó Cache
- Reset Az IP-Tiszta DNS Cache
- Indítsa újra a DNS-Ügyfél Szolgáltatás
- Videó bemutatja, Hogyan Kell Megjavítani “DNS Szerver címe nem található” Hibaüzenet
a Google DNS
Ha probléma van a DNS-kiszolgáló, akkor próbáljuk meg módosítani, hogy a Google Nyilvános DNS, egy ingyenes alternatíva Domain Név Rendszer (DNS) szolgáltatás felajánlotta, hogy az Internet-felhasználók számára szerte a világon., A nyilvános DNS-szolgáltatást és szervereket a Google tartja fenn és birtokolja. Az alternatív funkciók rekurzív névszerverként szolgálnak, amely domain név felbontást biztosít az interneten található bármely gazdagép számára. A DNS-t manuálisan kell módosítania, az itt leírtak szerint.
a DNS-kiszolgáló Google DNS-kiszolgálóra történő módosításához lépjen a hálózati kapcsolatok beállításaira. Kattintson a jobb gombbal a Start menüre, válassza a “hálózati kapcsolatok” lehetőséget, vagy lépjen a Beállítások menübe, majd kattintson a “hálózat & Internet”elemre.,
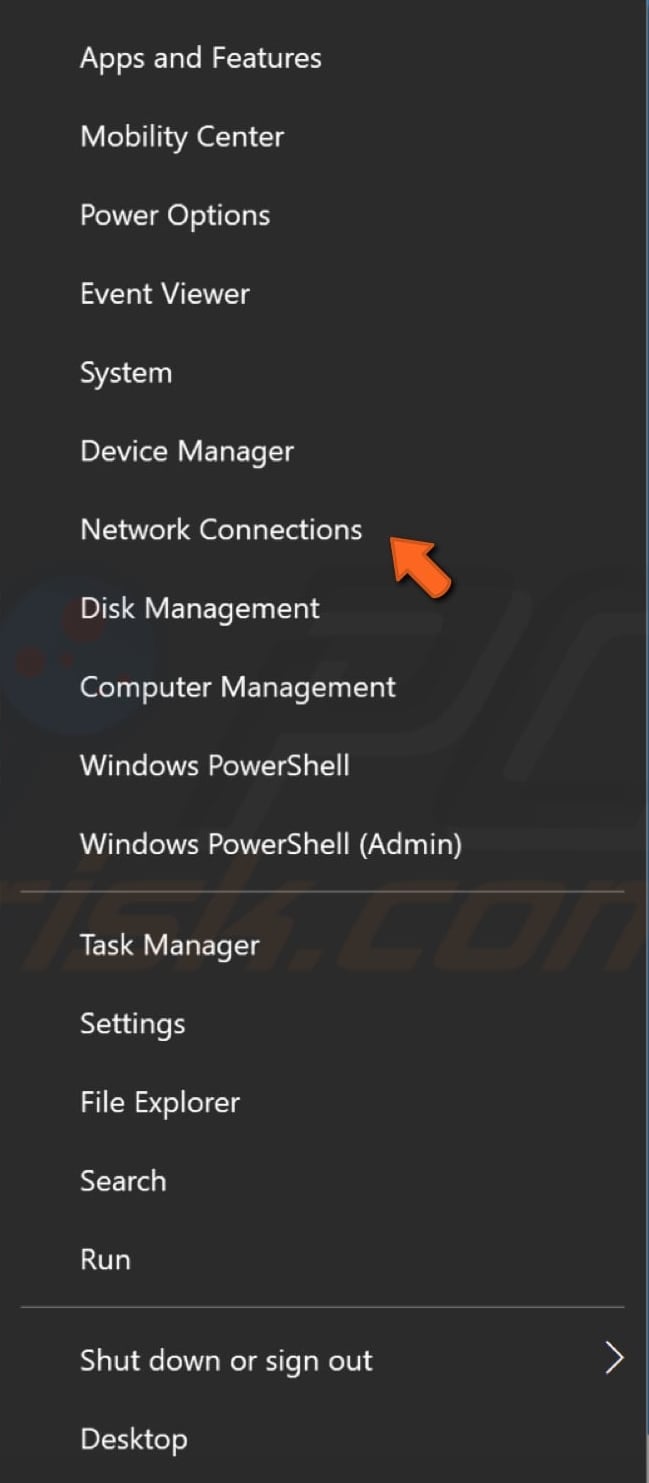
a hálózatban & Internetbeállítások ablakban válassza ki a kapcsolat típusát (esetünkben” Ethernet”) a bal oldali ablaktáblán, majd kattintson a jobb oldali ablaktáblán az” adapter beállításainak módosítása ” elemre.
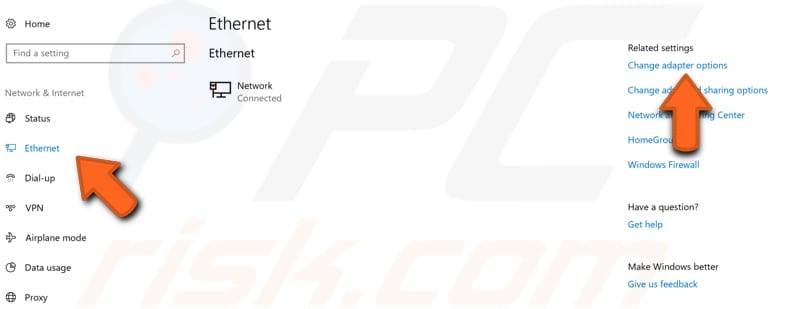
kattintson a jobb egérgombbal a kapcsolatra, majd válassza a legördülő menüből a” Tulajdonságok ” lehetőséget.
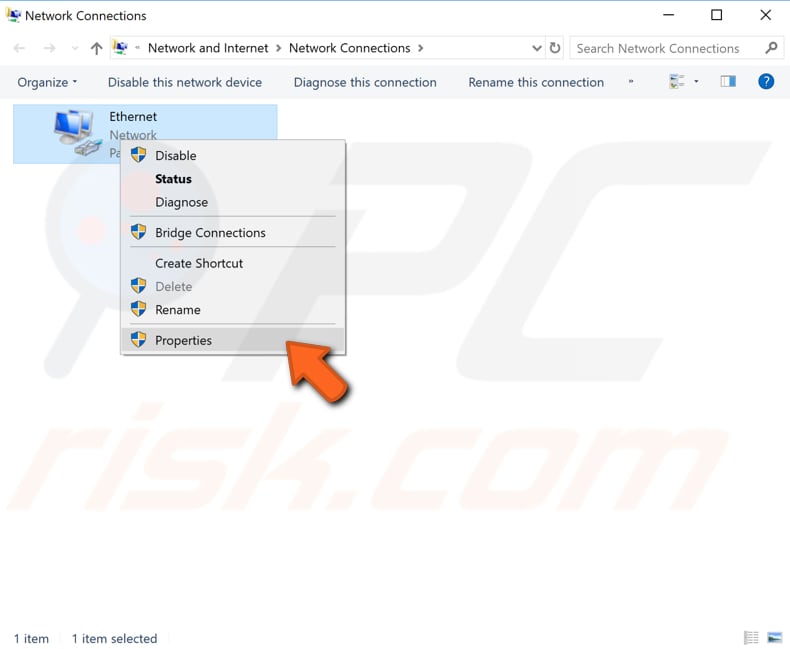
válassza az” Internet Protocol Version 4 (TCP/IPv4) “lehetőséget, majd kattintson a”Tulajdonságok” gombra.,
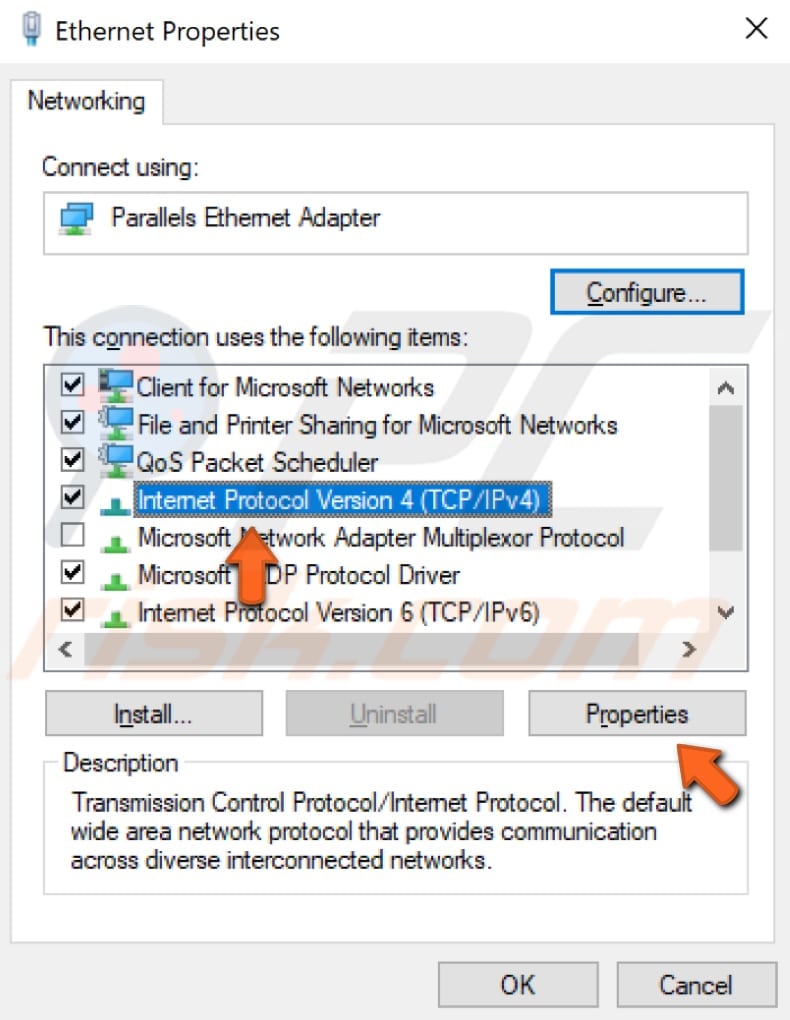
az Internet Protocol Version 4 (TCP/IPv4) Properties ablakban válassza a” Use the following DNS server addresses “lehetőséget, írja be a 8.8.8.8-at” preferált DNS-kiszolgálóként “és a 8.8.4.4-et”alternatív DNS-kiszolgálóként”. Kattintson az ” OK “gombra a módosítások mentéséhez, nyissa meg újra a Google Chrome-ot, majd ellenőrizze, hogy ez megoldja-e a problémát a” szerver DNS-címe Nem található ” hibával.,
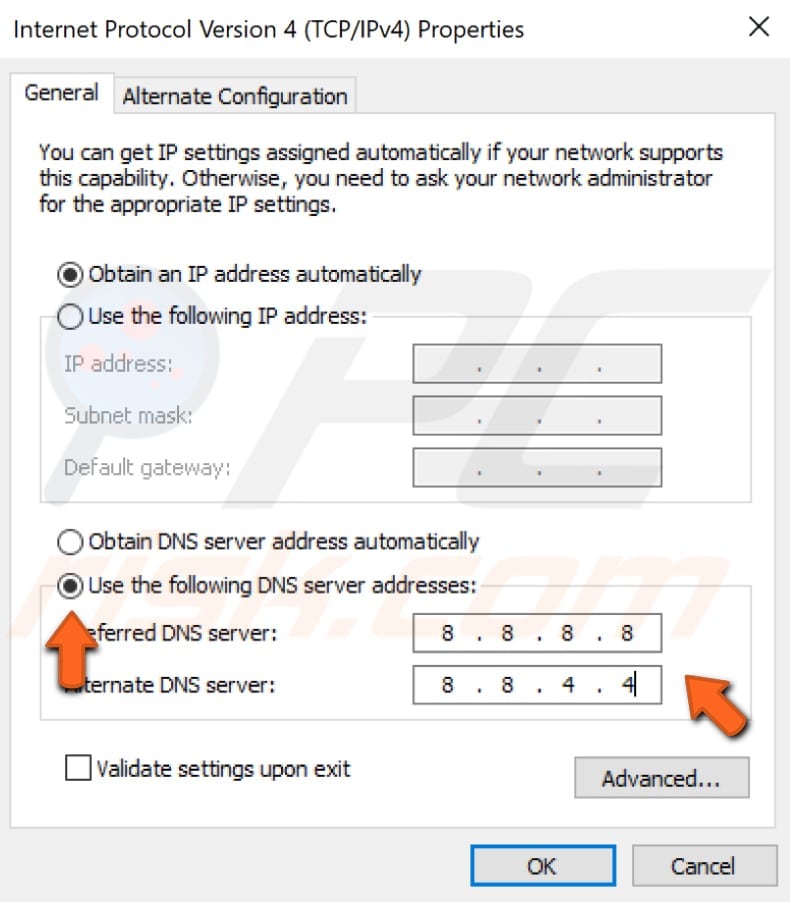
Clear Chrome Host Cache
ha ez a” szerver DNS-címe Nem található ” hiba a Google Chrome egyik bővítménye által okozott, a gazdagép gyorsítótárának törlése segíthet. A gazdagép-gyorsítótár törléséhez nyissa meg a Google Chrome-ot és egy új inkognitó ablakot-kattintson a jobb felső sarokban található három pontra, majd válassza az “új inkognitóablak”lehetőséget. Alternatív megoldásként egyszerűen nyomja meg a billentyűzet Ctrl + Shift + N gombjait.,
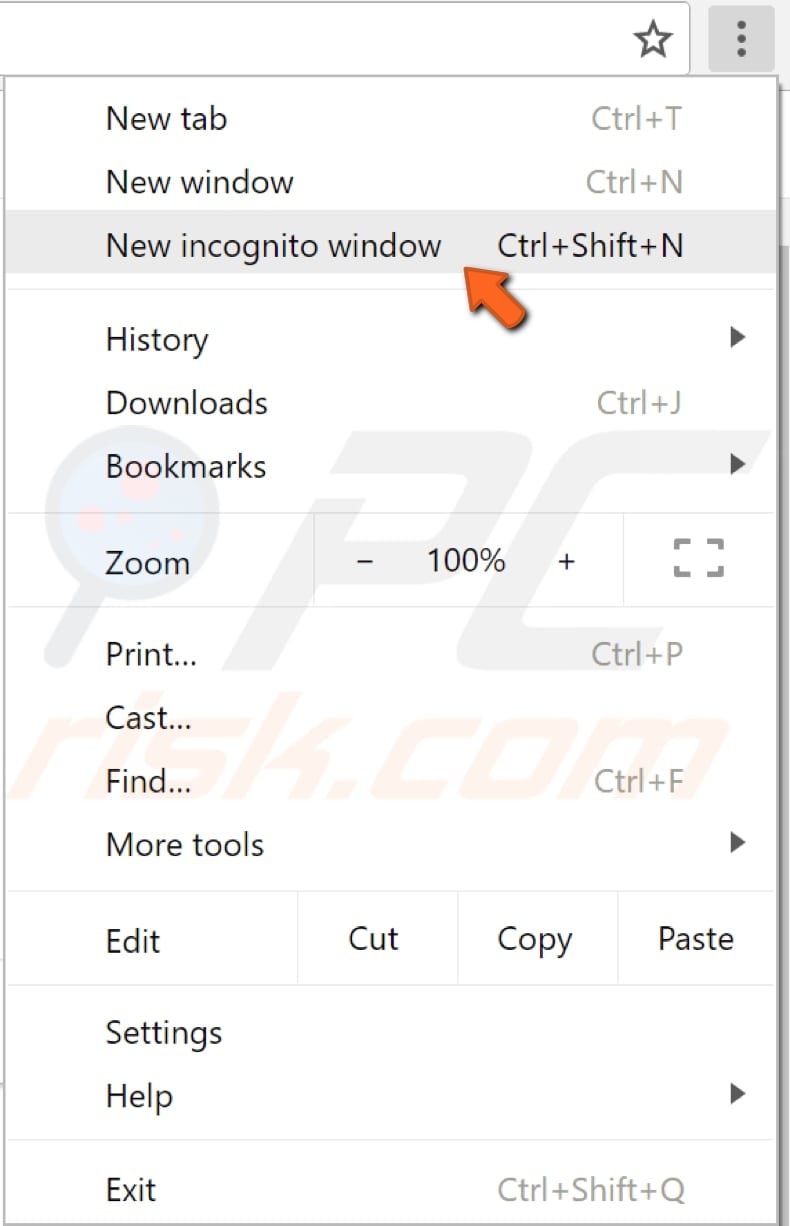
az incognito ablakban kattintson a címsorra, majd írja be ezt a címet:” chrome://net-internals/#dns”, majd nyomja meg az Enter billentyűt. Keresse meg, majd kattintson a “gazdagép gyorsítótár törlése” gombra. Nézze meg, hogy ez javítja-e a “kiszolgáló DNS-címe Nem található” hibát. 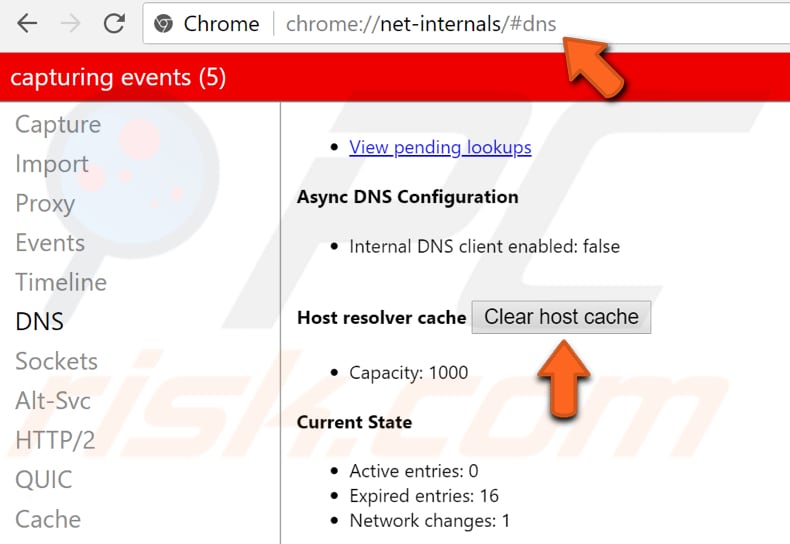
Reset Az IP-Tiszta DNS Cache
Ez a módszer magában foglalja a belépő, mind a végrehajtó “netsh”, illetve “ipcofig” parancsokat a Parancssorba., A Netsh egy parancssori parancsfájlkezelő segédprogram, amely lehetővé teszi, hogy helyi vagy távolról megjelenítse vagy módosítsa a jelenleg futó számítógép hálózati konfigurációját. Netsh is rendelkezik egy scripting funkció, amely lehetővé teszi, hogy fut egy csoport parancsokat kötegelt módban egy adott számítógépen.
az Ipconfig egy parancssori eszköz, amely megjeleníti a telepített IP verem aktuális konfigurációját egy hálózati számítógépen. Ezzel az eszközzel visszaállíthatjuk a DNS kliens resolver gyorsítótár tartalmát, valamint megújíthatjuk a DHCP konfigurációt.,
a parancsokhoz rendszergazdai jogosultságokkal megnyitott emelt Parancssor szükséges. Az emelt parancssor megnyitásához írja be a” Parancssor “parancsot a keresésbe, majd kattintson a jobb gombbal a” Parancssor ” eredményre. Válassza a” Futtatás rendszergazdaként ” lehetőséget, hogy adminisztratív jogosultságokkal futtassa.

amikor a” Futtatás rendszergazdaként ” lehetőséget választja, megjelenik egy felhasználói Fiókvezérlő üzenet, amely megkérdezi, hogy engedélyezi-e a Parancssor módosítását a számítógépen. Kattintson Az “Igen” Gombra.,
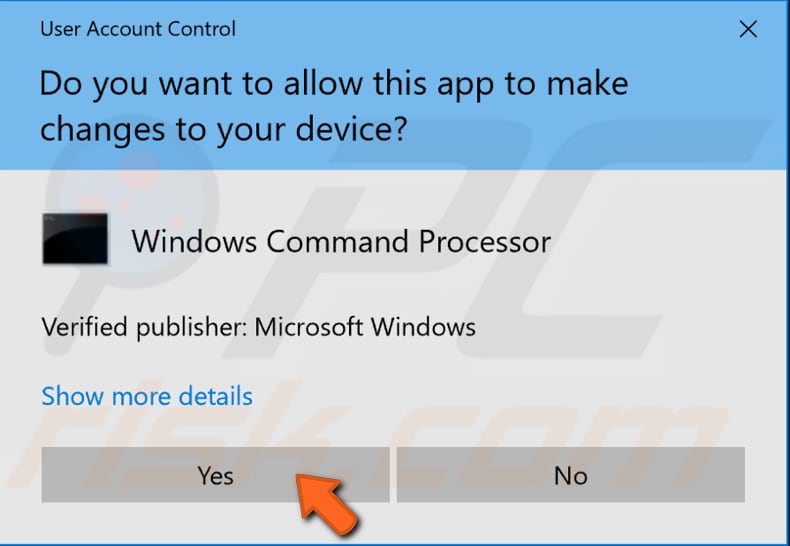
emelkedett Parancssor jelenik meg. A Parancssor ablakban írja be ezeket a parancsokat:
netsh int ip reset
netsh winsock reset
ipconfig /release
ipconfig /renew
ipconfig /flushdns
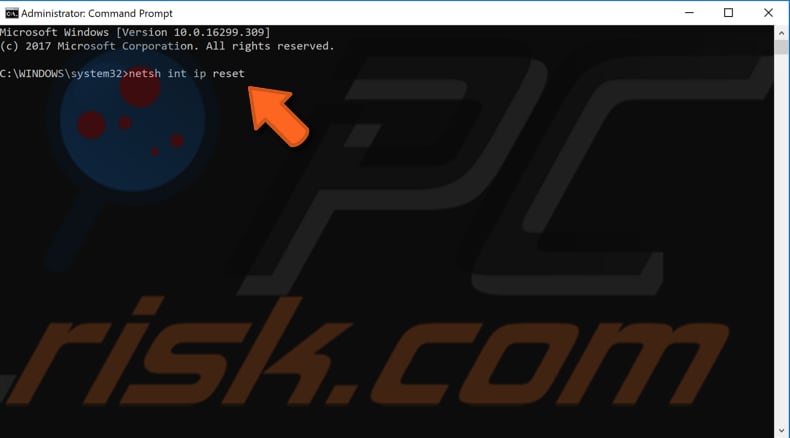
nyomja meg az ENTER billentyűt az egyes parancsok beírása után. Amikor az összes parancs végrehajtásra kerül, indítsa újra a számítógépet, majd ellenőrizze, hogy ez javítja-e a “szerver DNS-címe Nem található” hibát.,
indítsa újra a DNS kliens szolgáltatást
Windows szolgáltatások (szolgáltatásként is ismert.msc), arra használják, hogy módosítsa a Windows szolgáltatások futnak a rendszeren. Ezek a szolgáltatások felelősek az elérhető programok futtatásáért, valamint számos rendszerbeállítási és erőforrás kezeléséért. A szolgáltatás beállításait biztonsági, hibaelhárítási és teljesítményfüggő okokból módosíthatja. Az egyik ilyen szolgáltatás a DNS kliens szolgáltatás, az újraindítás pedig segíthet megoldani a problémát a “szerver DNS-cím nem található” hibával.,
A DNS kliens szolgáltatás gyorsítótárazza a Domain név Rendszerneveit, és regisztrálja a számítógép teljes nevét. Ha a szolgáltatás leáll, a DNS-nevek továbbra is megoldódnak, azonban a DNS-név lekérdezések eredményei nem lesznek gyorsítótárazva, a számítógép neve pedig nem lesz regisztrálva. Ha a szolgáltatás le van tiltva, minden olyan szolgáltatás, amely kifejezetten attól függ, nem indul el. A DNS-ügyfélszolgáltatás újraindításához nyissa meg a Futtatás párbeszédpanelt a billentyűzet Win + R gombjainak megnyomásával, vagy kattintson a jobb egérgombbal a Start gombra, majd válassza a “Futtatás” lehetőséget a helyi menüből.,
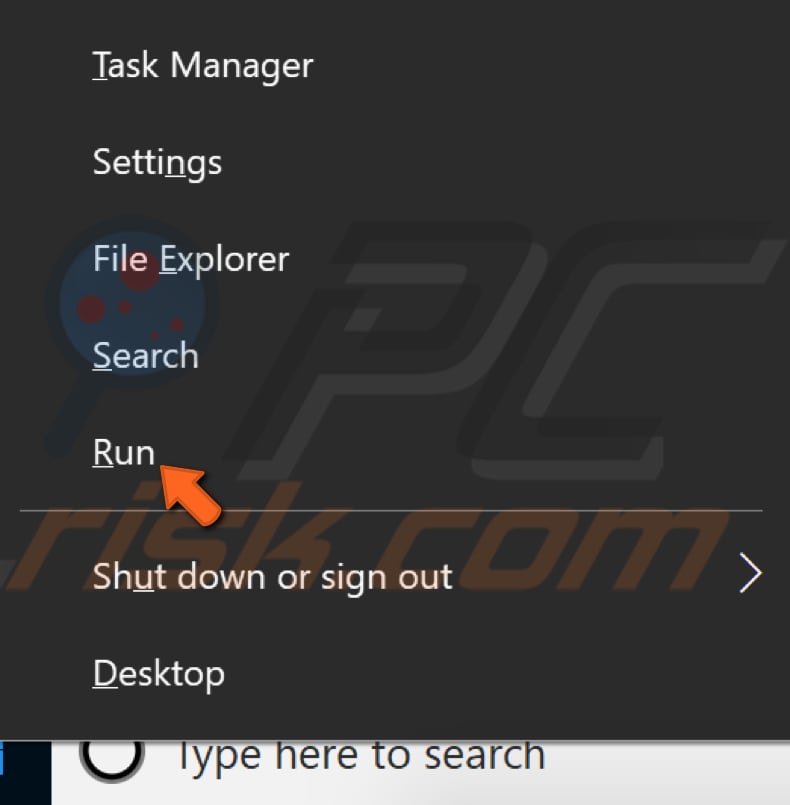
a Futtatás párbeszédpanel megnyitása után írja be a “szolgáltatások” parancsot.MSC”, majd nyomja meg az Enter billentyűt, vagy kattintson az “OK”gombra.
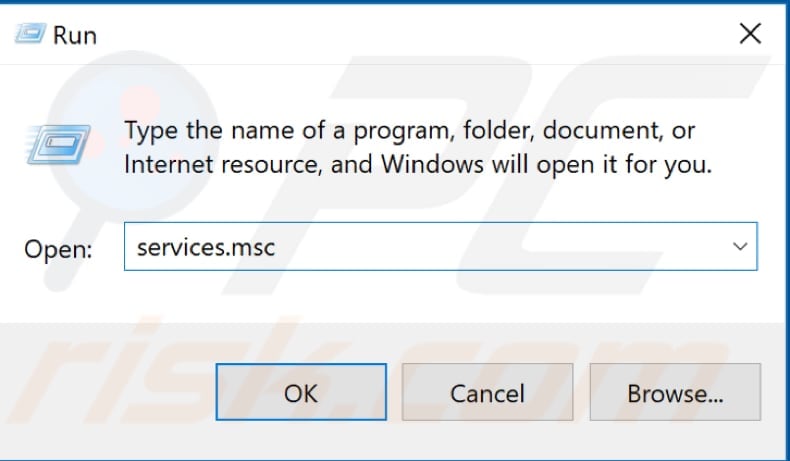
A Szolgáltatások ablakban keresse meg a” DNS-klienst”, majd kattintson a jobb gombbal rá, válassza az” Újraindítás ” lehetőséget a kontextuális menüből. Zárja be a Szolgáltatások ablakot, majd ellenőrizze, hogy ez javítja-e a” kiszolgáló DNS-címe Nem található ” hibát.,

végül egyszerűen újratelepítheti a Google Chrome böngészőt: távolítsa el, majd töltse le és telepítse újra.