A leckében megtanuljuk, három gyors, egyszerű módja, hogy adjunk egy sortörés az Excel cella: parancsikon használata típusú, több sorban, Megtalálja & Cserélje ki a funkciót, hogy adjunk egy kocsi vissza, miután egy különleges karakter pedig a képlet, hogy összekapcsolják a szöveg darab több sejtek egyes kezdve egy új sort.,
Ha Excel-t használ a szövegbejegyzések tárolására és manipulálására, előfordulhat, hogy a szöveghúr egy bizonyos része egy új sorban indul. A többsoros szöveg jó példája lehet a levelezési címkék vagy az egyik cellába bevitt személyes adatok.
a legtöbb irodai alkalmazásban az új bekezdés indítása nem jelent problémát-egyszerűen nyomja meg az Enter billentyűt. A Microsoft Excel programban azonban ez másképp működik – az Enter gomb megnyomásával befejeződik a bejegyzés, majd a kurzort a következő cellába mozgatja. Szóval, hogyan hozhat létre új sort az Excel programban? Három gyors módja van ennek.,
- Hogyan kell kezdeni egy új sort az Excel cella
- Tippek, hogy kocsi vissza az Excel
- Beszúrás sortörés a cell után bizonyos karakter
- adja meg az új vonal, az Excel a képletet
, Hogyan kell kezdeni egy új sort az Excel cella
A leggyorsabb módja annak, hogy hozzon létre egy új sort belül egy cella billentyűkombináció segítségével:
- a Windows parancsikont sortörés: Alt + Enter
- Mac parancsikont line feed: Control + Option + Vissza, vagy a Control + Command + Vissza
Az Excel 365 Mac, akkor is használhatja az Opció + Vissza., Az opció megegyezik az Alt billentyűvel a Windows rendszeren, így úgy tűnik, hogy az eredeti Windows parancsikon (Alt + Enter) most Mac esetén is működik. Ha ez nem működik az Ön számára, akkor próbálja meg a fenti hagyományos Mac parancsikonokat.
Ha az Excel for Mac-hez a Citrix segítségével fér hozzá, új sort készíthet a parancs + opció + Return billentyűkombinációval. (Köszönöm Amanda ezt a tippet!)
ha új sort szeretne hozzáadni az Excel cellába egy parancsikonnal, kövesse az alábbi lépéseket:
- kattintson duplán arra a cellára, ahová sortörést szeretne beírni.
- írja be a szöveg első részét., Ha a szöveg már a cellában van, helyezze a kurzort a sor megszakításához.
- Windows rendszeren tartsa lenyomva az Alt billentyűt az Enter gomb megnyomása közben. Az Excel for Mac programban tartsa lenyomva a Control and Option billentyűt a Return gomb megnyomása közben.
- nyomja meg az Enter billentyűt, hogy befejezze és kilépjen a szerkesztési módból.
ennek eredményeként több sort kap az Excel cellában. Ha a szöveg továbbra is egy sorban jelenik meg, ellenőrizze, hogy a csomagolási szöveg funkció be van-e kapcsolva.,
Tippek a kocsi visszatéréséhez Excelben
az alábbi tippek azt mutatják, hogyan lehet elkerülni a gyakori problémákat, ha több sort helyezünk be egy cellába, és bemutatunk néhány szokatlan felhasználást.
enable Wrap text
Ha több sort szeretne látni egy cellában, engedélyeznie kell a Wrap szöveget az adott cellához. Ehhez egyszerűen válassza ki a cellát(cellákat), majd kattintson a szöveg becsomagolása gombra a Kezdőlap lapon, az Igazítás csoportban. Bizonyos esetekben előfordulhat, hogy manuálisan is be kell állítania a cellaszélességet.,
adjon hozzá több sortörést a sorok közötti távolság növeléséhez
ha két vagy több sort szeretne a különböző szövegrészek között, nyomja meg az Alt + Enter billentyűt kétszer vagy többször. Ez szúrja be egymást követő sorban táplálja cellán belül, mint látható a lenti képen:
hozzon Létre egy új sort a képlet, hogy könnyebb legyen olvasni
Néha hasznos lehet mutatni hosszú képletek több sorban, hogy azok könnyebben megérti, debug. Az Excel sortörési parancsikon ezt is megteheti., Egy cellában vagy a képletsávban helyezze a kurzort az új sorra lépni kívánt argumentum elé, majd nyomja meg a Ctrl + Alt billentyűt. Ezután nyomja meg az Enter billentyűt a képlet befejezéséhez, majd lépjen ki a szerkesztési módból.
hogyan kell beszúrni egy sortörést egy adott karakter után
abban az esetben, ha egy munkalapot kapott sok egysoros bejegyzéssel, az egyes sorok kézi megszakítása órákig tarthat. Szerencsére van egy rendkívül hasznos trükk, hogy egyszerre több vonalat helyezzen az összes kiválasztott cellába!,
példaként adjunk hozzá egy kocsi visszatérést minden vessző után egy szöveges karakterláncban:
- válassza ki azokat a cellákat, amelyekben új sort(sorokat) szeretne indítani.
- nyomja meg a Ctrl + H billentyűt az Excel ‘ S find and Replace párbeszédpanel csere lapjának megnyitásához. Vagy kattintson a Keresés &válassza a > csere a Kezdőlap lapon, a szerkesztési csoportban.
- a Keresés és csere párbeszédpanelen tegye a következőket:
- a Keresés melyik mezőben írjon be egy vesszőt és egy szóközt (,). Ha a szöveges karakterláncokat vesszők választják el szóköz nélkül, csak vesszőt (,) írjon be.,
- a helyettesítés mezőben nyomja meg a Ctrl + J billentyűt a kocsi visszatérésének beszúrásához. Ez egy sortörést helyez be minden vessző helyett; a vesszők eltávolításra kerülnek. Ha vesszőt szeretne tartani minden sor végén, de utoljára, írjon be egy vesszőt, majd nyomja meg a Ctrl + J billentyűparancsot.
- kattintson az összes cseréje gombra.

Kész! Több sor jön létre a kiválasztott cellákban. A csere mező bemenetétől függően a következő eredmények egyikét kapja.,
Minden vessző helyett kocsi visszát:
A sortörés egészül ki minden egyes vessző, hogy a vesszőt:
Hogyan hozzon létre egy új sort az Excel cellába egy képlet
A billentyűparancs hasznos kézzel belépő új vonalak az egyes sejtek, valamint a find and Replace nagy törés több vonal egy időben. Abban az esetben, ha több cellából származó adatokat kombinál, és azt szeretné, hogy az egyes részek új sorban induljanak, a kocsi visszatérésének legjobb módja egy képlet használata.,
A Microsoft Excel programban van egy speciális funkció, amely különböző karaktereket helyez be a cellákba-a CHAR funkció. Windows rendszeren a sortörés karakterkódja 10, tehát a CHAR(10) – t fogjuk használni.
az értékek több cellából történő összeállításához használhatja a CONCATENATE funkciót vagy a concatenation operátort (&). A CHAR funkció segít beszúrni a sortöréseket a kettő között.,
Vagy
Feltételezve, hogy a darab a szöveg jelenik meg: A2, B2, C2, az alábbi képletek fogja össze őket egy cellába: =A2&CHAR(10)&B2&CHAR(10)&C2=CONCATENATE(A2, CHAR(10), B2, CHAR(10), C2)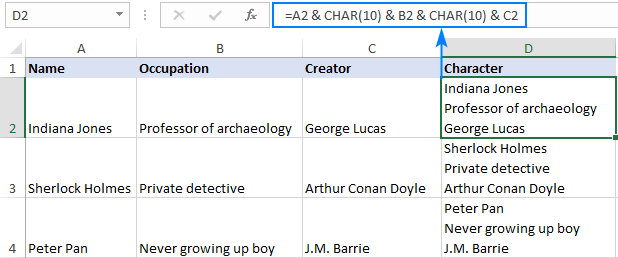
Az Excel az Office 365, Excel, hogy 2019-ig Excel 2019 Mac, akkor is használhatja a TEXTJOIN funkció., A fenti képletekkel ellentétben a TEXTJOIN szintaxisa lehetővé teszi egy határoló beillesztését a szövegértékek elválasztására, ami a képletet kompaktabbá és könnyebbé teszi.
itt van egy generikus változat:
mintaadatkészletünk esetében a képlet a következő:
=TEXTJOIN(CHAR(10), TRUE, A2:C2)
ahol:
- CHAR(10) kocsiv-visszatérést ad az egyes kombinált szöveg értéke.
- TRUE azt mondja a képletnek, hogy hagyja ki az üres cellákat.
- A2: C2 a csatlakozni kívánt cellák.,
az eredmény pontosan ugyanaz, mint a CONCATENATE:
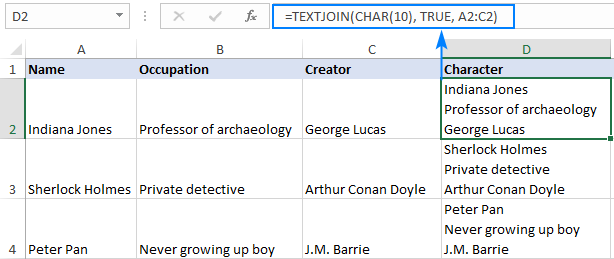
- ha több sor jelenik meg egy cellában, ne felejtse el engedélyezni a Szövegcsomagolást, és szükség esetén állítsa be a cellaszélességet.
- a kocsi visszatérésének karakterkódja a platformtól függően változik. Windows rendszeren a sortörési kód 10, így a CHAR(10) – t használja. Mac-en 13, tehát használja a CHAR-T(13).
így adhat hozzá egy kocsi visszatérést az Excelben. Köszönöm, hogy elolvasta, és remélem, hogy találkozunk a blog jövő héten!,
elérhető Letöltések
képletek új sor beírásához az Excel cellába
- hogyan lehet eltávolítani a kocsi visszatérését az Excelben
- hogyan lehet szöveget csomagolni az Excelben