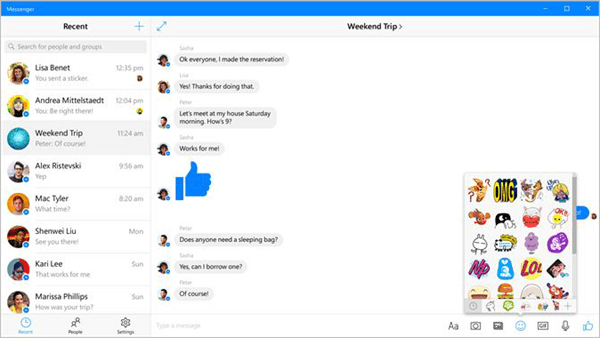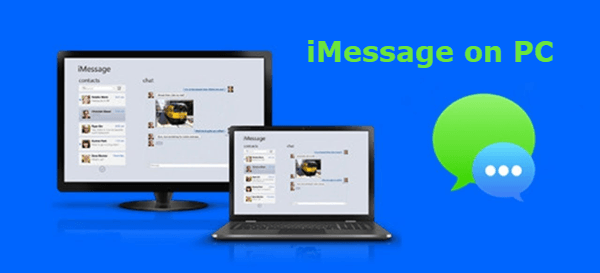
lehetséges az iMessage beszerzése a Windows számára? A válasz igen. Bár jelenleg nincs hivatalos alkalmazás az iMessage használatához PC-n, számos eszköz és emulátor áll rendelkezésre, amelyek megkönnyítik az iMessage PC-hez való beszerzését. Itt ebben a cikkben megtudhatja, 5 lehetséges módja annak, hogy hozzáférjen az iMessage-hez egy számítógépen a Windows 10/8/7 rendszerrel.,
” tudom, hogy azok az emberek, akik Mac-termékekkel rendelkeznek, az iMessage-t iPhone-jukról és ipadjükről csatlakoztathatják a számítógépükhöz, így a kézfogóeszközük használata nélkül tudnak üzenetet küldeni. De lehet-e ezt a funkciót használni a számítógépen? Ha igen, hogyan?”
iMessage az Apple saját azonnali üzenetküldő szolgáltatás, amely lehetővé teszi a felhasználók számára, hogy ingyen küldhetsz üzeneteket iPhone, iPad, Apple Órát, Mac-az Interneten keresztül. Lehet, hogy sokan élvezik a WhatsApp-ot, a Facebook Messenger-t, de az iMessage továbbra is népszerű ezen lehetőségek között, csodálatos funkcióival., az iMessage nem érhető el a Windows PC-hez, de még mindig sok Windows-felhasználó vágyik az Apple iMessage szolgáltatására. Olvassa tovább, hogy megtudja, hogyan kell használni az iMessage-t a Windows 10/8/7 rendszeren.
Gyors Útmutató, hogy az iMessage Mac
Mielőtt belevetik magukat a módszerek használatát iMessage PC, nézzük először megtanulják, hogyan kell beállítani iMessage a Mac. Ha még nem ismeri a Mac-et, vagy még soha nem állított be üzeneteket, kövesse az alábbi lépéseket az iMessage használatához:
- 1. lépés: Mac számítógépén nyissa meg az Üzenetek alkalmazást a dock vagy az Alkalmazások mappából., Vagy kereshet a Command+Space segítségével.
- 2. lépés: sóhaj a meglévő Apple ID. Vagy kattintson az alján található “új Apple ID létrehozása” gombra a regisztrációhoz.
- 3. lépés: a bejelentkezés után kattintson a menüsor” üzenetek “elemére, válassza a” Beállítások “lehetőséget, majd lépjen az” iMessage ” fülre.
- 4. lépés: Válassza ki azt az e-mail-címet és telefonszámot, amelyet mások üzenetküldésekor szeretne használni.
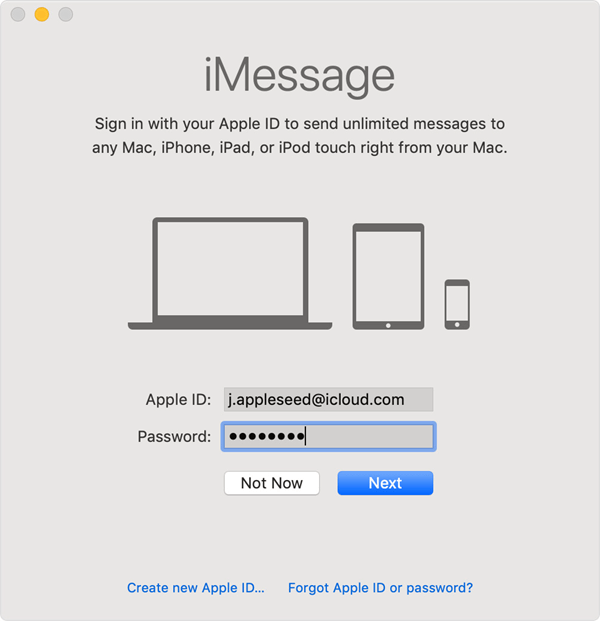
a fenti lépések elvégzése után sikeresen beállította az iMessage alkalmazást a Mac számítógépen., Ezután korlátlan üzeneteket küldhet bármilyen Mac-re, iPhone-ra vagy iPadre közvetlenül a Mac-ről. Most pedig részletesen megvizsgáljuk, hogyan lehet az iMessage-t PC-re kapni.
- 1. Módszer: Használja a Chrome távoliasztal-szolgáltatás
- 2. Módszer: Használja Ingyenes Emulátor – iPadian
- 3. Módszer: a Jailbreak Az iPhone
- 4. Módszer: a Hozzáférés iMessage Történelem PC
- 5. Módszer: Használja Más Azonnali Üzenetküldő Alkalmazások
1. Módszer: Használja a Chrome távoliasztal-szolgáltatás
a Google Chrome nyújt egy egyszerű módja, hogy használja az iMessage PC., A Chrome Remote Desktop segítségével távolról hozzáférhet egy másik számítógéphez a Chrome böngészőn keresztül. Ehhez a módszerhez szükség van egy Mac-re és egy Windows-eszközre is, hogy az iMessage a PC-n is részesülhessen.
- töltse le a Chrome böngészőt és a Chrome távoli asztalát mind a Mac, mind a Windows számítógépére, majd telepítse és futtassa az alkalmazásokat.
- töltse le és telepítse a Chrome Remote Desktop Host Installer programot csak a Mac számítógépen.,
- csatlakoztassa a Mac és a Windows számítógépeket a Chrome Remote Desktop biztonsági kódján keresztül, majd élvezheti az iMessage használatát a Windows PC-n.
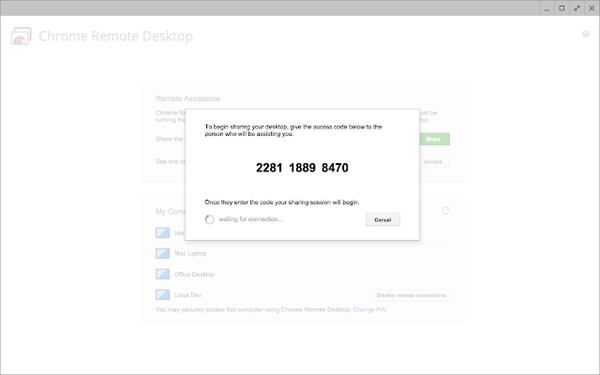
2.módszer: használjon szimulátort – iPadian
manapság népszerű az Android alkalmazások futtatása A Windows rendszeren Android szimulátorok segítségével. Emellett számos iOS szimulátor áll rendelkezésre, amely segít az iOS alkalmazások futtatásában a Windows rendszeren. Kövesse az alábbi lépéseket, hogy egy szimulátor-iPadian a számítógépen, majd élvezze iMessage for Windows.
- töltse le az ingyenes iPadian szimulátort a számítógépére, majd telepítse azt.,
- fogadja el a feltételeket, majd indítsa el a szimulátort.
- érintse meg az “iMessage” elemet a keresősávban az alkalmazás megtalálásához és letöltéséhez.
- telepítse és futtassa az iMessage for Windows rendszert. Ezután szabadon hozzáférhet az iMessage-hez a számítógépen.
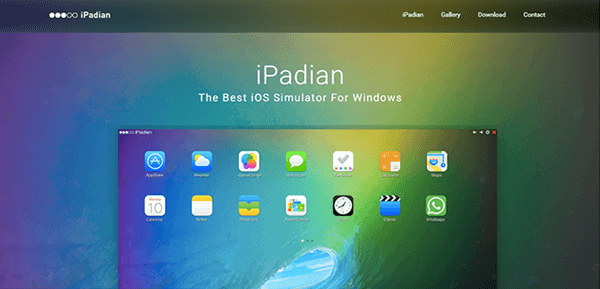
3.módszer: Jailbreak az iPhone
az iMessage PC-n való élvezetének másik módja az iPhone jailbreak. Ez eltávolíthatja az Apple beépítése által meghatározott korlátozásokat, és maximalizálhatja az iOS-eszközök funkcionalitását., Kérjük, készítsen biztonsági másolatot iPhone / iPad készülékéről az iTunes vagy az iCloud segítségével, mielőtt megkísérelné a készülék jailbreak-jét.
- töltse le és telepítse a Cydia nevű alkalmazást, amely egy jailbroken iPhone vagy iPad készüléken használható alkalmazások Könyvtára.
- Get Remote Messages-egy app Cydia körülbelül $ 4 hogy hozzanak létre egy web-alapú felület. Ezenkívül hozzáférést biztosít az alkalmazások és kiterjesztések széles körű gyűjteményéhez.
- most már csatlakozhat a webes felülethez az iPhone böngészőjében található IP-címén keresztül, a következő “:333”.
- akkor jelentkezzen be, hogy töltse le, majd használja iMessage Windows PC.,
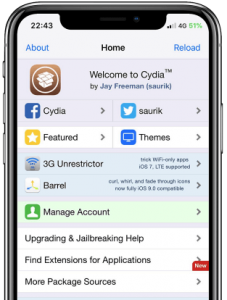
4.módszer: hozzáférés az iMessage előzményekhez PC-n
az iMessage alkalmazás Windows rendszeren való megjelenítésén kívül van egy másik egyszerű módszer, amelyet figyelembe kell vennie. Az iMessage előzményeit gyorsan elérheti a számítógépen harmadik féltől származó eszköz segítségével. Itt javasoljuk az ingyenes iPhone adatok helyreállítását. Használatával nem csak a meglévő iMessages-eket érheti el a számítógépen, hanem visszaállíthatja a törölt iMessages-t az iPhone/iPad-ről biztonsági mentéssel vagy anélkül. Ez a program teljes mértékben kompatibilis a legújabb iPhone 11, iPhone 11 Pro, iPhone 11 Pro Mac és iOS 13.,


kövesse az alábbi lépéseket az iMessage előzmények eléréséhez a Windows PC-n:
- töltse le és telepítse az ingyenes iPhone adatmentést a Windows számítógépére, majd indítsa el.
- válassza ki az üzenetek és üzenetek mellékleteit a felsorolt adattípusokból, majd kattintson a” Tovább ” gombra a folytatáshoz.
- csatlakoztassa iPhone-ját a számítógéphez USB-kábellel, majd hagyja, hogy a program beolvassa az iMessages-t.
- a szkennelés után mind a meglévő, mind a törölt iMessages megjelenik az iPhone-on., Megtekintheti őket, és kiválaszthatja a kívánt csevegéseket.
- végül kattintson a” Helyreállítás ” gombra a kiválasztott iMessages exportálásához és mentéséhez a számítógépre CSV/HTML formátumban.
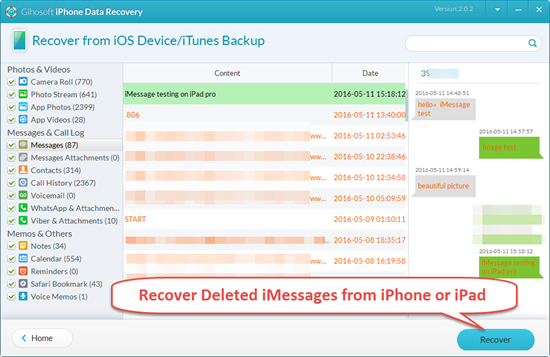
5. Módszer: Használja Más Azonnali Üzenetküldő Alkalmazások
nem használhatja iMessage Windows közvetlenül, de lehet rendezni, más azonnali üzenetküldő alkalmazásokat, hogy jól működik a Windows PC-n tartani, beszélgetni másokkal. Az előző részben bemutattuk, hogyan kell használni az iMessage-t a számítógépen. Itt szeretnénk megosztani néhány ingyenes iMessage alternatívát, amelyre ráteheti a kezét:
a., WhatsApp for PC
WhatsApp üzenetküldő alkalmazás nem csak az iPhone és Android készülékek. Ez is kínál egy asztali alkalmazás A Windows, amely lehetővé teszi, hogy beszélgetni a családjával, barátaival a számítógépen. A WhatsApp PC-hez történő használatával ÚJ beszélgetéseket indíthat, megtekintheti barátai WhatsApp állapotfrissítéseit, megoszthatja az emoji-kat és a mellékleteket stb. Azonban nem tartalmazza a mobil verzióban található összes funkciót, például nem oszthatja meg a helyét.
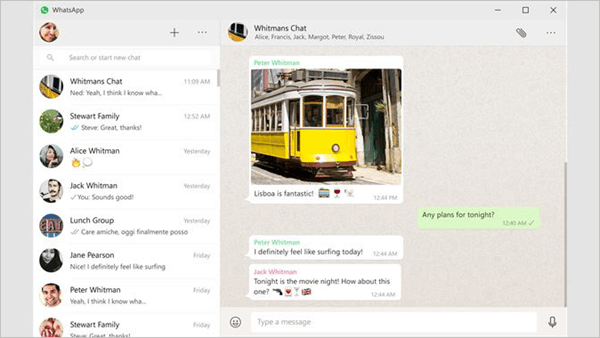
b., Facebook Facebook Messenger
a WhatsApp-hoz hasonlóan a Facebook Messenger is biztosít egy alkalmazást a Windows-felhasználók számára, hogy kapcsolatba lépjenek barátaival és családjával. Segítségével új beszélgetéseket indíthat, régi üzeneteket nyithat meg, telefonhívásokat és videohívásokat kezdeményezhet, valamint megoszthat olyan dolgokat, mint a GIF-ek, képek, hangulatjelek, videók, dokumentumok stb. Felhívjuk figyelmét, hogy a Messenger for Windows megköveteli a Windows 10 számítógép futtatását.