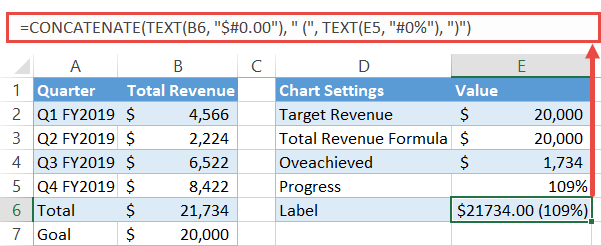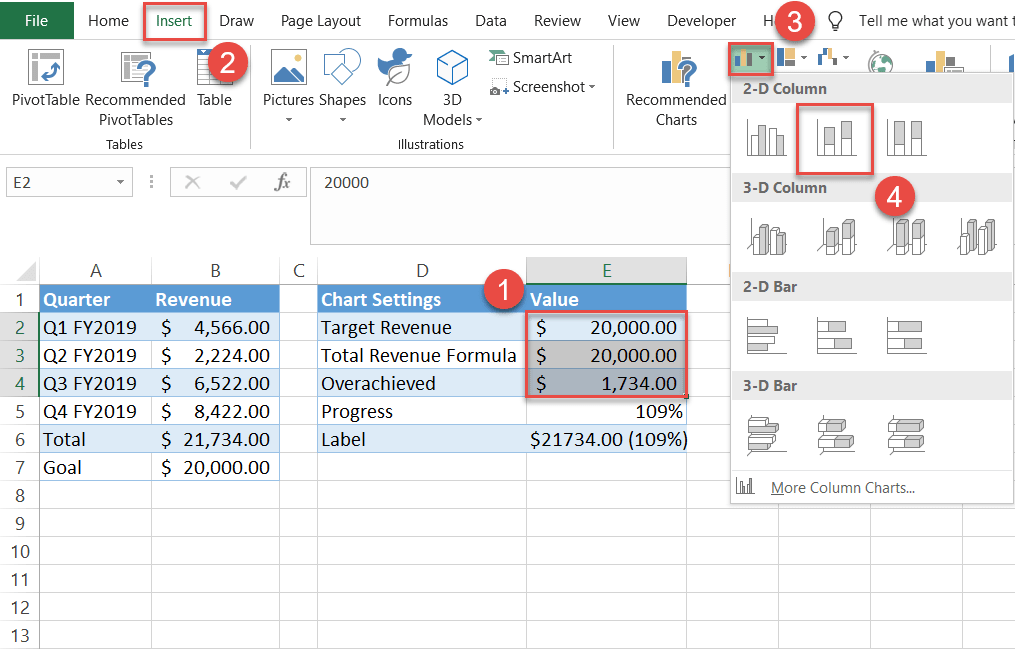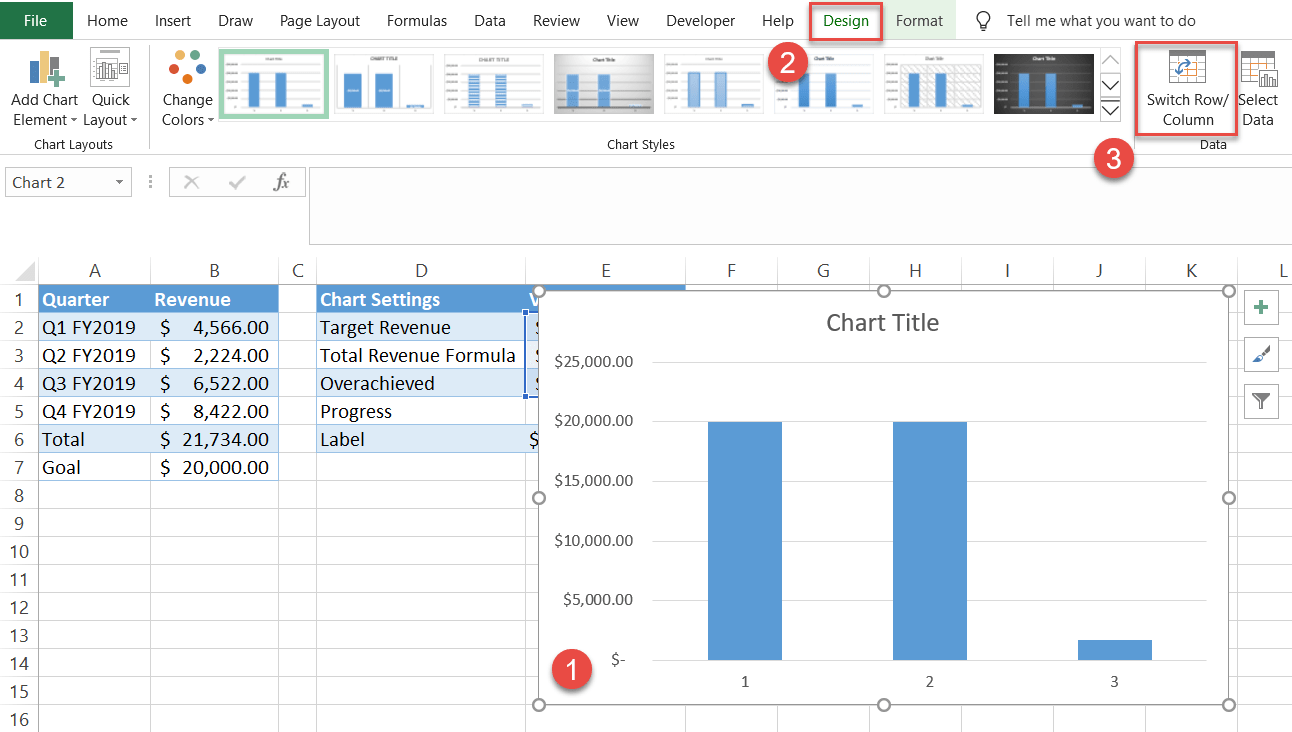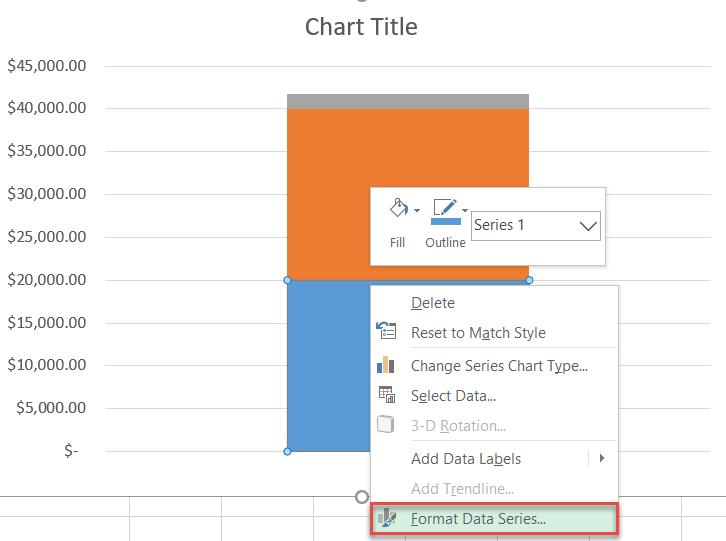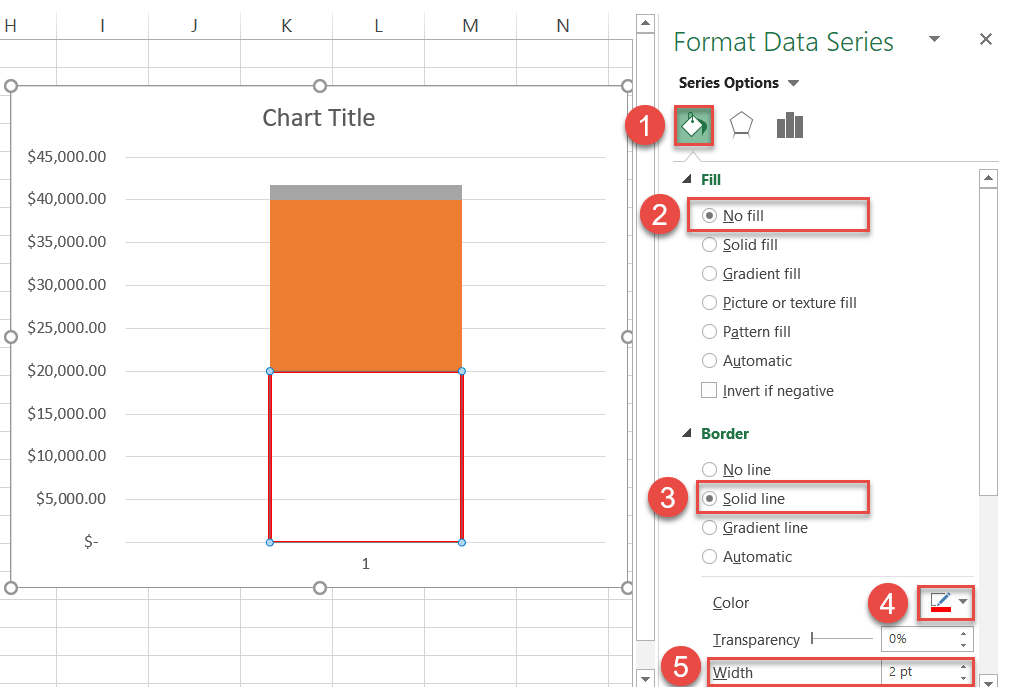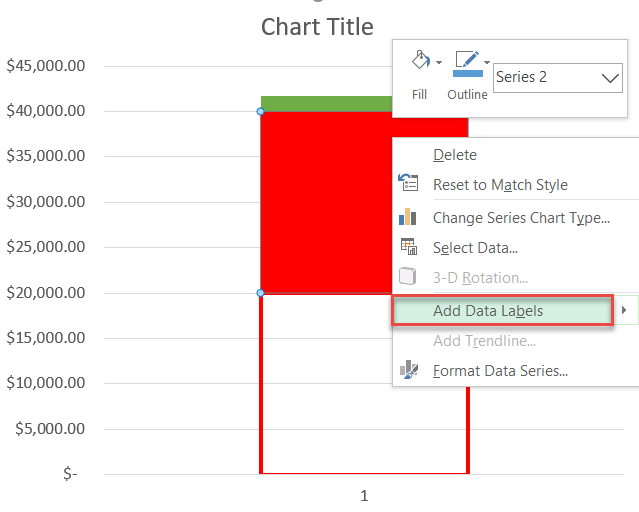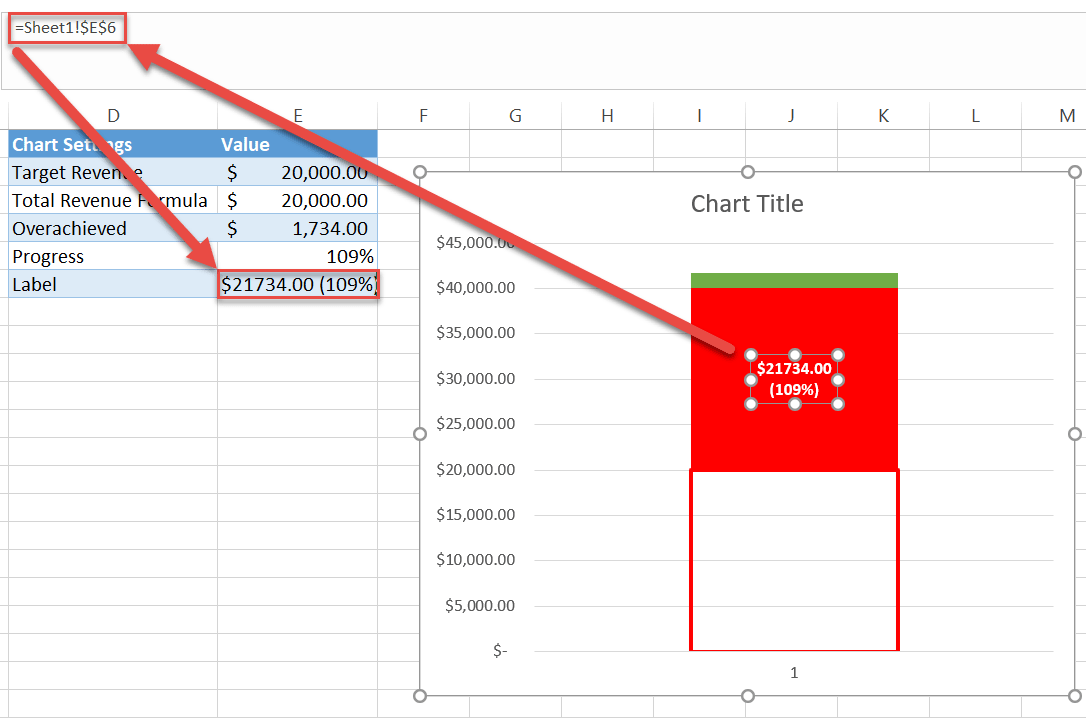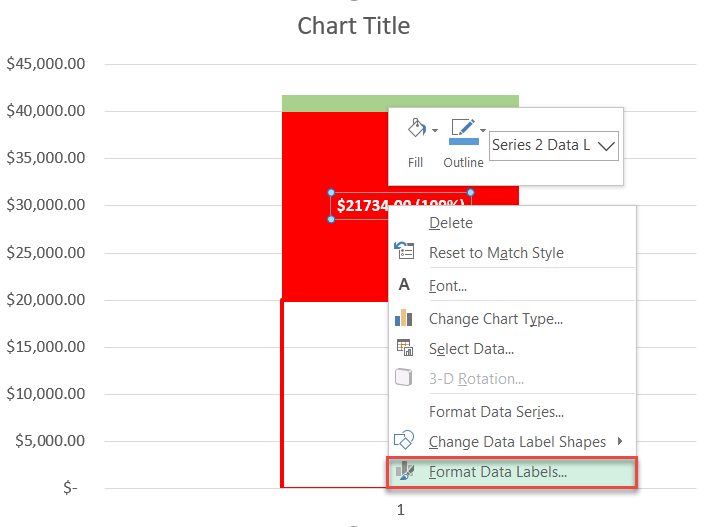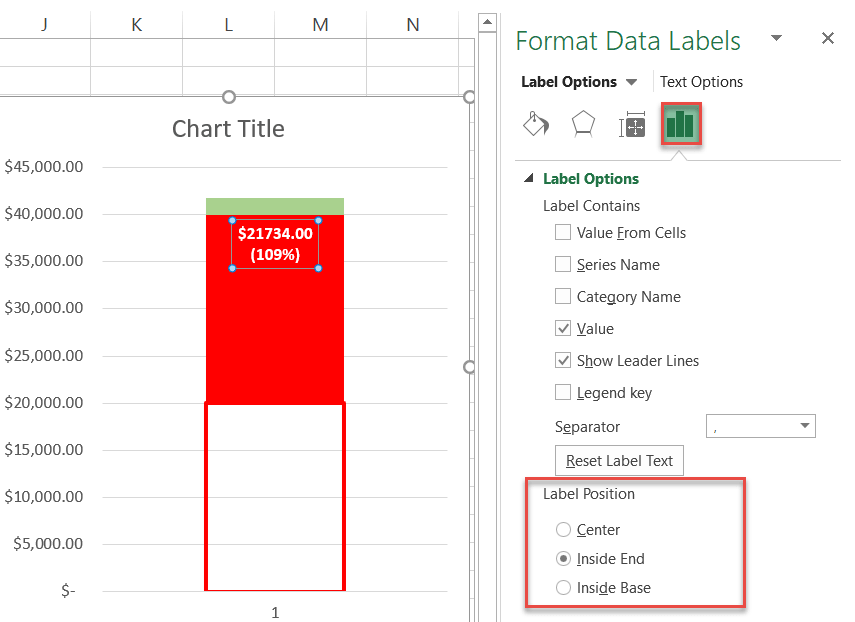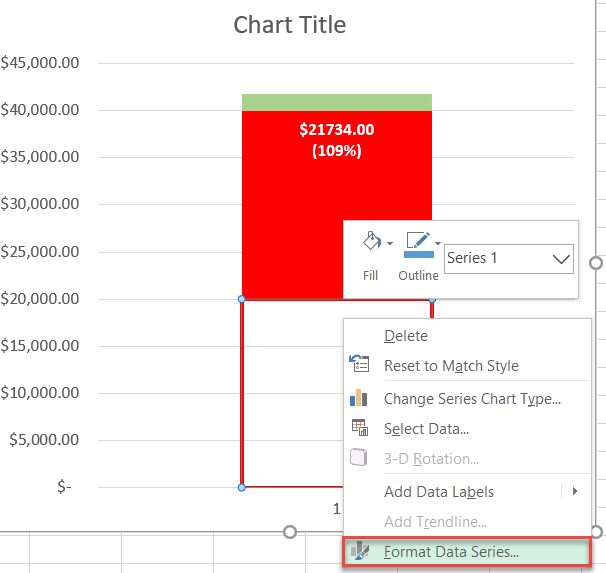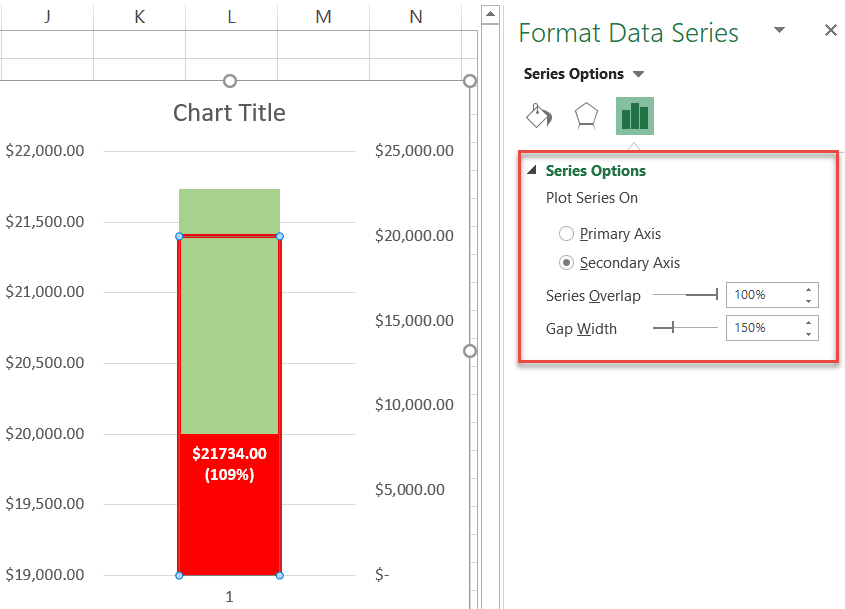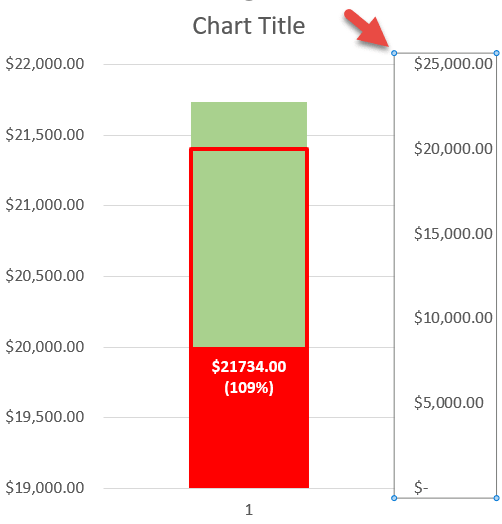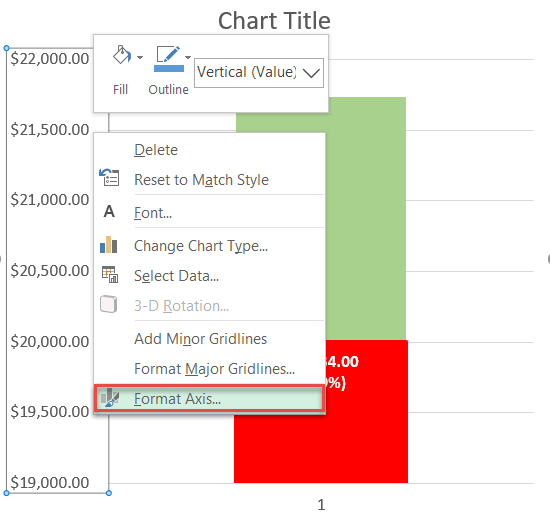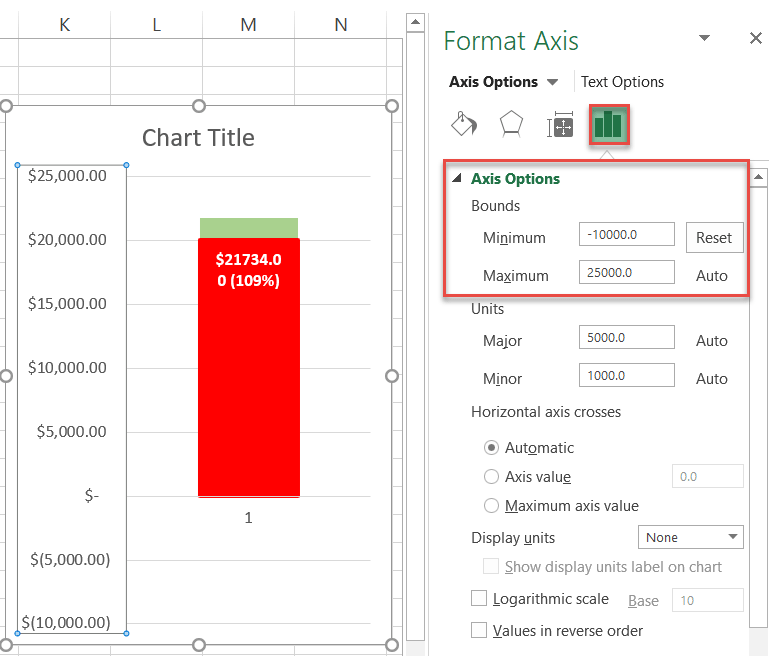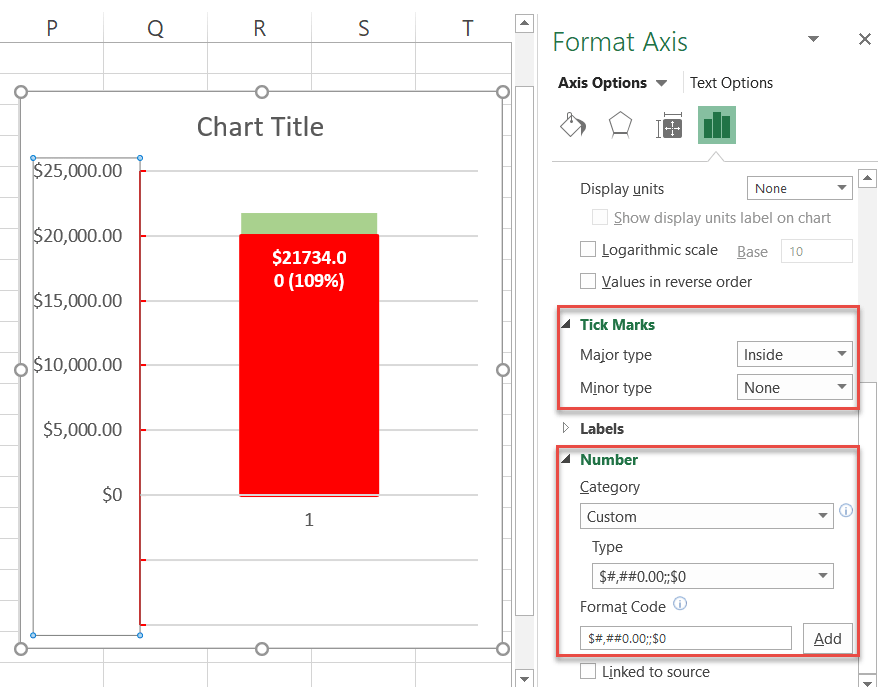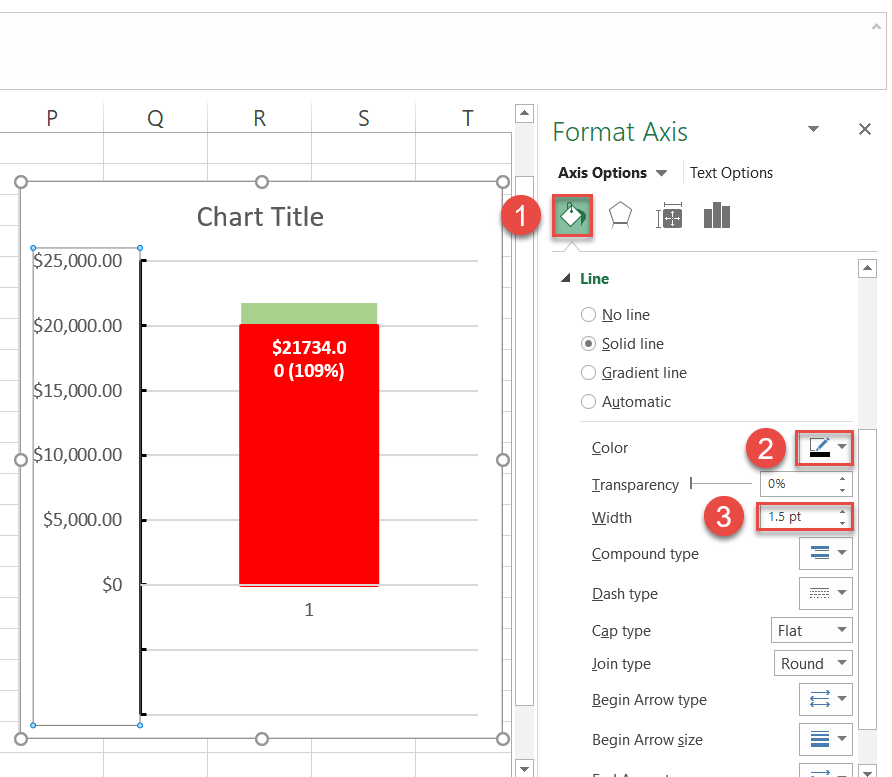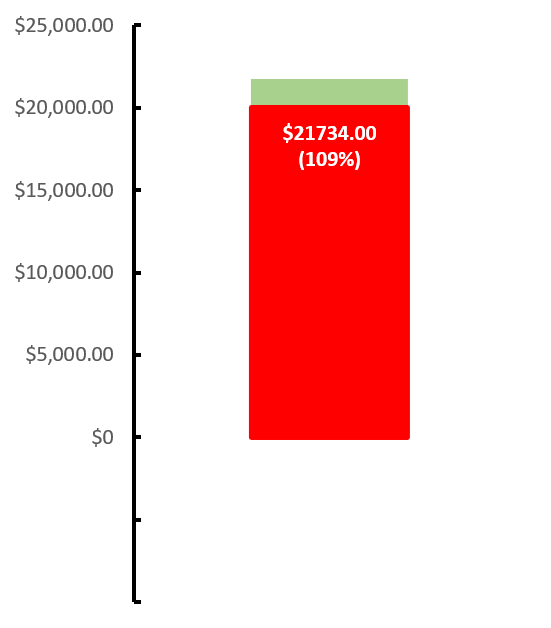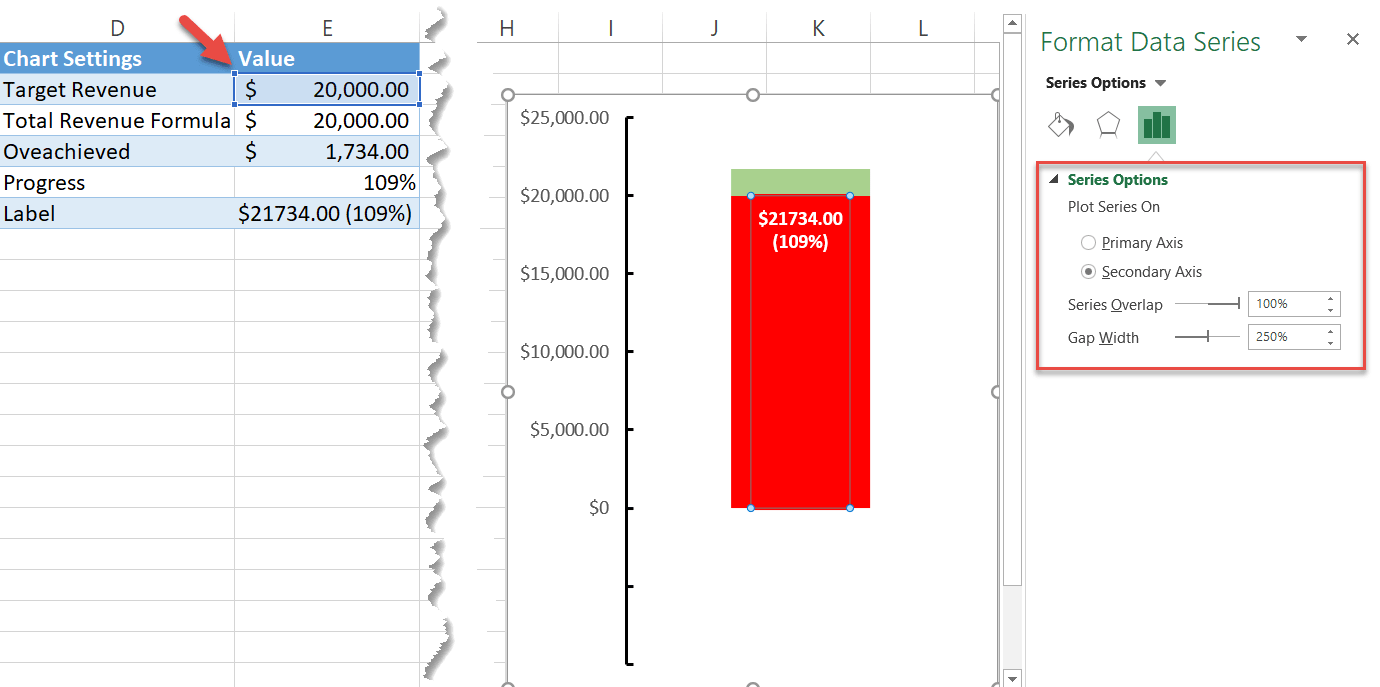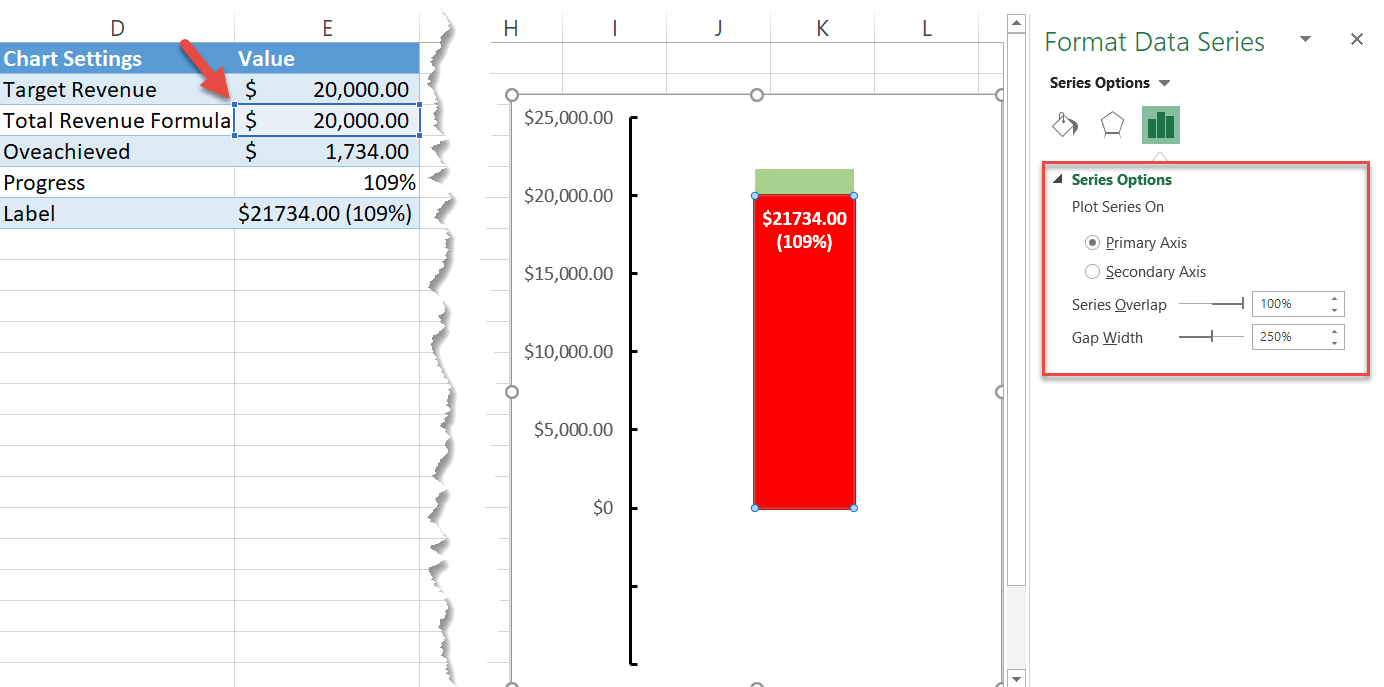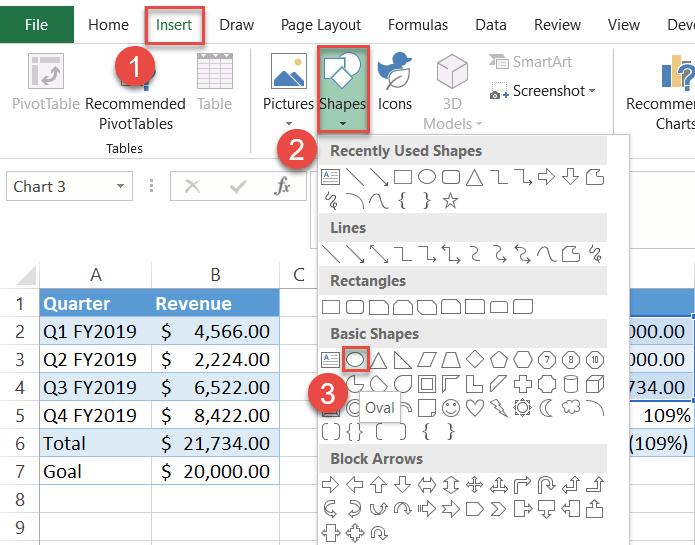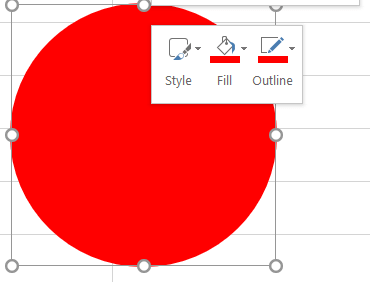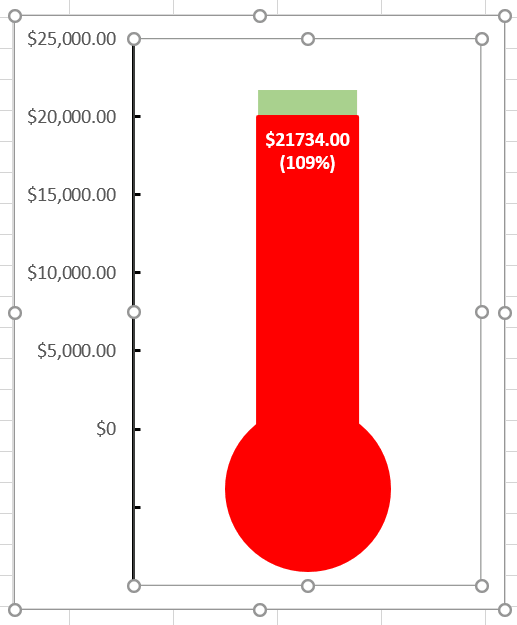Denne veiledningen viser hvordan du oppretter et termometer diagram i alle versjoner av Excel: 2007, 2010 og 2013, 2016 og 2019.
Termometer Diagram – Gratis Last ned Mal
Last ned vår gratis Termometer Diagram Mal for Excel.
Last ned Nå
Et termometer diagram er en spesiell modifikasjon av et stablet kolonne i diagrammet. Søylene er plassert på toppen av hverandre og visuelt ligner på et termometer, som fylles opp etter hvert som du avanserer mot mål.,
som Helst du trenger for å spore fremgang mot målet—det være seg finansiering, salg, omsetning, eller andre relevante beregninger—dette diagrammet gir en enkel og effektiv måte å visualisere data.
Men en enkel termometer diagram bare ikke kutte sennep lenger (come on, dette er 2020!).
I dette i dybden, trinn-for-trinn veiledning, vil du lære hvordan å plotte en utrolig allsidig termometer mål diagram med en fancy etikett som fungerer selv når resultatene overstiger et uttalt mål.,
Bare sjekk det ut:
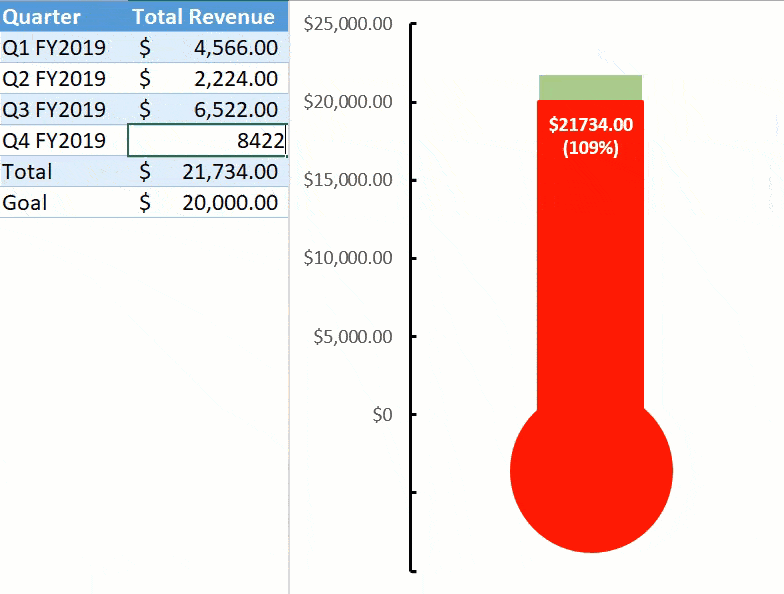
Som du vil se snart, bygge en imponerende termometer diagram tar tonnevis av innsats. Det er derfor designet vi Chart Creator-tillegget, et verktøy for å bygge avanserte Excel-diagrammer i bare noen få klikk.
Så, la oss komme ned til nitty-gritty.
Komme i gang
For illustrasjon, tenk deg lansert en e-handel butikk som en side kjas og ønsker å bygge et termometer diagrammet for å holde styr på den store prestasjonen mot din oppgitt inntekter mål., I 2019, så hadde du en ganske god å kjøre.
lagre generert $21,734 i omsetning, noe som overskrider ditt første mål (du kan stikke en flaske champagne senere).
når Det er sagt, ta en titt på datasettet for diagrammet:
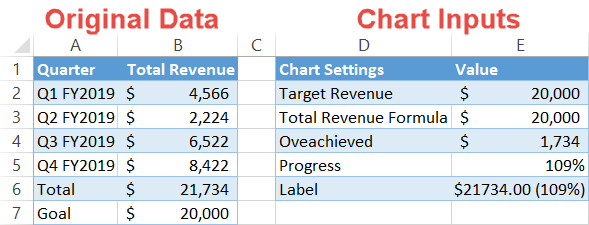
Før vi går videre til å bygge diagrammet, vi må bryte ned hvert datapunkt, slik at du enkelt kan følge fremgangsmåten ved hjelp av dine data.
datasettet har to kolonner:
- Opprinnelige Data: Denne kolonnen viser din faktiske data, uansett hva det måtte være. Bare la den være som den er.,
- Diagram Innganger: Dette er hvor alle magien skjer. Tabellen inneholder alle de spesielle verdiene du vil bruke for å bygge diagrammet. Også, en viktig merk: kategoriene må bestilles på samme måte som vist på bildet over!
Du kanskje lurer på hvor alle verdiene i den andre tabellen kommer fra. Vel, vil du faktisk nødt til å beregne dem selv ved hjelp av den spesielle Excel formler som er oppført nedenfor (surprise, surprise).
Dessverre, det er ingen annen vei rundt det, men instruksjonene nedenfor skal gjøre det ganske lett å følge.,
Så turen begynner!
Trinn 1: Sette opp helper tabell.
Som krumtapp å holde det hele sammen, hvert av elementene i den andre tabellen har sin hensikt. La oss dekke disse dårlige gutter mer i detalj.
Målet Inntekter: Dette datapunktet, bør samsvare med det målet verdi (B7). Så enkelt er det.,59″>
Her er dekodet versjon basert på de opprinnelige dataene:
|
1
|
=HVIS({Total}<={Mål}, {Total}, {Mål})
|
Oversettelse til grunnleggende menneskelige språk: hvis resultatet (B6) er mindre enn eller lik målet (B7), formelen returnerer resultatet verdi (B6)—i vårt tilfelle, noe som faller under $20K mark., Derimot, hvis resultatet (B6) overstiger mål (B7), formelen returnerer målverdi (B7).
Quick tips: klikk på «Regnskap Nummer Format» – knappen (Home-fanen > Antall gruppe) for å vise funksjon utgang som valuta.
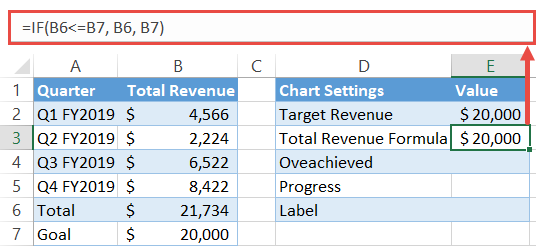
Overachieved: Dette HVIS funksjonen beregner hvorvidt målet er overachieved. Når det skjer, formelen trekker mål (B7) fra resultatet (B6) og returnerer det som er igjen over.,>
The decoded version:
|
1
|
=IF({Goal}<={Total}, {Total}-{Goal}, 0)
|
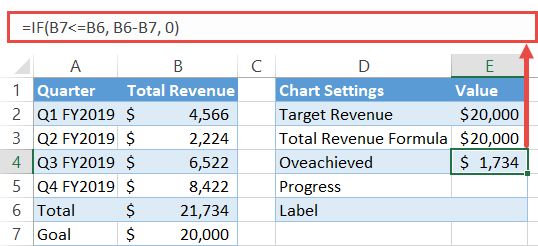
Progress: This one is pretty self-explanatory., Vi trenger å måle fremgang som en prosentandel av målet for våre ultra-fancy etikett. Rett og slett dele resultatet (B6) av målet (B7) og format output som en prosentandel—klikk «Prosent Style» – knappen (Home-fanen > Antall gruppe).,ce»>
|
1
|
=B6/B7
|
Decoded version:
|
1
|
={Total}/{Goal}
|
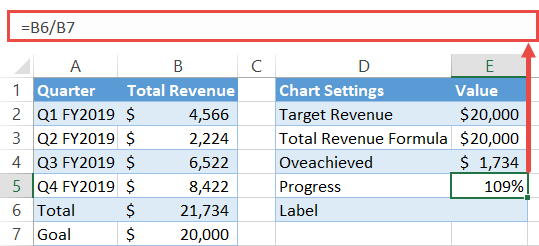
Label: The icing on the cake., Dette kombinerer tall og prosentvis verdier som representerer fremgang mot målet og pent formater dem. For å dra den av, vil vi slå til TEKST-funksjonen (Excel nybegynnere, spenne for innflytelse):
|
1
|
=TEKST(B6, «$#0.,d=»4277630d59»>
And the decoded version:
If that seems daunting, check out the article linked above covering the function., Her er hvordan det ser ut i praksis:
det er ikke Småtterier, det verste er bak oss. For å summere det hele opp, ta en ekstra titt på formler: Når du er der, går du videre til neste trinn. Trinn 2: Opprett en stablet kolonne i diagrammet.– >
Trinn 3: Stable data-serien på toppen av hverandre.,Når kartet vises, omorganisere data serie:
Steg #4: Endre dataene markør farger.for Å slå diagrammet inn i noe som likner et termometer, start med å endre fargen på data markører. Først gjør de data som markør for Serie 1 «Target Inntekter» (E2) gjennomsiktig og sette grensen linjer rundt det., høyreklikk på dataene som markør som representerer «Target Inntekter» (E2—den nederste delen av figuren) og velg «Formater dataserie.»
I oppgaveruten som dukker opp, gjør du følgende:
Farge andre data markører som følger:
Trinn 5: Legg til dataplaten på diagrammet.Nå er det på tide å sette den vakre data etikett (E6) som tok oss så mye blod, svette og tårer for å sette sammen. Høyre-klikk på Serie 2 «Sum Inntekter Formel» (den ene med en rød fyll), og velg «Legg til dataetiketter.»
Trinn #6: Endre dataene label verdi.Link etiketten til verdien i den andre tabellen.
Nå trenger vi å pynte det opp litt. Kontroller etiketten fet skrift, farge den i hvit, og du vil endre skriftstørrelse for å forbedre estetisk element (kategorien home (Hjem) > Skrift-gruppen). Trinn 7: Flytt data etiketten.Etter at du har satt opp etiketten, skyv den til den øvre enden av relaterte data markør. Høyre-klikk på dataplaten og velge «Format Data Etiketter.»
Så, i Etikett-Valg-fanen, under Merkets Posisjon, velg «Inne i Enden.,»
Trinn 8: Flytte Serie 1 «Target Inntekter» til den sekundære aksen.for Å forme figuren i et termometer-form, du trenger for å få Serien 1 «Target Inntekter» (E2) i riktig posisjon.
I oppgaveruten som vises, under Tomten Serien På, velg «Sekundære Aksen.,»
Trinn 9: Fjerne den sekundære aksen.Den sekundære aksen gjorde jobben sin, så vi ikke lenger trenger den. Høyre-klikk på den sekundære aksen (kolonne med tall på høyre), og velg «Slett».»
Step #10: Endre den primære akse skala områder.Som du kanskje har lagt merke til, er den primære akse skala ser litt av. La oss endre på dette. Høyre-klikk på primær-akse skala og velge «Format-Aksen.,»
Angi Minimums Grenser verdi til -10000. Hvorfor? Dette vil frigjøre plass nedenfor for termometeret pære. Denne verdien er forskjellig basert på kartdata. En god tommelfingerregel er å bruke dine mål nummer, og dele det med to. For eksempel, tenk at inntektene målet er $100.000. Så din Minimums Grenser verdi ville være -50000.
Trinn #11: Endre tallformat for primær-akse skala og legge til markeringer.De negative tallene ikke hjelpe oss her., Heldigvis, kan vi lett bli kvitt dem ved hjelp av kraften av egendefinerte tallformater. Med Format-Aksen oppgaveruten fortsatt åpne, under Aksen Alternativer, naviger til Tallene og gjøre følgende:
Også, under avmerkingene, velg «Innsiden» fra de «Store typen» dropdown-menyen.
Nå, bytter du til den Fyll & Line-fanen. Endre fargen på avmerkingene til svart og angi Bredden verdi til 1,5 pkt.,
Trinn #12: Fjern figur tittel, rutenett, og horisontale aksen.Fjern kart elementer som ikke har noen praktisk verdi: diagrammet tittel, rutenett, og horisontale aksen. Høyre-klikk på hvert element, og velg Slett.»
Trinn #13: Endre gap bredde av data-serier på den sekundære aksen.Som du legger siste hånd på diagrammet, slim ned termometeret rør. Start med serien plassert på den sekundære aksen (Serie 1 «Target Inntekter»)., Høyre-klikk på Serie 1 «Target Inntekter» (E2), åpne Formater dataserie oppgaveruten, og angi Gap Bredde verdi til 250%. Øke prosentandelen hvis du ønsker å slanke det mer ned.
Trinn #14: Endre gap bredde av data-serien på primær-aksen.Etter det, klikker du på kanten av den røde rør en gang til for å velge Serie 2 «Sum Inntekter Formel» (E3), plassert på primær-aksen. Angi den samme Gap Bredde verdi (250%).,
Trinn #15: Legge til termometeret pære til kartet.Som en siste justering, opprette og legge til termometeret pære til kartet.
Hold nede Skift mens du tegner til å lage en perfekt sirkel. Høyreklikk deretter på sirkelen, og i menyen som vises, endrer Form Skissere og Form Fyll farger til rødt.
Bare en siste ting., Kopier sirkelen ved å velge den og trykke Ctrl + C. Deretter velg diagrammet og trykk Ctrl + V for å lime inn sirkel i termometeret diagram. Til slutt, endre størrelse og endre plasseringen av pæren slik at den passer inn i bildet.
Så, der har du det. Du er nå klar til å lage fantastiske termometer diagrammer i Excel! Last ned Termometer Diagram MalLast ned vår gratis Termometer Diagram Mal for Excel. Last ned Nå |