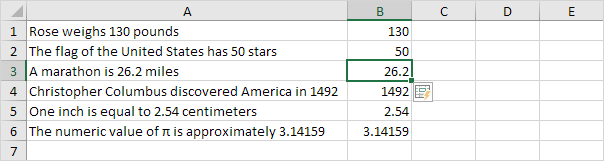Flash Fylle Eksempel 1 | Flash Fylle Eksempel 2 | Flash Fylle Eksempel 3 | Flash Fylle Begrensninger
Bruk flash fylle i Excel 2013 eller senere for å automatisk trekke ut eller å automatisk kombinere data. Flash Fylle i Excel fungerer bare når det gjenkjenner et mønster.
Flash Fylle Eksempel 1
For eksempel, bruker flash fylle i Excel til å trekke tallene i kolonne A nedenfor.
1. Først, forteller Excel hva du vil gjøre ved å skrive inn verdien 4645 i celle B1.
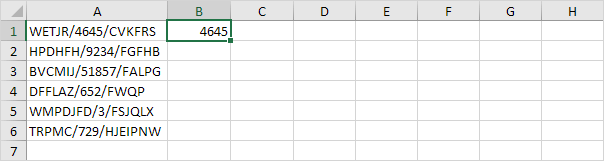
2., I kategorien Data, i dataverktøy-gruppen, klikker Blits Fill (eller trykk CTRL + E).

Resultat:
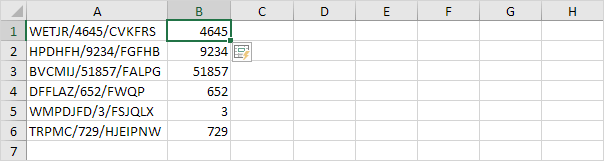
Flash Fylle Eksempel 2
For eksempel, bruker flash fylle i Excel til å bli med i den siste navn i kolonne A, under og de første navnene i kolonne B nedenfor for å opprette e-postadresser.
1. Først, forteller Excel hva du vil gjøre ved å skrive inn korrekt e-postadresse i celle C1.
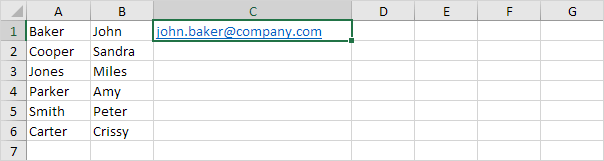
2. I kategorien Data, i dataverktøy-gruppen, klikker Blits Fill (eller trykk CTRL + E).,

Resultat:
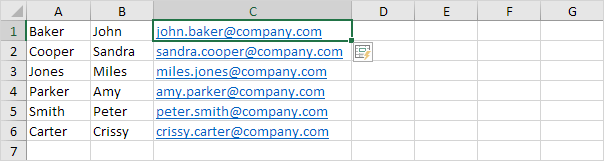
Flash Fylle Eksempel 3
For eksempel, bruker flash fylle i Excel til å formatere tall i En kolonne nedenfor.
1. Først, forteller Excel hva du vil gjøre ved å skrive inn korrekt personnummer i celle B1.
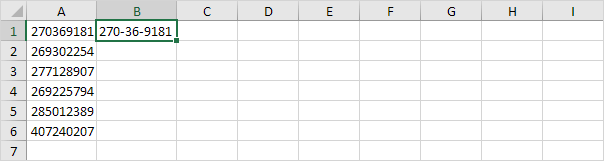
2. I kategorien Data, i dataverktøy-gruppen, klikker Blits Fill (eller trykk CTRL + E).

Resultat:
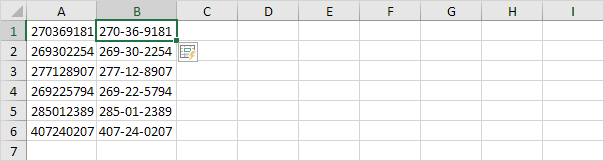
Flash Fylle Begrensninger
Blits fill er en stor Excel-verktøyet., Den har imidlertid en del begrensninger. Du kan For eksempel bruke flash fylle i Excel til å trekke tallene i kolonne A nedenfor.
1. Først, forteller Excel hva du vil gjøre ved å skrive inn verdien 130 i celle B1.
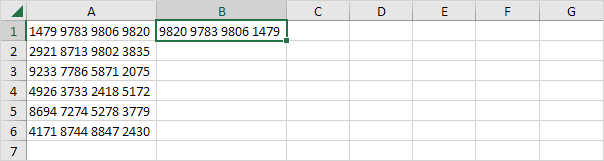
2. I kategorien Data, i dataverktøy-gruppen, klikker Blits Fill (eller trykk CTRL + E).

Resultat:
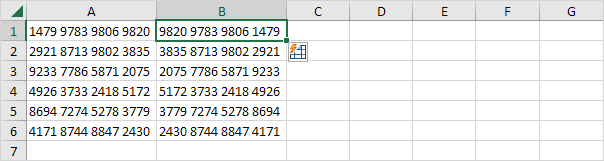
Merk: flash-fyll ikke riktig ekstrakt desimal-tall (bare sifre etter desimaltegnet).
3. Flash fylle trenger litt hjelp noen ganger., Umiddelbart etter at du har utført trinn 2, kan du endre verdien i celle B3 til 26.2 og Excel vil riktig trekke ut alle andre desimaltall for deg.