
2021-01-20 17:08:11 • Arkivert til: Hvordan-Å • Velprøvde løsninger
for Dokumenter som inneholder sensitive opplysninger er som regel beskyttet med passord-kryptering. Det kan være vanskelig å skrive ut disse typer av dokumenter på grunn av begrensninger., Trenger du å fjerne utskrift restriksjoner fra dokumentet. Denne artikkelen gir 3 effektive løsninger for deg skrive ut, sikret PDF-dokumenter. Les videre for å oppdage hvordan å skrive ut sikret PDF-med tre ulike verktøy, inkludert Wondershare PDFelement.
skriv Ut Beskyttet PDF-fil med PDFelement
Trinn 1. Importere en Låst PDF
Åpne PDFelement på datamaskinen din, og finne den låste PDF-filen du vil redigere. Klikk på «Åpne Fil» – knappen på Hjem-vinduet, eller dra og slipp PDF til programmets grensesnitt-vinduet for å åpne det., Hvis PDF-filen er beskyttet med en åpen passord, må du angi riktig åpne passord for å se det i PDFelement eller andre verktøy.

Trinn 2. Skriv ut Sikret PDF
Hvis PDF-filen er beskyttet med en tillatelse passord, klikk deretter «Aktiver Redigering» i den blå varsel bar for å låse opp PDF-fil for utskrift. Og så kan du gå til «Fil» – fanen og velg «skriv Ut» – alternativet, og angi innstillinger i henhold til dine krav., Du kan velge å skrive ut med kommentarer eller ikke, skrive ut i farger eller skrive ut et bestemt utvalg av sider, etc. Du kan angi utskrift papirretning, siderekkefølge, side per ark, og andre avanserte innstillinger.

Trinn 3. Fjern Beskyttelse fra PDF (Valgfritt)
uansett hvilken type passord som dine PDF-fil, kan du fjerne den så lenge du kjenner den riktige passordet., Etter å ha skrevet inn den åpne passord for å vise PDF-eller angi tillatelse passord for å aktivere endre, kan du gå til den «Beskytte» – fanen klikker du på «Passord» – knappen for å fjerne merket i password-alternativet.

Trinn 4. Skrive ut Tosidige PDF
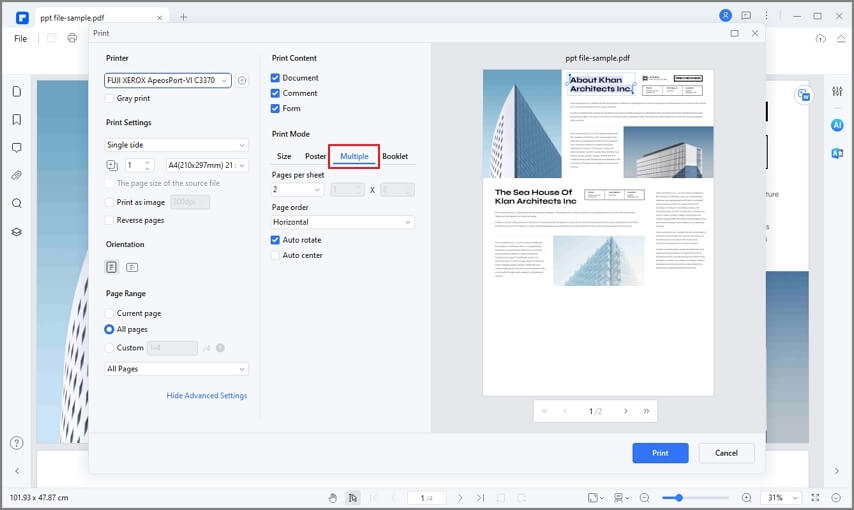
PDFelement er en alt-i-ett-PDF-editor som gir komplett løsning for å håndtere PDF-dokumenter. Hvis du ikke vet passordet til din sikret PDF, vi også tilby flere løsninger for deg å låse opp PDF-dokumenter., PDFelement gir deg muligheten til å redigere PDF-tekst og bilder så jevnt som du ville gjort i et tekstbehandlingsprogram, og du kan fritt håndtere sider ved å sette inn, kombinere, trekke ut, og splitting sider. OCR-funksjonen er en av de høytstående funksjoner som kan forvandle bildet-basert Pdf-filer til redigerbare og søkbare digitale filer.
skriv Ut Sikret PDF-fil med Wondershare PDF Passord Remover
Wondershare PDF Password Remover kan komme godt med når du har et dokument som er begrenset, slik at du ikke kan kopiere, skrive ut, eller redigere tekst., Men, det lar deg redigere, kopiere og skrive ut PDF-fil for gratis siden det kan låse opp PDF-fil for utskrift i tilfelle du har glemt passordet. Dette verktøyet er enkelt å bruke for nybegynnere på grunn av sin enkle og intuitive grensesnitt. Du vil ikke kreve massevis av kunnskap om PDF-beskyttelse.
Trinn 1. Importere en Beskyttet PDF-fil
Når du starter Wondershare PDF Password Remover, vil du se et display som har en «Add Files» – knappen øverst i venstre hjørne. Ved hjelp av denne knappen, du kan laste opp eller importere PDF-filer. Du kan deretter angi destinasjon mappe.,

Trinn 2. Låse opp PDF-fil for Utskrift
Når du har justert alle innstillinger, kan du ta utskrift restriksjoner. Fjern kopiering, redigering og utskrift restriksjoner direkte ved å klikke på «Start» – knappen nederst til høyre. Hvis en åpning passord er nødvendig, vil du trenger til å trykke «Lås» – ikonet og deretter angi passord for å fortsette. Hvis PDF-dokumenter som er beskyttet med tillatelse passord, så trenger du ikke å angi et passord.

Trinn 3., Skriv ut Beskyttet PDF-fil
Etter at du har fjernet utskrift restriksjoner fra PDF-filen, kan du nå åpne PDF-filen med PDFelement til å skrive ut direkte, eller åpne den med en hvilken som helst PDF-leser for å fortsette utskriften.
Hvordan Skrive ut en Beskyttet PDF-fil med Google Docs
Google Docs er en annen løsning for å skrive ut sikret PDF-fil uten å ha tilgang til tillatelse passord. Her er den enkle trinn du må følge:
Trinn 1. Laste opp Sikret PDF-dokument i Google Docs
Åpne Google Docs og logg inn til din konto. Deretter klikker du på «Åpne fil » – picker» og velg «last opp» for å laste opp sikret PDF-fil.,
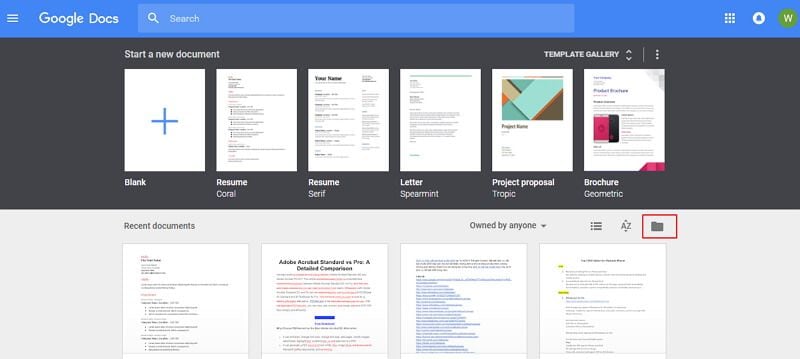
Trinn 2. Skriv ut Låst PDF
Når du har lastet opp og ser den låste PDF-dokument i Google Docs, klikker du på knappen «skriv Ut».
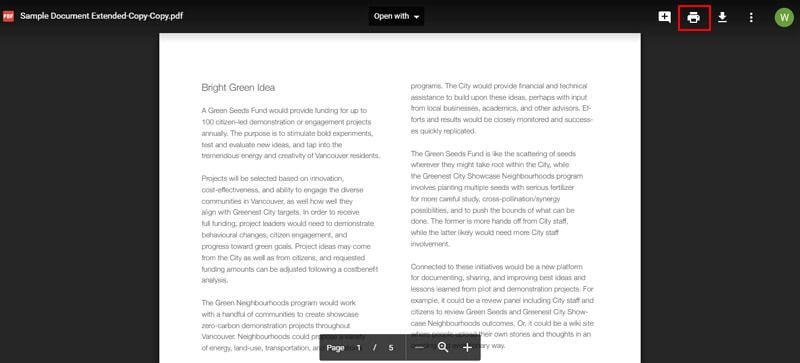
Trinn 3. Skriv ut PDF
I det nye vinduet, velg «Lagre» for å lagre det som en ulåst PDF-filen. Deretter kan du bruke PDFelement eller en hvilken som helst PDF-leser for å åpne nylig lagrede PDF-fil. Det vil da være usikret. Du kan bruke verktøyet for å skrive ut denne PDF-filen umiddelbart. Hvis du noen gang lurer på hvordan å skrive ut passordbeskyttede PDF-filer enkelt, kan du se disse instruksjonene.,
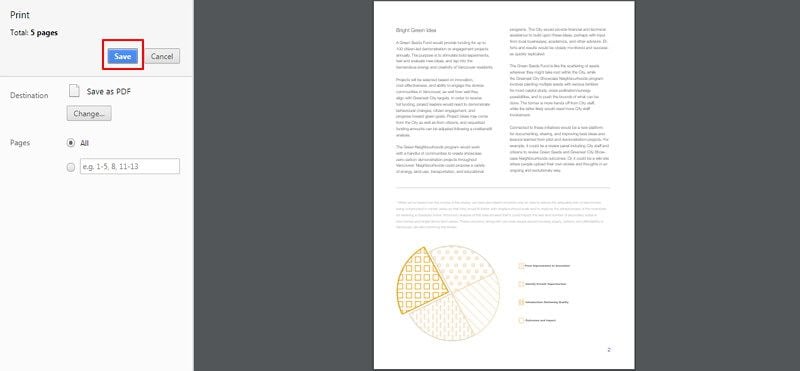
Vanligvis, hvis du mislykkes å skrive ut en PDF-fil, og deretter PDF-fil kan være en sikret PDF-fil som har begrenset utskrift. Derfor kan du følge de ovennevnte løsninger om hvordan skrive ut en sikret PDF-for feilsøking. Du må også sørge for at du har de nyeste skriverdriverne er installert.
Gratis Laste ned eller Kjøpe PDFelement akkurat nå!
Gratis Laste ned eller Kjøpe PDFelement akkurat nå!
Kjøpe PDFelement akkurat nå!
Kjøpe PDFelement akkurat nå!,

Margarete Cotty
Redaktør