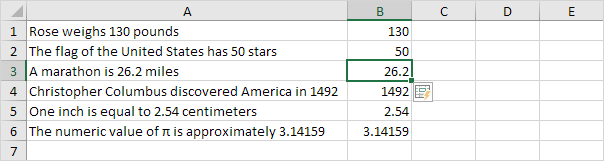Flash Fill przykład 1 | Flash Fill przykład 2 | Flash Fill przykład 3 | Flash Fill ograniczenia
użyj flash fill w programie Excel 2013 lub nowszym, aby automatycznie wyodrębnić lub automatycznie połączyć dane. Flash Fill w programie Excel działa tylko wtedy, gdy rozpoznaje wzorzec.
Flash Fill przykład 1
na przykład użyj flash fill w programie Excel, aby wyodrębnić liczby w kolumnie a poniżej.
1. Najpierw powiedz Excelowi, co chcesz zrobić, wprowadzając wartość 4645 do komórki B1.
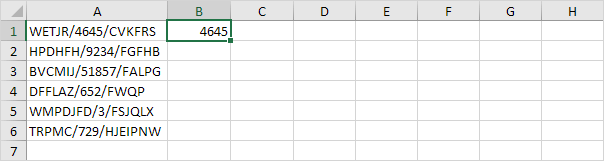
2., Na karcie Dane w grupie Narzędzia danych kliknij Flash Fill (lub naciśnij CTRL + E).

wynik:
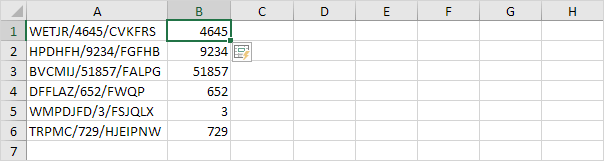
Flash Fill przykład 2
na przykład użyj flash fill w programie Excel, aby połączyć nazwiska w kolumnie a poniżej i imiona w kolumnie B poniżej, aby utworzyć adresy e-mail.
1. Najpierw powiedz Excelowi, co chcesz zrobić, wprowadzając poprawny adres e-mail w komórce C1.
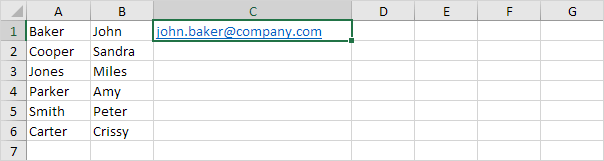
2. Na karcie Dane w grupie Narzędzia danych kliknij Flash Fill (lub naciśnij CTRL + E).,

wynik:
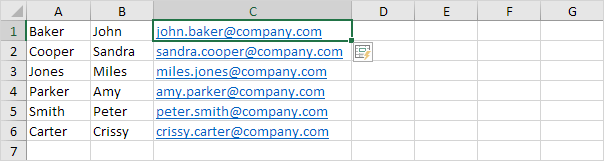
wypełnienie Flash przykład 3
na przykład użyj wypełnienia flash w programie Excel, aby sformatować liczby w kolumnie a poniżej.
1. Najpierw powiedz Excelowi, co chcesz zrobić, wprowadzając prawidłowy numer ubezpieczenia społecznego w komórce B1.
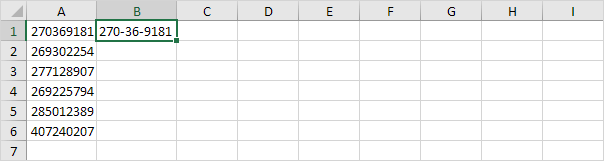
2. Na karcie Dane w grupie Narzędzia danych kliknij Flash Fill (lub naciśnij CTRL + E).

wynik:
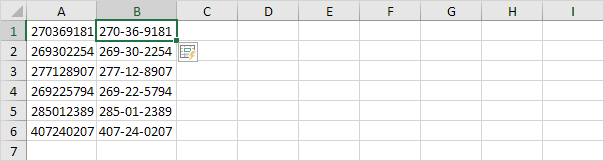
ograniczenia wypełnienia Flash
wypełnienie Flash to świetne narzędzie Excel., Ma jednak kilka ograniczeń. Na przykład użyj programu flash fill w programie Excel, aby wyodrębnić liczby w kolumnie a poniżej.
1. Najpierw powiedz Excelowi, co chcesz zrobić, wprowadzając wartość 130 do komórki B1.
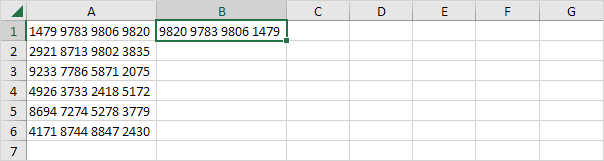
2. Na karcie Dane w grupie Narzędzia danych kliknij Flash Fill (lub naciśnij CTRL + E).

wynik:
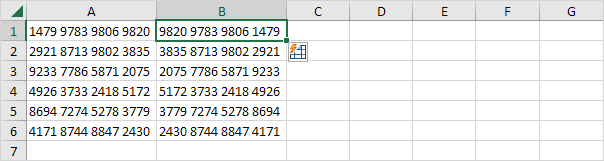
Uwaga: flash fill nie wyodrębnił poprawnie liczb dziesiętnych (tylko cyfry po przecinku).
3. Flash fill potrzebuje czasami trochę pomocy., Natychmiast po wykonaniu kroku 2 zmień wartość w komórce B3 na 26.2, a program Excel poprawnie wyodrębni wszystkie inne liczby dziesiętne.