jak łatwo naprawić błąd „adresu DNS Serwera nie można znaleźć” Błąd Google Chrome
Google Chrome to darmowa, otwarta przeglądarka internetowa i jedna z najpopularniejszych dostępnych. Przeglądarka jest prosta, łatwa w użyciu, bezpieczna i szybka. Jest on dostępny dla użytkowników Systemów Windows, Linux, macOS, iOS i Android. Google Chrome oferuje synchronizację z innymi produktami i usługami Google, Tłumaczenie w przeglądarce i Sprawdzanie pisowni, przeglądanie z kartami itp., Chrome został opracowany, aby umożliwić szybkie, łatwe i bezpieczne przeglądanie Internetu.
pomimo swoich zalet użytkownicy Google Chrome napotkali kiedyś problem podczas próby uzyskania dostępu do stron internetowych. Pojawia się komunikat o błędzie informujący, że „nie można znaleźć adresu DNS Serwera”. Jak stwierdza błąd, występuje problem z adresem DNS (Domain Name System) i nie może go znaleźć Chrome. „Nazwa domeny” to adres czytelny dla człowieka odnoszący się do strony internetowej. Na przykład „pcrisk.com” jest przykładem nazwy domeny., Witryna ma również adres IP (Protokół internetowy), który składa się z serii numerów – Jeśli podasz numer, a nie nazwę domeny, dojdziesz do tej samej strony internetowej. Zapamiętywanie liczb dla wielu stron internetowych jest oczywiście problematyczne, dlatego używane są nazwy domen.
serwery DNS dopasowują nazwy domen do powiązanych z nimi adresów IP. Po wprowadzeniu nazwy domeny w przeglądarce komputer kontaktuje się z bieżącymi serwerami DNS i żąda adresu IP powiązanego z nazwą domeny. Następnie komputer łączy się z adresem IP i otwiera stronę internetową., Zwykle dzieje się to szybko, bez problemów, chyba że występują problemy z adresem DNS, których nie można znaleźć – DNS nie jest w stanie rozwiązać adresu IP witryny. W takich okolicznościach pojawi się błąd „nie można znaleźć adresu DNS serwera”, który uniemożliwia dostęp do Internetu i stron internetowych na nim. Na szczęście ten błąd jest łatwy do naprawienia. W tym przewodniku opisujemy szereg metod rozwiązania problemu.,e3b7″>
spis treści:
- wprowadzenie
- Użyj Google DNS
- Wyczyść pamięć podręczną hosta Chrome
- Zresetuj swój adres IP i wyczyść pamięć podręczną DNS
- Uruchom ponownie usługę klienta DNS
- film pokazujący, jak naprawić błąd „nie znaleziono adresu serwera DNS”
użyj Google DNS
jeśli wystąpi problem z serwerem DNS, spróbuj zmienić go na publiczny DNS Google, bezpłatną usługę Alternatywnego Systemu nazw domen (DNS) oferowaną internetowi użytkowników na całym świecie., Publiczna usługa DNS i serwery są utrzymywane i własnością Google. Alternatywa działa jako rekurencyjny serwer nazw zapewniający rozdzielczość nazw domen dla dowolnego hosta w Internecie. Musisz zmienić DNS ręcznie, jak opisano tutaj.
aby zmienić serwer DNS na serwer DNS Google, przejdź do Ustawienia połączeń sieciowych. Kliknij prawym przyciskiem myszy menu Start i wybierz „Połączenia sieciowe”, lub przejdź do ustawień i kliknij „sieć & Internet”.,
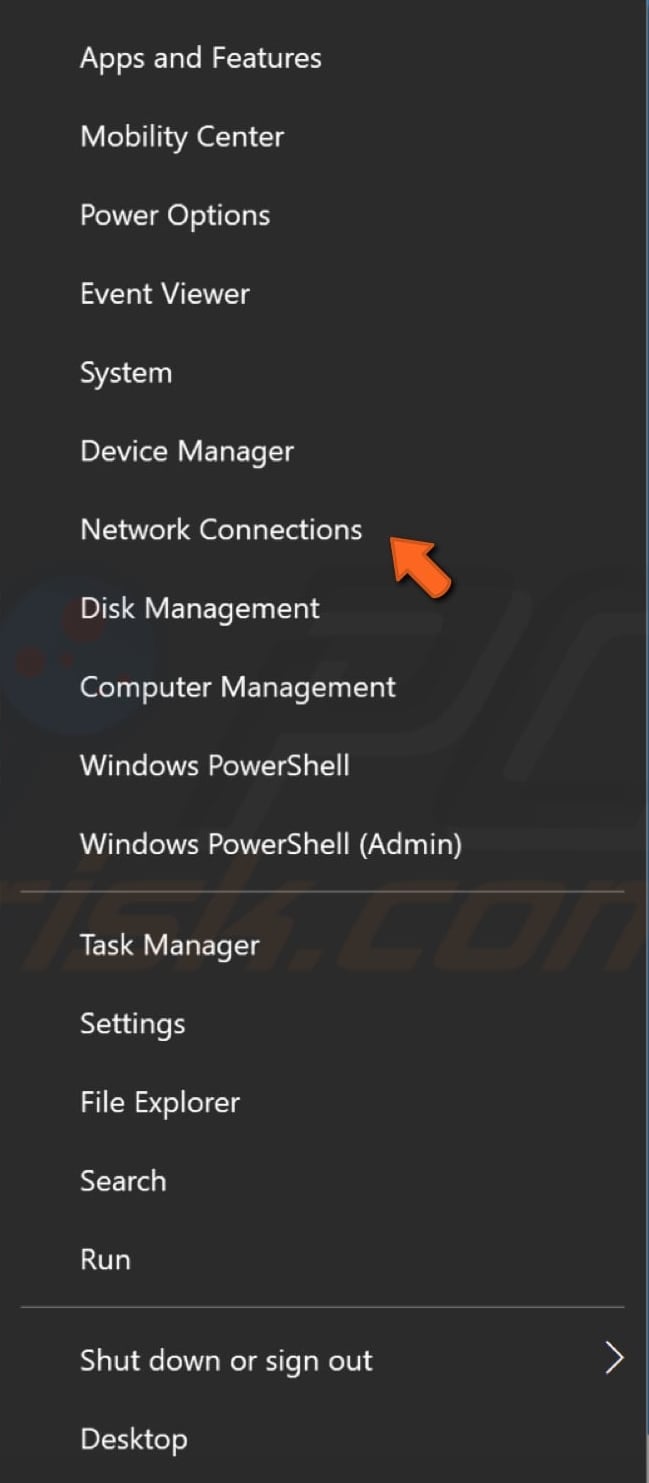
w sieci& w oknie Ustawienia Internetu wybierz typ połączenia (w naszym przypadku jest to „Ethernet”) w lewym okienku, a następnie kliknij „Zmień opcje adaptera” w prawym okienku.
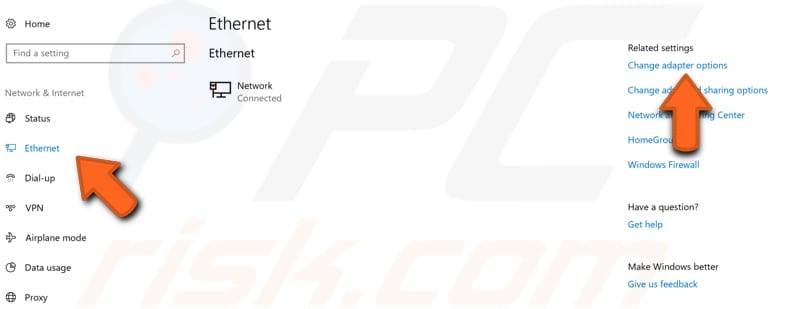
kliknij prawym przyciskiem myszy połączenie i wybierz „Właściwości” z menu rozwijanego.
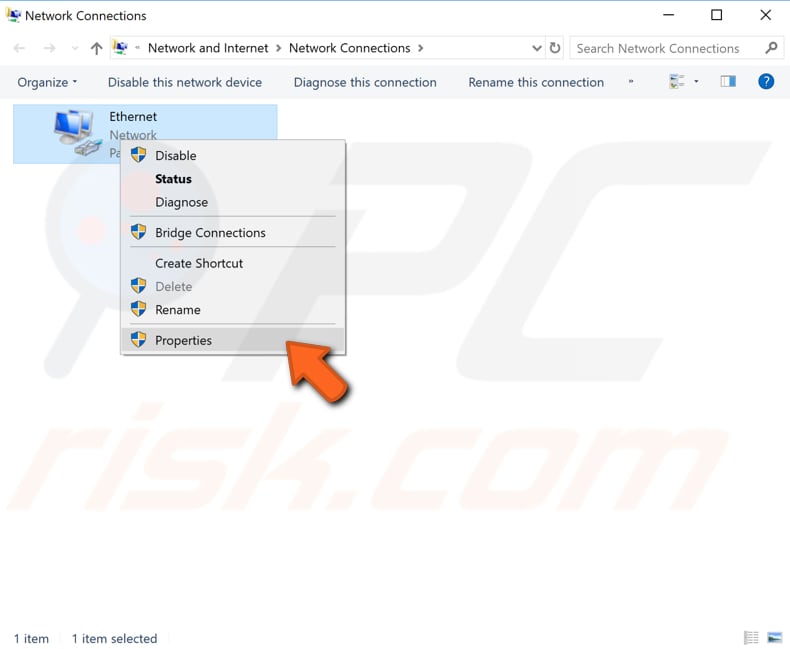
wybierz „Internet Protocol Version 4 (TCP / IPv4)” i kliknij „Properties”.,
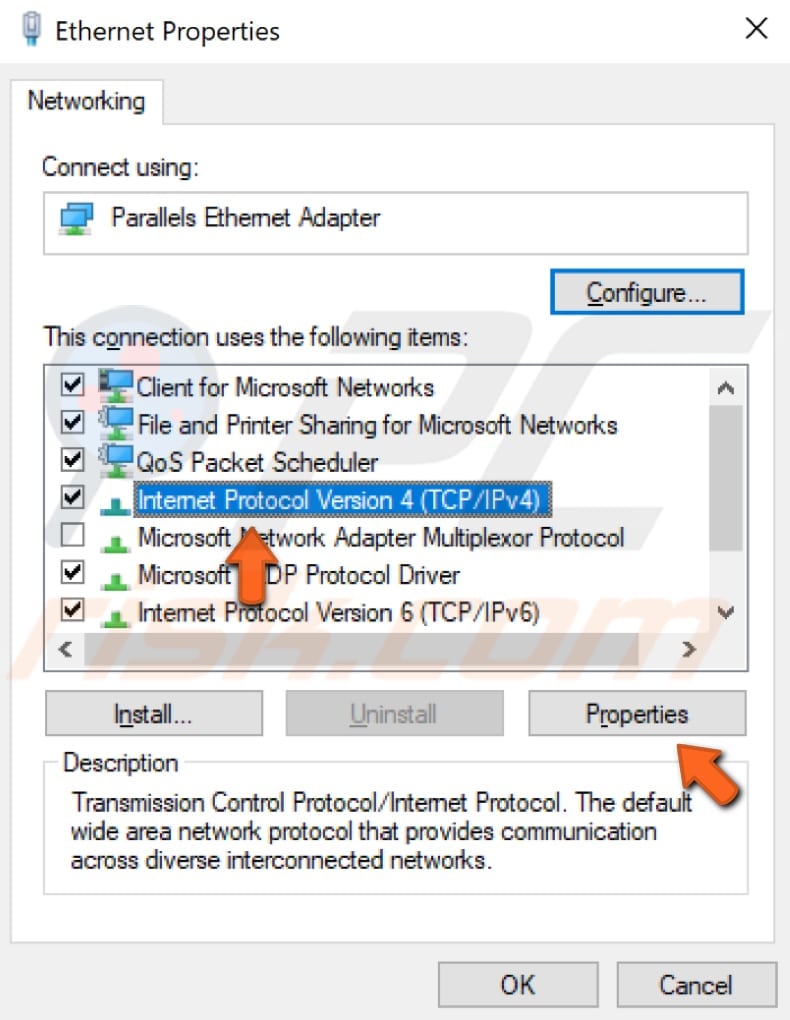
w oknie właściwości protokołu internetowego w wersji 4 (TCP / IPv4) wybierz „Użyj następujących adresów serwerów DNS”, wprowadź 8.8.8.8 jako „preferowany serwer DNS” i 8.8.4.4 jako „alternatywny serwer DNS”. Kliknij „OK”, aby zapisać zmiany, Otwórz ponownie Google Chrome i sprawdź, czy rozwiązuje to problem z błędem „nie znaleziono adresu DNS Serwera”.,
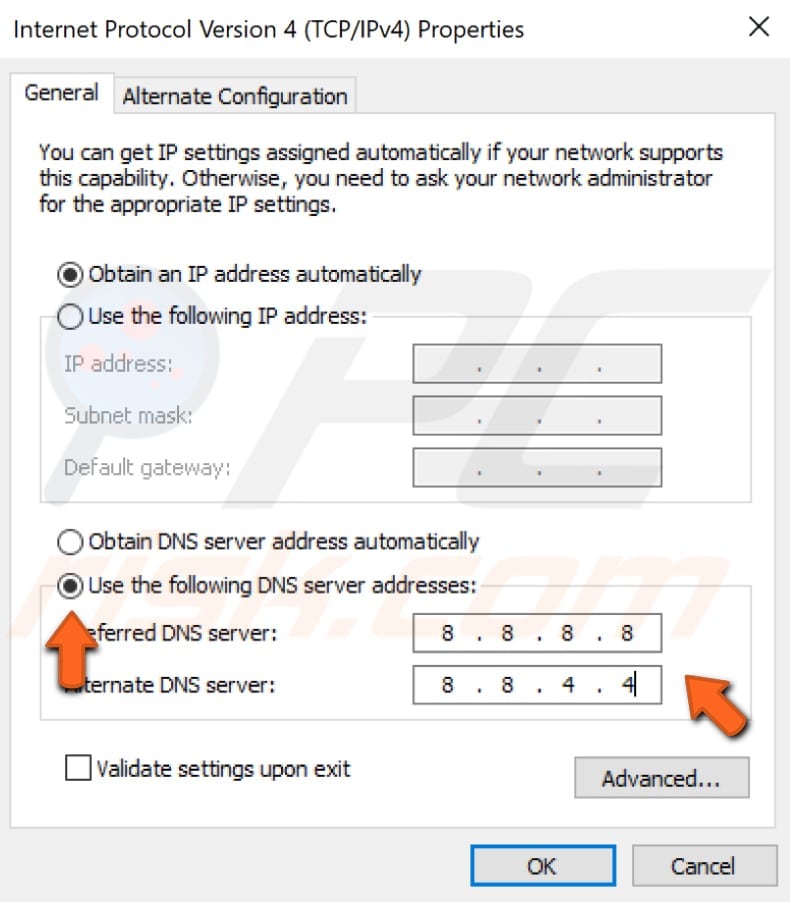
Wyczyść pamięć podręczną hosta Chrome
jeśli błąd „adresu DNS Serwera nie można znaleźć” jest spowodowany przez jedno z rozszerzeń Google Chrome, wyczyszczenie pamięci podręcznej hosta może pomóc. Aby wyczyścić pamięć podręczną hosta, Otwórz Google Chrome i nowe okno Incognito-kliknij trzy kropki w prawym górnym rogu i wybierz „nowe okno incognito”. Alternatywnie, po prostu naciśnij klawisze Ctrl + Shift + N na klawiaturze.,
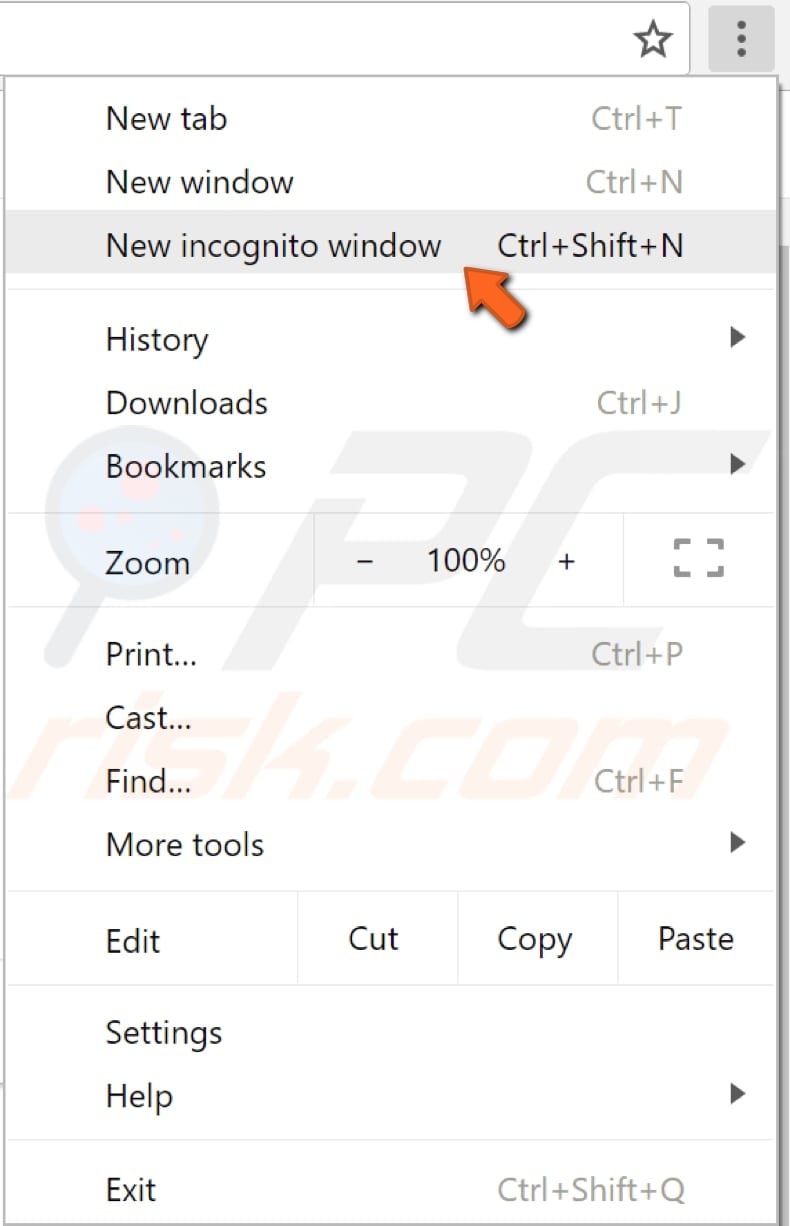
w oknie incognito kliknij pasek adresu i wpisz ten adres: „chrome://net-internals/#dns”, a następnie naciśnij Enter. Znajdź i kliknij przycisk „Wyczyść pamięć podręczną hosta”. Sprawdź, czy to naprawi błąd „nie można znaleźć adresu DNS Serwera”.
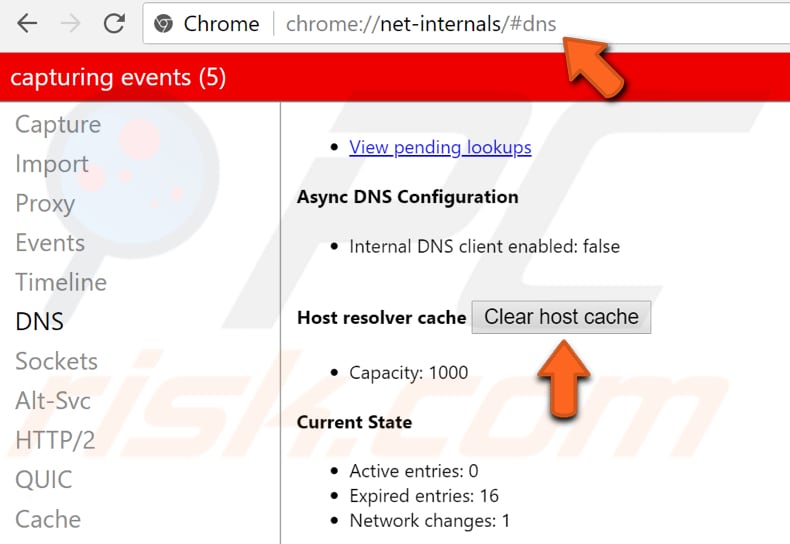
Zresetuj swój adres IP i wyczyść pamięć podręczną DNS
ta metoda obejmuje wprowadzanie i wykonywanie poleceń „netsh” i „ipcofig” w wierszu polecenia., Netsh to narzędzie Skryptowe wiersza poleceń, które pozwala lokalnie lub zdalnie wyświetlać lub modyfikować konfigurację sieciową aktualnie uruchomionego komputera. Netsh zapewnia również funkcję skryptowania, która pozwala uruchomić grupę poleceń w trybie wsadowym na określonym komputerze.
Ipconfig jest narzędziem wiersza poleceń, które wyświetla aktualną konfigurację zainstalowanego stosu IP na komputerze sieciowym. Za pomocą tego narzędzia możemy spłukać i zresetować zawartość pamięci podręcznej DNS Client resolver i odnowić konfigurację DHCP.,
polecenia wymagają podwyższonego wiersza polecenia otwartego z uprawnieniami administratora. Aby otworzyć podwyższony Wiersz polecenia, wpisz” Wiersz polecenia „w wyszukiwaniu i kliknij prawym przyciskiem myszy wynik „Wiersz polecenia”. Wybierz „Uruchom jako administrator”, aby uruchomić go z uprawnieniami administracyjnymi.

po wybraniu opcji „Uruchom jako administrator” pojawi się monit kontrolny Konta Użytkownika z pytaniem, czy zezwalasz wierszowi poleceń na wprowadzanie zmian na komputerze. Kliknij „Tak”.,
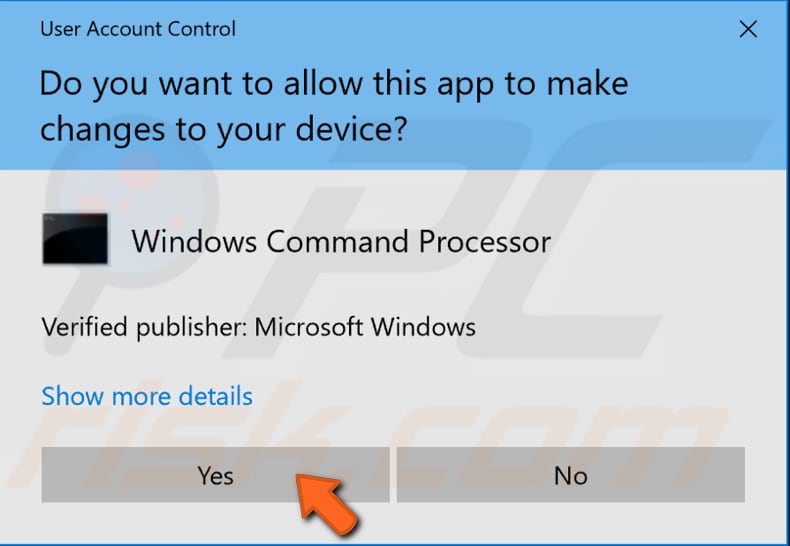
pojawi się podwyższony Wiersz polecenia. W oknie wiersza polecenia wpisz następujące polecenia:
netsh int IP reset
netsh winsock reset
ipconfig /release
ipconfig /renew
ipconfig /flushdns
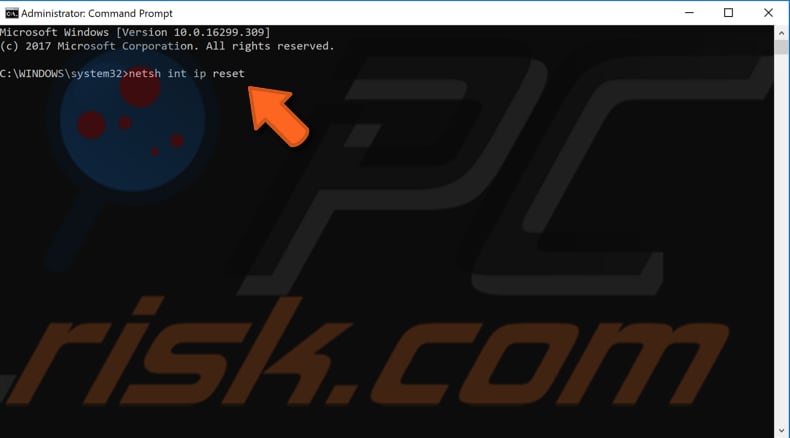
naciśnij klawisz Enter na klawiaturze po wprowadzeniu każdego polecenia. Po wykonaniu wszystkich poleceń uruchom ponownie komputer i sprawdź, czy to naprawia błąd „nie można znaleźć adresu DNS Serwera”.,
Uruchom ponownie usługę klienta DNS
usługi systemu Windows (znane również jako usługi.msc), służą do modyfikowania sposobu działania Usług Windows w systemie. Usługi te są odpowiedzialne za uruchamianie dostępnych programów i zarządzanie wieloma ustawieniami i zasobami systemu. Ustawienia usługi można modyfikować ze względów bezpieczeństwa, rozwiązywania problemów i związanych z wydajnością. Jedną z tych usług jest usługa klienta DNS, a ponowne jej uruchomienie może pomóc rozwiązać problem z błędem „nie znaleziono adresu DNS Serwera”.,
usługa klienta DNS buforuje nazwy systemowe nazw domen i rejestruje pełną nazwę komputera dla twojego komputera. Jeśli usługa zostanie zatrzymana, nazwy DNS będą nadal rozwiązywane, jednak wyniki zapytań o nazwy DNS nie będą buforowane, a nazwa komputera nie zostanie zarejestrowana. Jeśli usługa jest wyłączona, wszystkie usługi, które wyraźnie od niej zależą, nie zostaną uruchomione. Aby ponownie uruchomić usługę klienta DNS, Otwórz okno dialogowe Uruchom, naciskając klawisze Win + R na klawiaturze lub klikając prawym przyciskiem myszy Start i wybierając „Uruchom” z menu kontekstowego.,
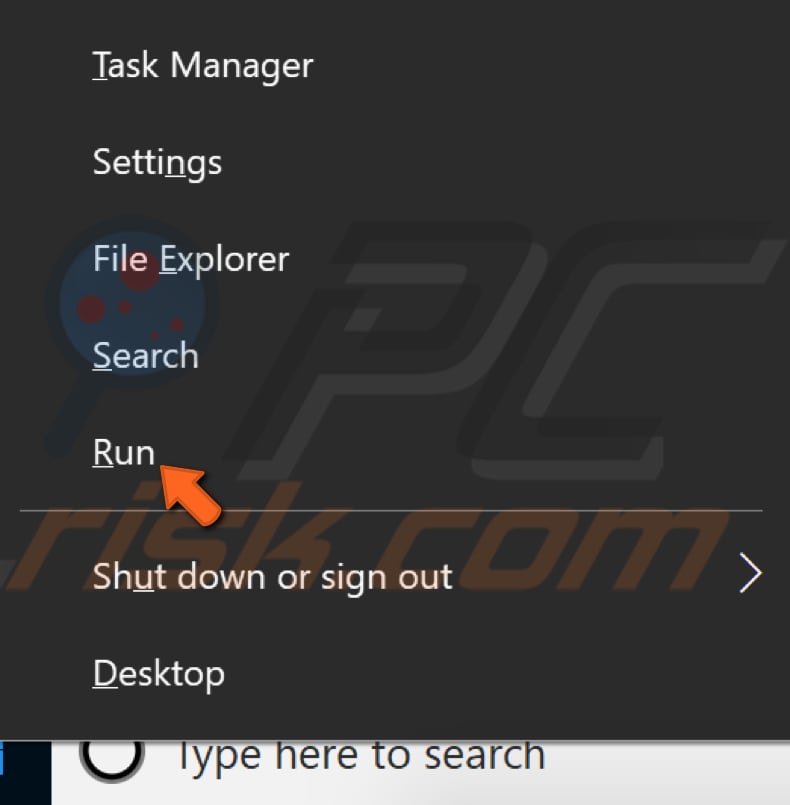
po otwarciu okna dialogowego Uruchom wpisz „usługi.msc „i naciśnij Enter lub kliknij „OK”.
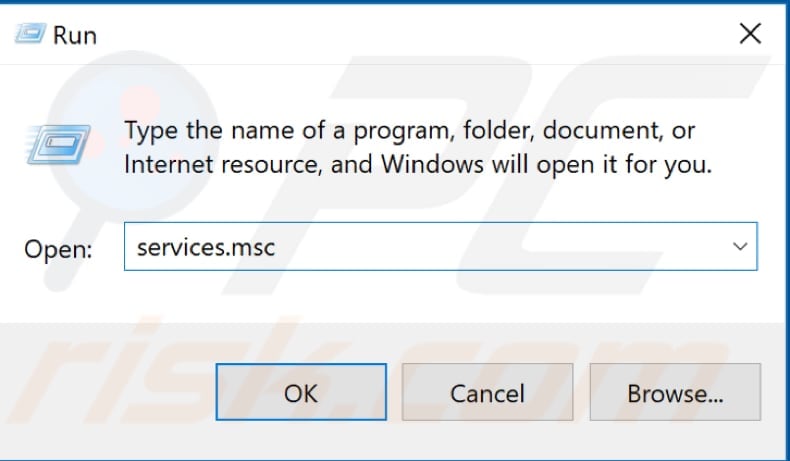
w oknie usługi Znajdź „klienta DNS” i kliknij go prawym przyciskiem myszy, wybierz „Uruchom ponownie” z menu kontekstowego. Zamknij okno usługi i sprawdź, czy to naprawia błąd „nie można znaleźć adresu DNS Serwera”.,

możesz po prostu ponownie zainstalować przeglądarkę Google Chrome: odinstaluj ją, a następnie Pobierz i zainstaluj ponownie.