samouczek nauczy Cię trzech szybkich i łatwych sposobów dodawania podziału linii w komórce Excela: użyj skrótu, aby wpisać wiele linii, Znajdź & Zamień funkcję, aby dodać powrót karetki po określonym znaku, oraz formułę do łączenia fragmentów tekstu z kilku komórek, z których każda zaczyna się w nowej linii.,
korzystając z programu Excel do przechowywania i manipulowania wpisami tekstowymi, czasami możesz chcieć, aby pewna część ciągu tekstowego zaczynała się w nowej linii. Dobrym przykładem tekstu wielowierszowego mogą być etykiety pocztowe lub niektóre dane osobowe wprowadzone do jednej komórki.
w większości aplikacji biurowych uruchomienie nowego akapitu nie stanowi problemu – wystarczy nacisnąć Enter na klawiaturze. W programie Microsoft Excel działa to jednak inaczej-naciśnięcie klawisza Enter kończy wpis i przenosi kursor do następnej komórki. Jak utworzyć nową linię w Excelu? Są na to trzy szybkie sposoby.,
- Jak rozpocząć nową linię w komórce Excela
- wskazówki, jak zrobić powrót karetki w Excelu
- Wstaw Podział linii w komórce po określonym znaku
- wprowadź nową linię w Excelu za pomocą formuły
jak rozpocząć nową linię w komórce Excela
najszybszym sposobem utworzenia nowej linii w komórce jest użycie skrótu klawiaturowego:
- Skrót Windows do podziału linii: Alt + wprowadź
- Skrót Mac dla kanału wiersza: Control + Option + return lub Control + Command + return
w programie Excel 365 dla komputerów Mac, możesz również użyć opcji + return., Opcja jest odpowiednikiem klawisza Alt w systemie Windows, więc wygląda na to, że oryginalny Skrót Windows (Alt + Enter) działa również na Macu. Jeśli to nie działa dla ciebie, spróbuj tradycyjnych skrótów Mac powyżej.
Jeśli korzystasz z programu Excel for Mac za pomocą Citrix, możesz utworzyć nową linię za pomocą kombinacji klawiszy Command + Option + Return. (Dziękuję Amando za ten napiwek!)
aby dodać nowy wiersz w komórce programu Excel za pomocą skrótu, wykonaj następujące kroki:
- kliknij dwukrotnie komórkę, w której chcesz wprowadzić podział linii.
- wpisz pierwszą część tekstu., Jeśli tekst jest już w komórce, Umieść kursor w miejscu, w którym chcesz przerwać linię.
- w systemie Windows przytrzymaj Alt, naciskając klawisz Enter. W programie Excel dla komputerów Mac przytrzymaj klawisz Control i Option, naciskając klawisz Return.
- naciśnij Enter, aby zakończyć i wyjdź z trybu edycji.
w rezultacie otrzymasz wiele linii w komórce programu Excel. Jeśli tekst nadal jest wyświetlany w jednej linii, upewnij się, że funkcja zawijania tekstu jest włączona.,
Wskazówki dotyczące powrotu karetki w programie Excel
poniższe wskazówki pokazują, jak uniknąć typowych problemów podczas wstawiania wielu linii w jednej komórce i demonstrują kilka nieoczywistych zastosowań.
Włącz Zawijanie tekstu
aby zobaczyć wiele linii w komórce, musisz mieć włączone Zawijanie tekstu dla tej komórki. W tym celu po prostu wybierz komórkę i kliknij przycisk Zawijaj tekst na karcie Strona główna w grupie wyrównanie. W niektórych przypadkach może być również konieczne ręczne dostosowanie szerokości komórki.,
Dodaj wiele podziałów wierszy, aby zwiększyć odstępy między wierszami
Jeśli chcesz mieć odstęp dwóch lub więcej wierszy między różnymi częściami tekstu, naciśnij Alt + Enter dwa lub więcej razy. Spowoduje to wstawienie kolejnych linii w komórce, jak pokazano na poniższym zrzucie ekranu:
Utwórz nową linię w formule, aby ułatwić czytanie
czasami pomocne może być pokazanie długich formuł w wielu liniach, aby ułatwić ich zrozumienie i debugowanie. Może to zrobić również skrót do łamania linii programu Excel., W komórce lub na pasku formuły Umieść kursor przed argumentem, który chcesz przenieść do nowej linii i naciśnij Ctrl + Alt. Następnie naciśnij Enter, aby zakończyć formułę i wyjdź z trybu edycji.
jak wstawić podział linii po określonym znaku
W przypadku, gdy otrzymałeś arkusz z wieloma wpisami jednowierszowymi, ręczne łamanie każdej linii może zająć wiele godzin. Na szczęście istnieje niezwykle przydatna sztuczka, aby umieścić wiele linii we wszystkich wybranych komórkach za jednym razem!,
jako przykład dodajmy powrót karetki po każdym przecinku w ciągu tekstowym:
- Wybierz wszystkie komórki, w których chcesz rozpocząć nową linię(y).
- naciśnij Ctrl + H, aby otworzyć kartę Zastąp w oknie dialogowym znajdź i zastąp programu Excel. Lub kliknij Znajdź & Wybierz > Zamień na karcie Strona główna, w grupie edycji.
- w oknie dialogowym znajdź i zamień wykonaj następujące czynności:
- w polu Znajdź jaki wpisz przecinek i spację (,). Jeśli ciągi tekstowe są oddzielone przecinkami bez spacji, wpisz tylko przecinek (,).,
- w polu Zamień NA naciśnij Ctrl + J, aby wstawić powrót karetki. Spowoduje to wstawienie podziału linii w miejsce każdego przecinka; przecinki zostaną usunięte. Jeśli chcesz zachować przecinek na końcu każdego wiersza, ale jako ostatni, wpisz przecinek, a następnie naciśnij skrót Ctrl + J.
- kliknij przycisk Zamień wszystko.

gotowe! W wybranych komórkach tworzy się wiele linii. W zależności od wprowadzonych danych w polu Zastąp z, otrzymasz jeden z następujących wyników.,
wszystkie przecinki są zastępowane zwrotami karetki:
Po każdym przecinku wstawiany jest podział linii, zachowując wszystkie przecinki:
jak utworzyć nową linię w komórce Excela z formułą
skrót klawiaturowy jest przydatny do ręcznego wprowadzanie nowych linii w poszczególnych komórkach, a znajdź i zamień jest Świetne do łamania wielu linii na raz. Jeśli łączysz dane z kilku komórek i chcesz, aby każda część zaczynała się w nowej linii, najlepszym sposobem na dodanie powrotu karetki jest użycie formuły.,
w programie Microsoft Excel istnieje specjalna funkcja do wstawiania różnych znaków w komórkach – funkcja CHAR. W systemie Windows kod znaku dla podziału linii wynosi 10, więc będziemy używać CHAR(10).
aby połączyć wartości z wielu komórek, możesz użyć funkcji CONCATENATE lub operatora concatenation (&). Funkcja CHAR pomoże Ci wstawić podziały linii pomiędzy nimi.,
lub
zakładając, że fragmenty tekstu pojawiają się w A2, B2 i C2, jedna z następujących formuł połączy je w jedną komórkę:
=A2&CHAR(10)&B2&CHAR(10)&C2
=CONCATENATE(A2, CHAR(10), B2, CHAR(10), C2)
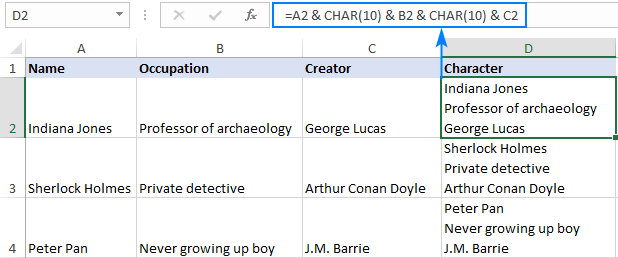
w programach Excel dla Office 365, Excel 2019 i Excel 2019 dla komputerów Mac możesz również użyć funkcji textjoin., W przeciwieństwie do powyższych formuł, składnia TEXTJOIN pozwala na dołączenie ogranicznika do oddzielania wartości tekstowych, co sprawia, że formuła jest bardziej zwarta i łatwiejsza do zbudowania.
oto ogólna wersja:
dla naszego przykładowego zestawu danych formuła wygląda następująco:
=TEXTJOIN(CHAR(10), TRUE, A2:C2)
gdzie:
- CHAR(10) dodaje powrót karetki między każdym z nich.połączona wartość tekstowa.
- TRUE mówi formule o pominięciu pustych komórek.
- A2: C2 są komórkami do połączenia.,
wynik jest dokładnie taki sam jak w przypadku CONCATENATE: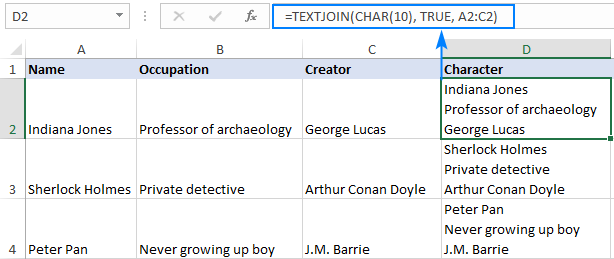
- aby w komórce pojawiło się wiele linii, pamiętaj, aby włączyć Zawijanie tekstu i w razie potrzeby dostosować szerokość komórki.
- kod znaku powrotu karetki różni się w zależności od platformy. W systemie Windows Kod łamania linii wynosi 10, więc używasz CHAR(10). Na Macu jest to 13, więc używasz CHAR(13).
tak można dodać zwrot karetki w Excelu. Dziękuję za przeczytanie i mam nadzieję, że do zobaczenia na naszym blogu w przyszłym tygodniu!,
dostępne pliki do pobrania
formuły do wprowadzania nowej linii w komórce Excela
- Jak usunąć zwroty karetki w Excelu
- jak zawijać tekst w Excelu