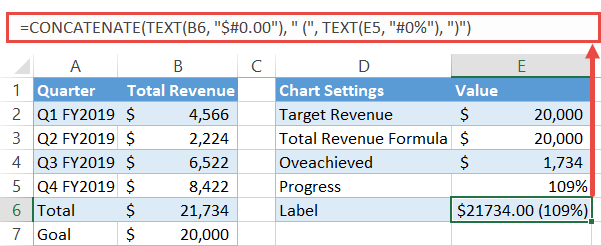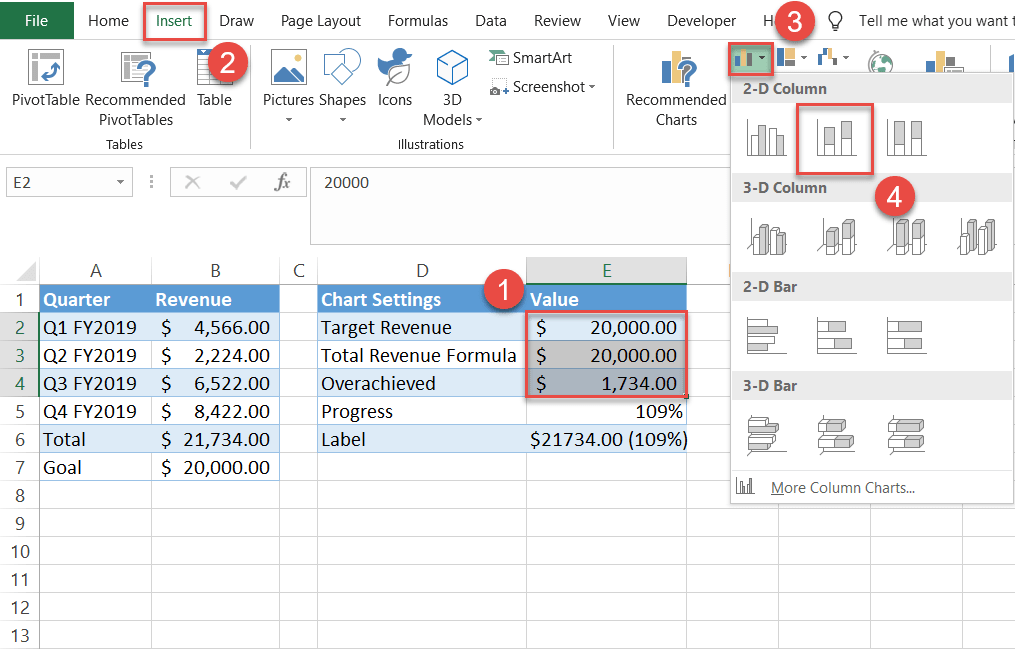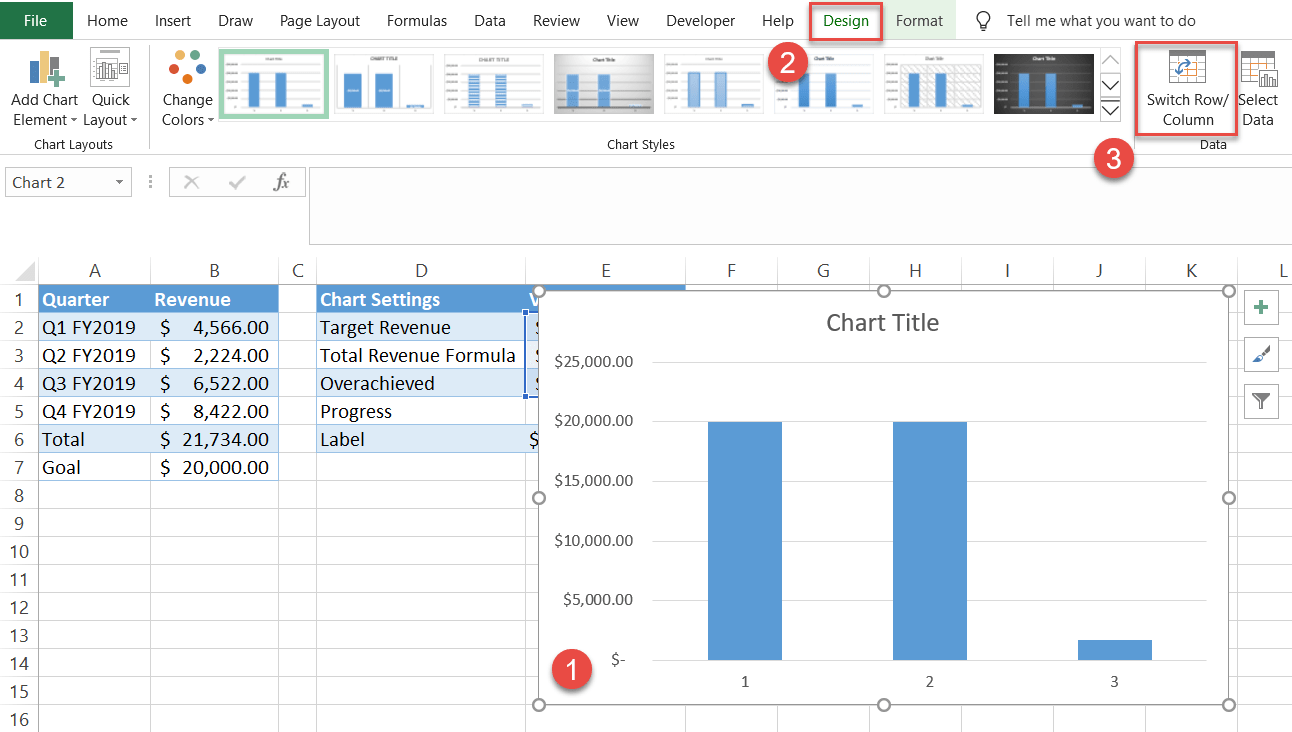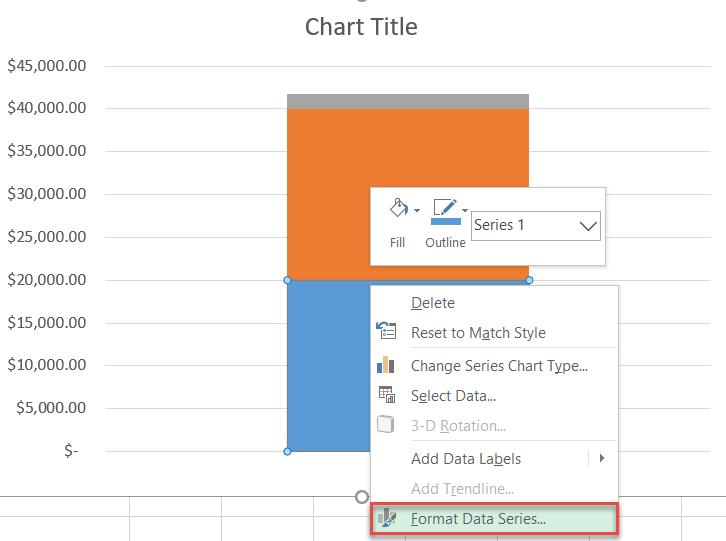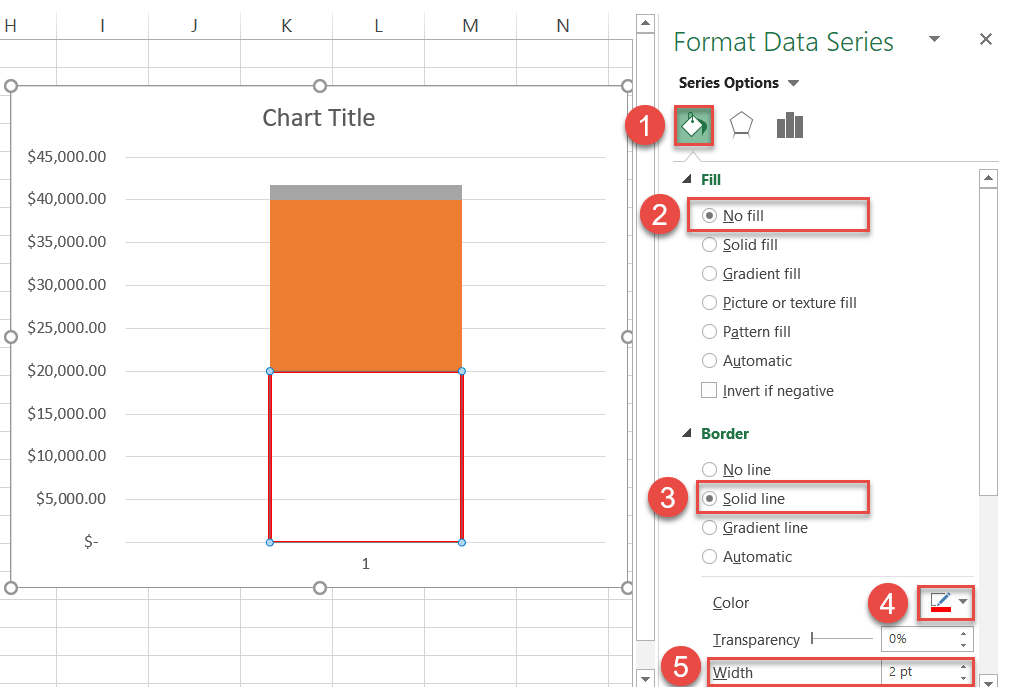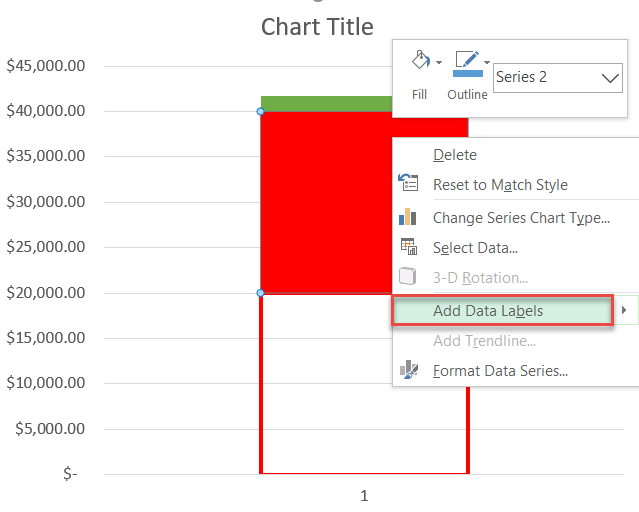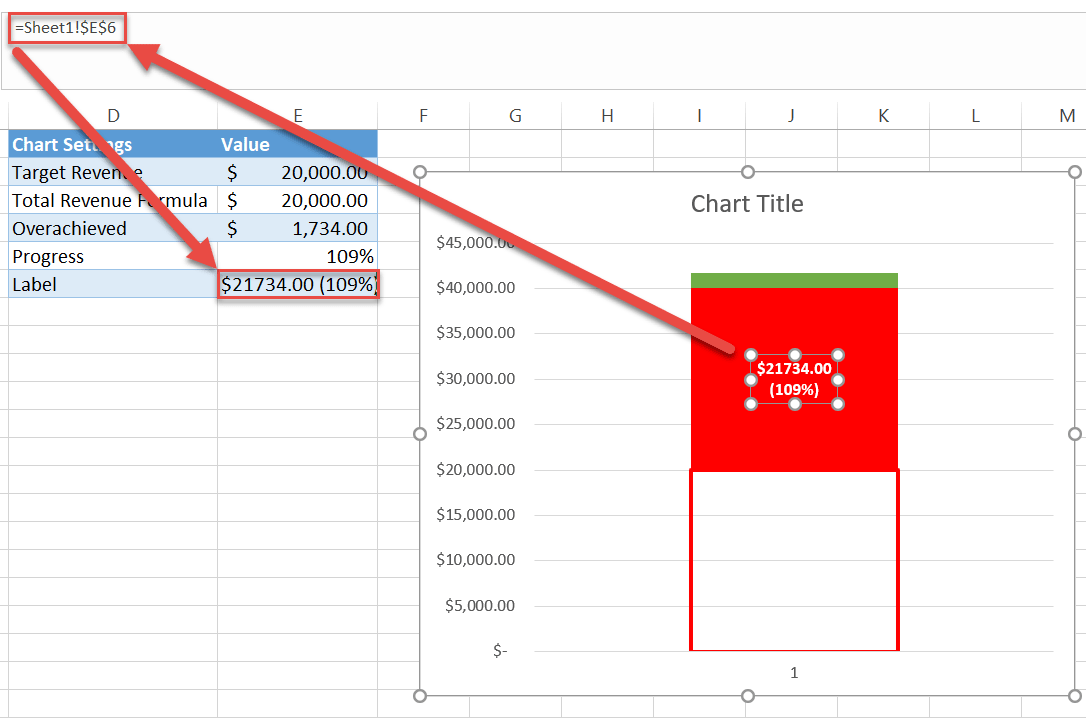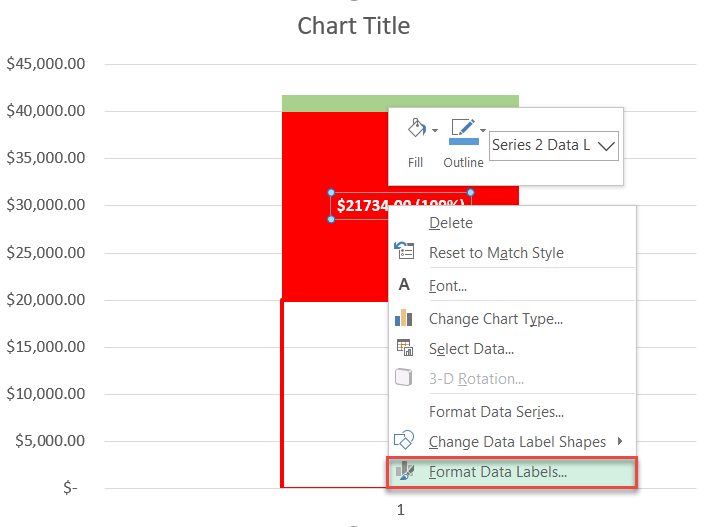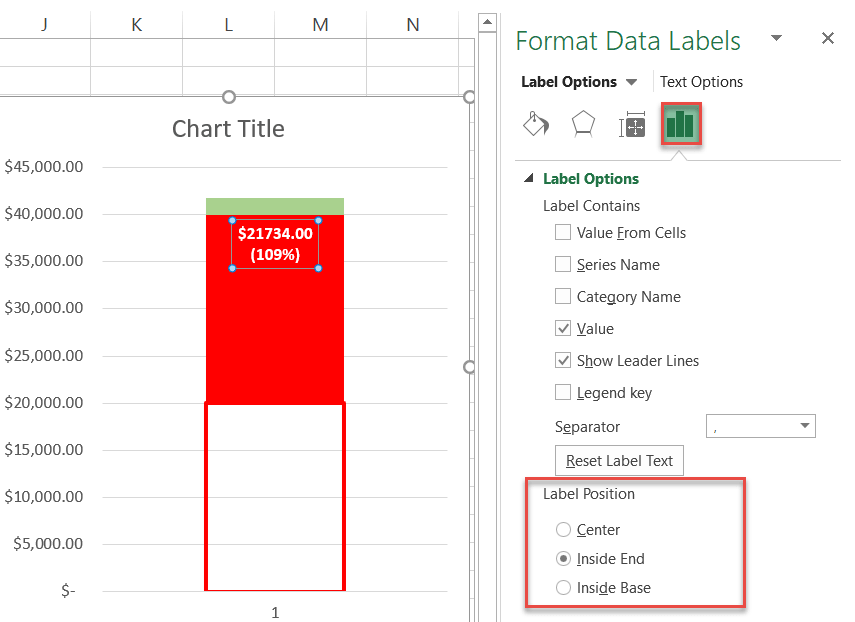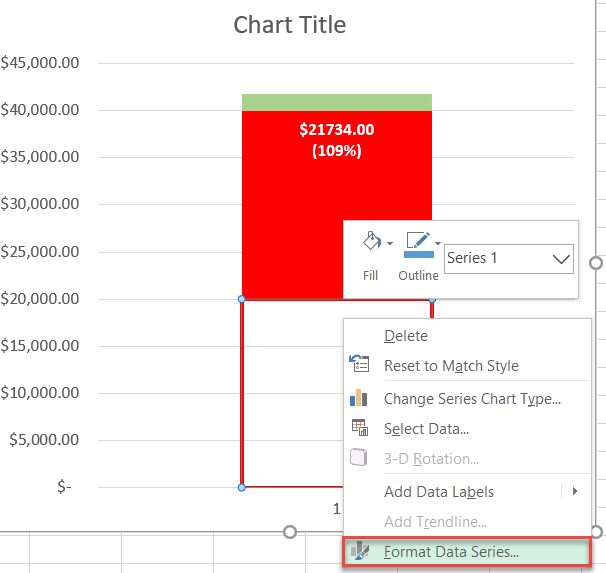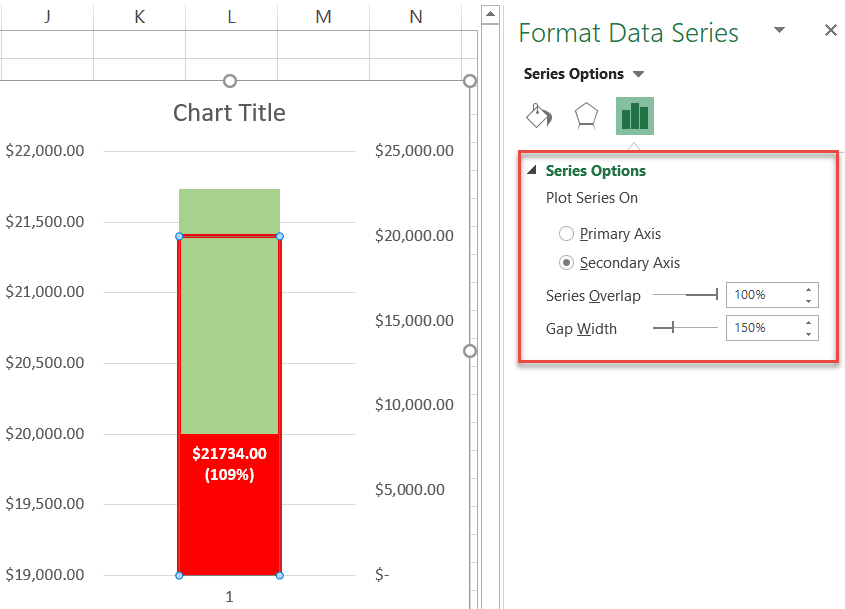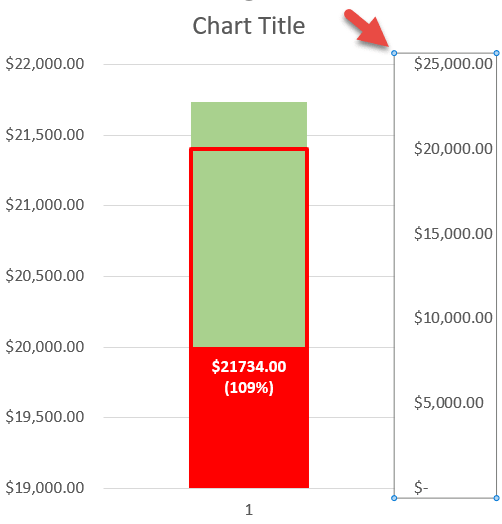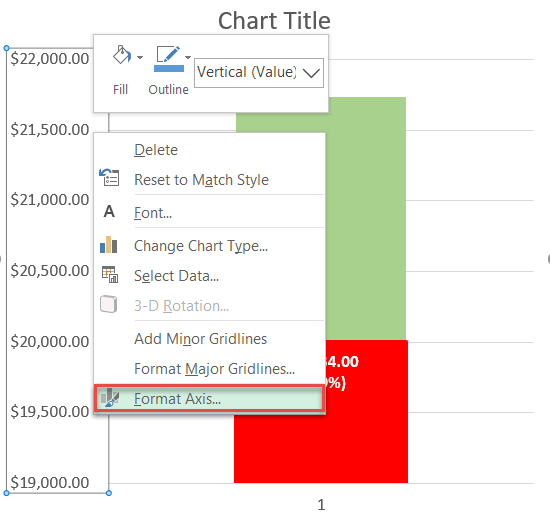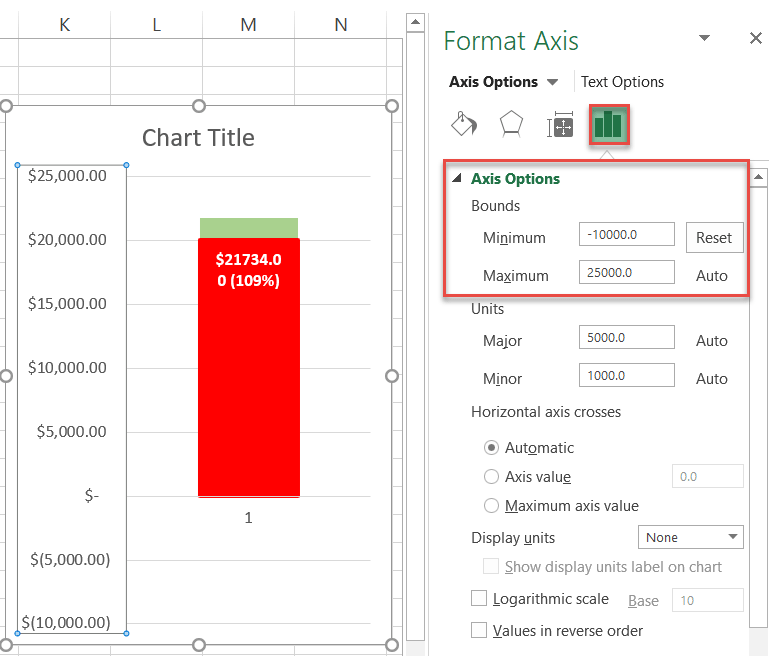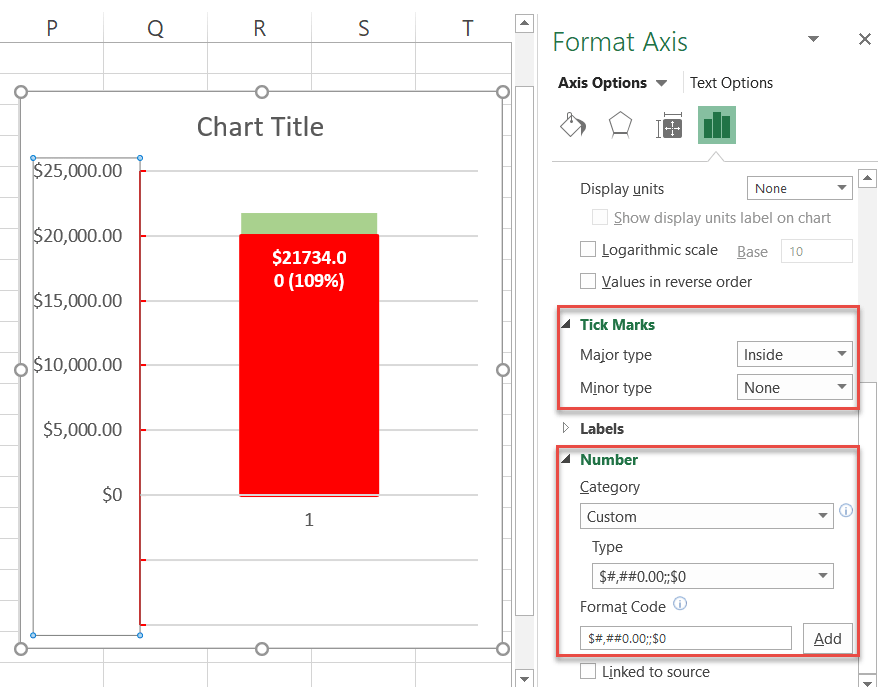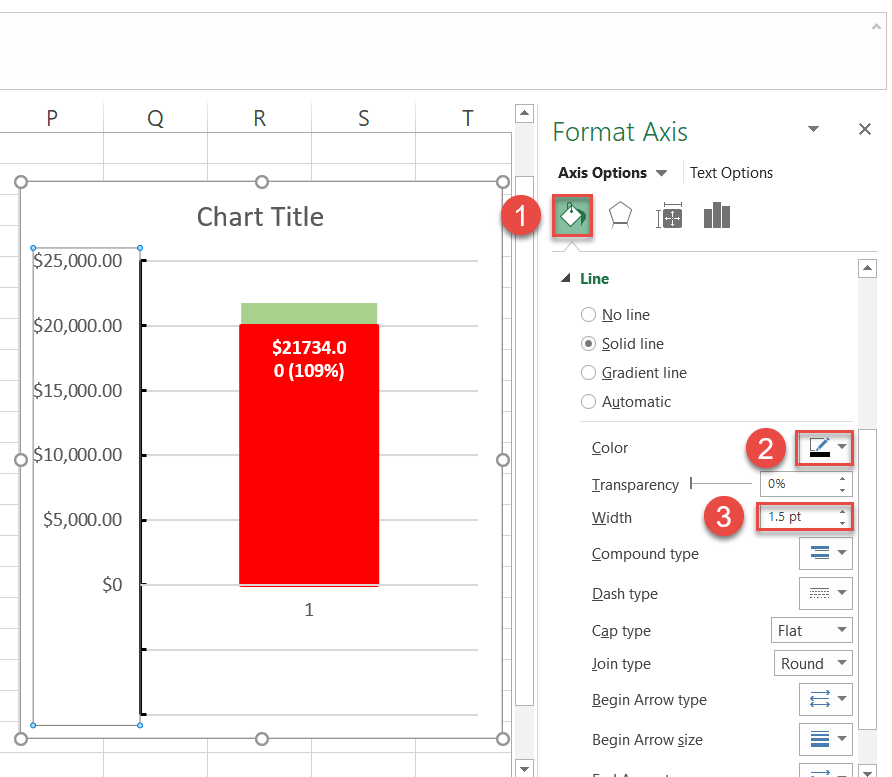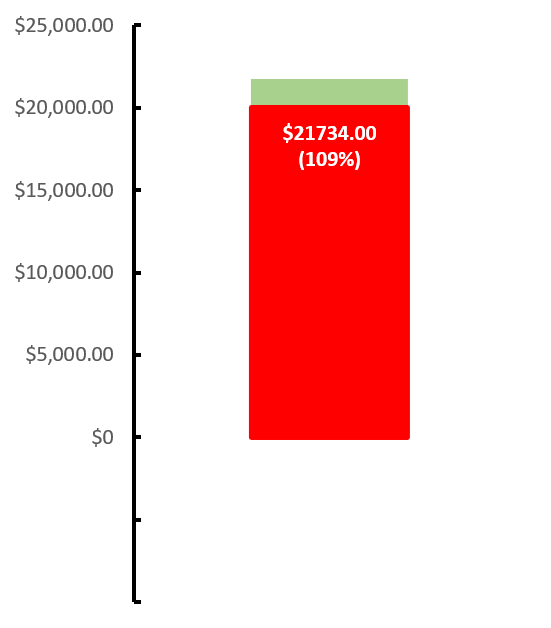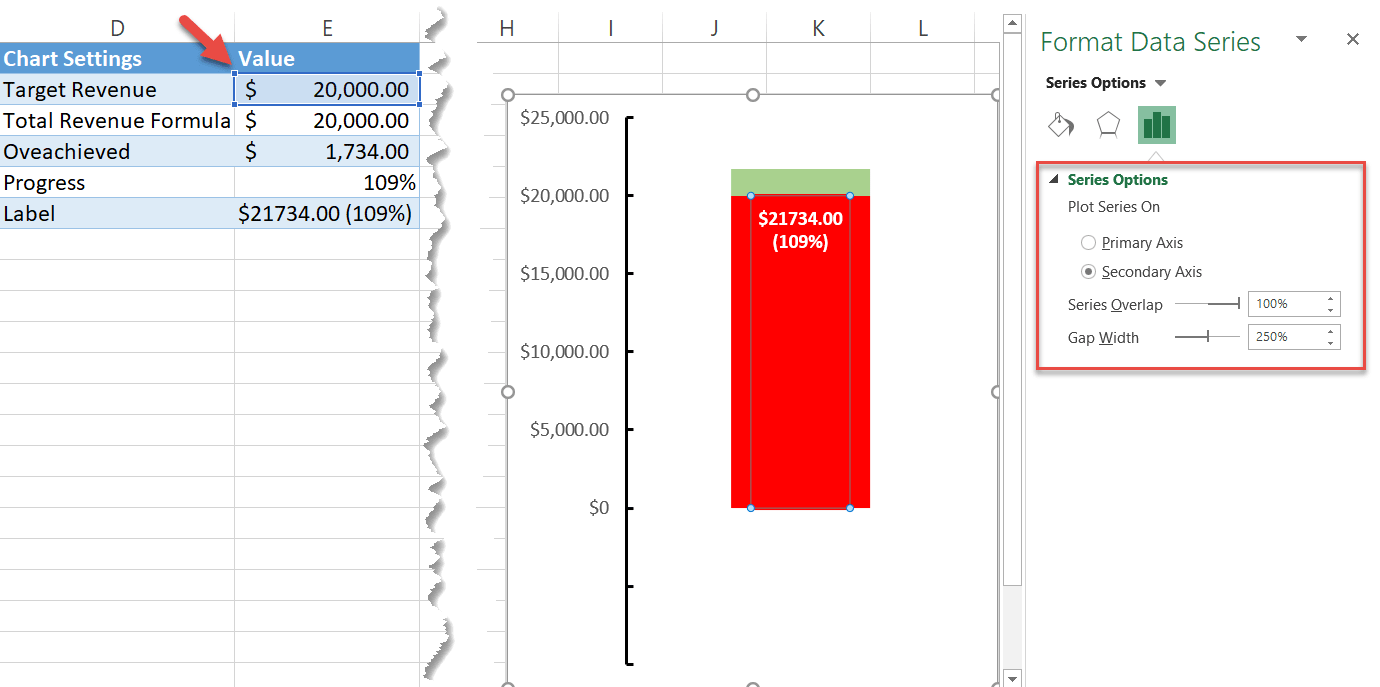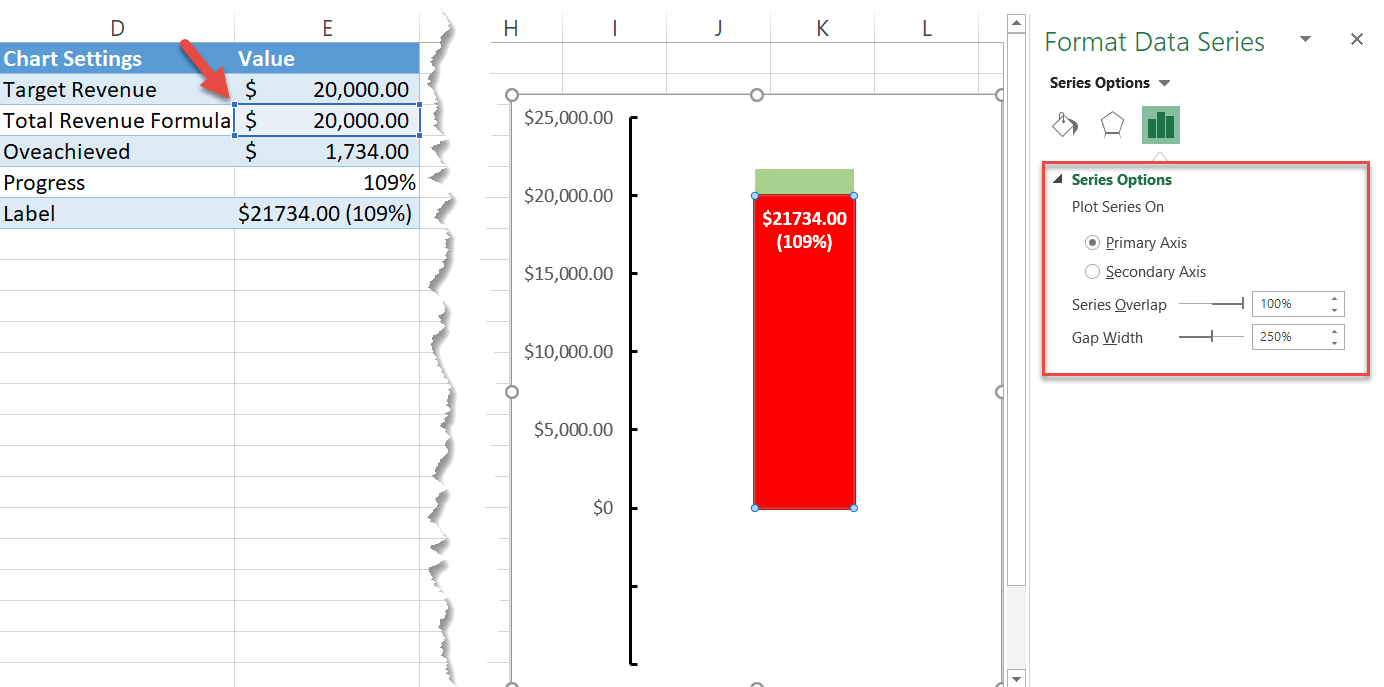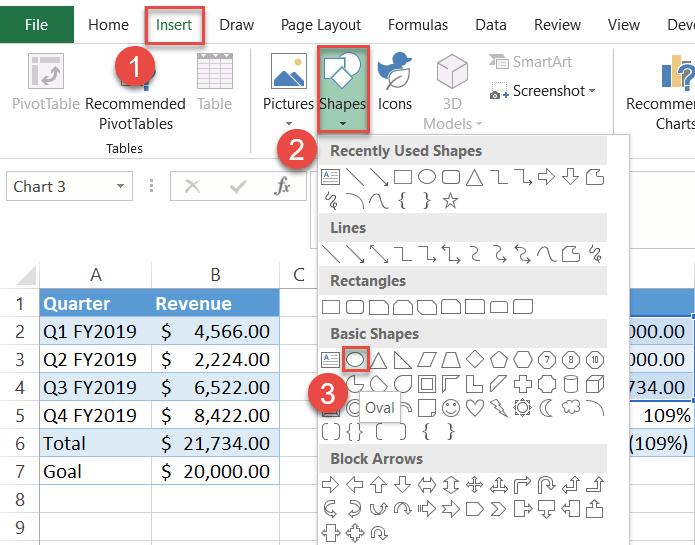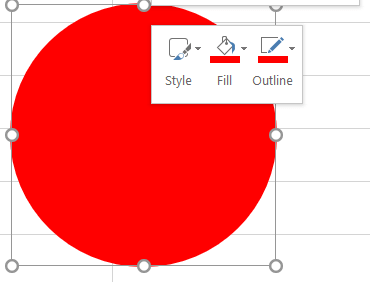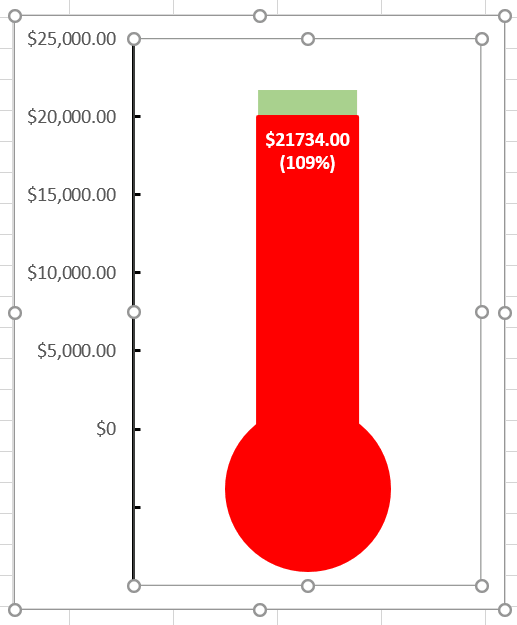Ten samouczek zademonstruje, jak utworzyć wykres termometru we wszystkich wersjach programu Excel: 2007, 2010, 2013, 2016 i 2019.
Wykres termometru – darmowy szablon do pobrania
Pobierz nasz darmowy szablon wykresu termometru dla programu Excel.
Pobierz teraz
Wykres termometru jest specjalną modyfikacją wykresu słupkowego. Kolumny są umieszczone jedna na drugiej i wizualnie przypominają termometr, który wypełnia się w miarę postępów w kierunku celu.,
za każdym razem, gdy musisz śledzić postępy w kierunku celu—czy to finansowania, sprzedaży, przychodów lub innych istotnych wskaźników—ten wykres zapewnia prosty i skuteczny sposób wizualizacji tych danych.
ale prosty wykres termometru po prostu nie tnie już musztardy (daj spokój, jest rok 2020!).
w tym szczegółowym samouczku krok po kroku dowiesz się, jak narysować niezwykle wszechstronny Wykres celu termometru z fantazyjną etykietą, która działa nawet wtedy, gdy wyniki przekraczają określony cel.,
Po prostu sprawdź:
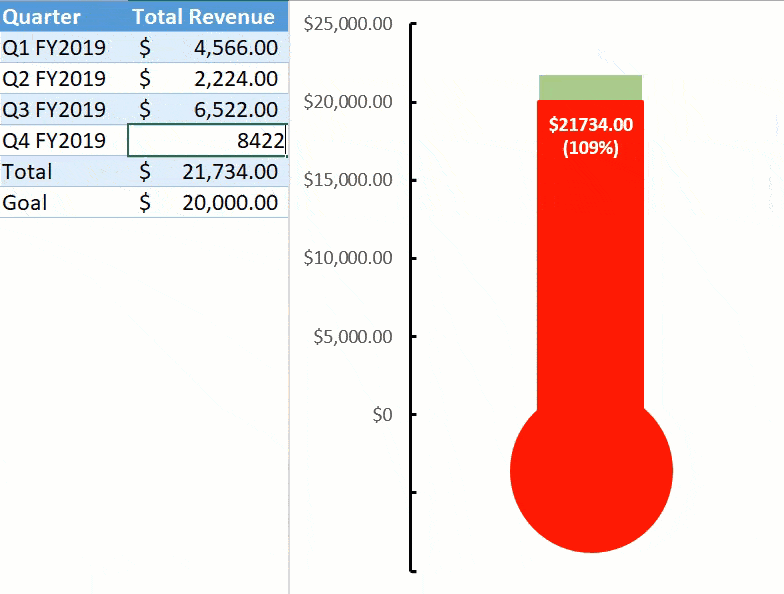
jak wkrótce zobaczysz, zbudowanie imponującego wykresu termometru wymaga mnóstwa wysiłku. Dlatego zaprojektowaliśmy dodatek Kreator wykresów, narzędzie do tworzenia zaawansowanych wykresów Excel za pomocą kilku kliknięć.
przejdźmy więc do sedna sprawy.
pierwsze kroki
dla celów ilustracyjnych wyobraź sobie, że uruchomiłeś sklep e-commerce jako boczny zgiełk i chcesz zbudować wykres termometru, aby śledzić wydajność sklepu w stosunku do określonego celu przychodów., W 2019 roku miałeś całkiem niezły start.
sklep wygenerował 21 734 USD przychodu, nieznacznie przekraczając początkowy cel(butelkę szampana można później otworzyć).
mając to na uwadze, spójrz na zbiór danych dla wykresu:
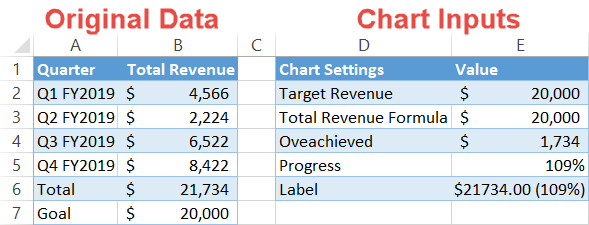
zanim przejdziemy do budowania wykresu, musimy podzielić każdy punkt danych, aby można było łatwo prześledzić kroki za pomocą danych.
zestaw danych składa się z dwóch kolumn:
- oryginalne dane: ta kolumna reprezentuje twoje rzeczywiste dane, niezależnie od tego, jakie to są. Zostaw to tak, jak jest.,
- wejścia na wykresy: tutaj dzieje się cała magia. Tabela zawiera wszystkie specjalne wartości, których użyjesz do budowania wykresu. Ważna uwaga: kategorie muszą być uporządkowane dokładnie w taki sam sposób, jak pokazano na powyższym zrzucie ekranu!
możesz się zastanawiać, skąd pochodzą wszystkie wartości w drugiej tabeli. Cóż, będziesz musiał je obliczyć samodzielnie za pomocą specjalnych formuł Excel wymienionych poniżej(niespodzianka, niespodzianka).
Niestety nie ma innego sposobu na obejście tego problemu—jednak poniższe instrukcje powinny ułatwić jego przestrzeganie.,
tak zaczyna się podróż!
Krok #1: Ustaw tabelę pomocniczą.
jako łącznik trzymający wszystko razem, każdy z elementów w drugiej tabeli ma swoje przeznaczenie. Omówmy tych złych chłopców bardziej szczegółowo.
przychód docelowy: ten punkt danych powinien odpowiadać wartości celu (B7). To takie proste.,59″>
oto zdekodowana wersja oparta na oryginalnych danych:
|
1
|
=if({Total}<={goal}, {Total}, {goal})
|
tłumaczenie na podstawowy język człowieka: jeśli wynik (B6) jest mniejszy lub równy celowi (B7), formuła zwraca wartość wyniku (B6)—w naszym przypadku wszystko, co spadnie poniżej znaku $20k., Odwrotnie, jeśli wynik (B6) przekracza cel (B7), formuła zwraca wartość celu (B7).
szybka wskazówka: kliknij przycisk „format numeru rozliczeniowego” (zakładka Główna> grupa numerów), aby wyświetlić wyjście funkcji jako walutę.
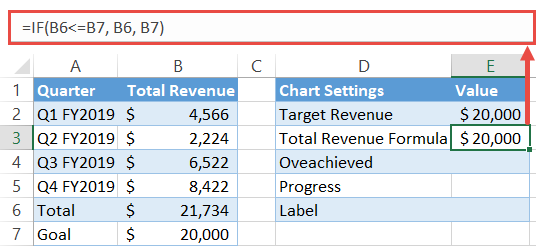
Overachieved: funkcja IF oblicza, czy obiekt docelowy jest overachieved. Ilekroć ma to miejsce, wzór odejmuje cel (B7) od wyniku (B6) i zwraca to, co zostało.,>
The decoded version:
|
1
|
=IF({Goal}<={Total}, {Total}-{Goal}, 0)
|
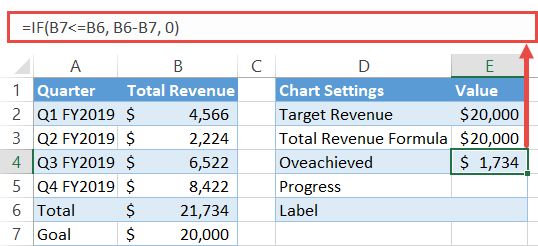
Progress: This one is pretty self-explanatory., Musimy mierzyć postępy jako procent celu dla naszej Ultra-fantazyjnej etykiety. Po prostu podziel wynik (B6) przez cel (B7) i sformatuj wynik jako procent—kliknij przycisk „Styl procentowy” (zakładka Główna > Grupa liczb).,ce”>
|
1
|
=B6/B7
|
Decoded version:
|
1
|
={Total}/{Goal}
|
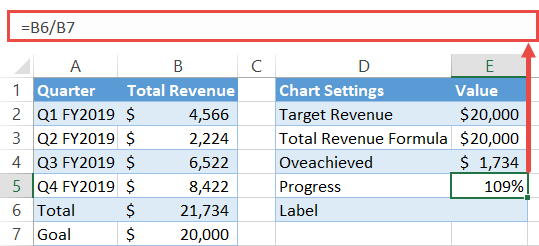
Label: The icing on the cake., Ten łączy wartości liczbowe i procentowe reprezentujące postęp w kierunku celu i starannie formatuje je. Aby go zdjąć, przejdziemy do funkcji tekstowej (Excel newbies, nawias dla wpływu):
|
1
|
=text(B6, „$#0.,d=”4277630d59”>
And the decoded version:
If that seems daunting, check out the article linked above covering the function., oto jak to wygląda w praktyce:
Uff, najgorsze już za nami. Aby podsumować to wszystko, rzuć okiem na Formuły: Gdy już tam będziesz, przejdź do następnego kroku. Krok # 2: Utwórz tabelę kolumn ułożonych w stosy.
Krok #3: układaj serie danych jeden na drugim.,Gdy pojawi się Wykres, Zmień serię danych:
Krok #4: Zmień kolory znaczników danych.aby zmienić wykres w coś przypominającego termometr, zacznij od zmiany koloru znaczników danych. Najpierw uczyń znacznik danych dla Serii 1 „Target Revenue” (E2) przezroczystym i umieść wokół niego linie graniczne., kliknij prawym przyciskiem myszy znacznik danych reprezentujący „przychody docelowe” (E2—dolna część wykresu) i wybierz ” Formatuj serie danych.”
w Okienku zadań, które się pojawi, wykonaj następujące czynności:
Pokoloruj Pozostałe znaczniki danych w następujący sposób:
Krok #5: Dodaj etykietę danych do wykresu.teraz nadszedł czas, aby wstawić uroczą Etykietę danych (E6), która zabrała nam tyle krwi, potu i łez do złożenia. kliknij prawym przyciskiem myszy na Series 2″ Total Revenue Formula ” (Ten z Czerwonym wypełnieniem) i wybierz „Dodaj etykiety danych.”
Krok #6: zmień wartość etykiety danych.Połącz etykietę z wartością w drugiej tabeli.
teraz musimy go trochę urozmaicić. Zaznacz Etykietę pogrubioną, pokoloruj ją na biało i zmień rozmiar czcionki, aby poprawić estetykę elementu (zakładka Główna > Grupa czcionek). Krok # 7: zmień położenie etykiety danych.Po skonfigurowaniu etykiety przesuń ją na górny koniec powiązanego znacznika danych. Kliknij prawym przyciskiem myszy Etykietę danych i wybierz ” Formatuj etykiety danych.”
następnie na karcie Opcje etykiety, pod pozycją etykiety, wybierz „Inside End.,”
Krok #8: Przenieś serię 1″ przychody docelowe ” do osi drugorzędnej.aby uformować wykres w kształt termometru, musisz ustawić serię 1 „target Revenue” (E2) we właściwej pozycji.
w Okienku zadań, które się pojawi, w obszarze Seria Wykresów Na wybierz „Oś Drugorzędna.,”
Krok #9: Usuń oś drugorzędną.oś Drugorzędna wykonała swoje zadanie, więc już jej nie potrzebujemy. kliknij prawym przyciskiem myszy na drugiej osi (kolumna liczb po prawej stronie) i wybierz „Usuń.”
krok #10: Zmień podstawowe zakresy skali osi.jak zapewne zauważyliście, podstawowa skala osi wygląda trochę nie tak. Zmieńmy to. kliknij prawym przyciskiem myszy na podziałce osi głównej i wybierz ” Formatuj Oś.,”
ustaw minimalną wartość Bounds na -10000. Dlaczego? W ten sposób zwolni się trochę miejsca na żarówkę termometru. wartość ta różni się w zależności od danych wykresu. Dobrą zasadą jest użycie numeru celu i podzielenie go przez dwa. Załóżmy na przykład, że twoim celem przychodów jest $100,000. Wtedy minimalna wartość granic będzie -50000.
krok #11: Zmień format liczb podstawowej skali osi i dodaj znaczniki.te liczby ujemne nam tu nie pomagają., Na szczęście możemy łatwo się ich pozbyć korzystając z mocy niestandardowych formatów liczb. gdy panel zadań Axis Format jest nadal otwarty, w obszarze Opcje Axis przejdź do sekcji Liczby i wykonaj następujące czynności:
również, pod znacznikami, wybierz „wewnątrz” z menu rozwijanego „Typ Główny”.
teraz przejdź do wypełnienia & Zakładka linia. Zmień kolor znaków kleszcza na czarny i ustaw wartość szerokości na 1,5 pkt.,
krok #12: Usuń tytuł wykresu, linie siatki i oś poziomą.Usuń elementy wykresu, które nie mają praktycznej wartości: tytuł wykresu, linie siatki i oś pozioma. Kliknij prawym przyciskiem myszy każdy element i wybierz „Usuń.”
krok #13: zmień szerokość odstępu serii danych na osi drugorzędnej.w miarę zbliżania się do wykresu należy odchudzić rurkę termometru. Zacznij od serii umieszczonej na osi drugorzędnej (Seria 1 „Target Revenue”)., kliknij prawym przyciskiem myszy na Series 1 „Target Revenue” (E2), otwórz panel zadań Format Data Series i ustaw wartość szerokości szczeliny na 250%. Zwiększ procent, jeśli chcesz go bardziej odchudzić.
krok #14: zmień szerokość odstępu serii danych na osi głównej.Po tym, kliknij krawędź czerwonej rurki jeszcze raz, aby wybrać Series 2 „Total Revenue Formula” (E3), umieszczony na osi głównej. Ustaw tę samą wartość szerokości szczeliny (250%).,
krok #15: Dodaj żarówkę termometru do wykresu.jako ostateczną korektę, Utwórz i dodaj żarówkę termometru do wykresu.
przytrzymaj Shift podczas rysowania, aby utworzyć idealne kółko. Następnie kliknij prawym przyciskiem myszy koło, a w menu, które się pojawi, Zmień kolor konturu kształtu i wypełnienia kształtu na czerwony.
jeszcze jedna rzecz., Skopiuj okrąg, zaznaczając go i naciskając Ctrl + C. Następnie wybierz wykres i naciśnij Ctrl + V, aby wkleić okrąg do wykresu termometru. Na koniec Zmień rozmiar i wyreguluj położenie żarówki, aby pasowała do obrazu.
no to masz. Jesteś teraz gotowy do tworzenia zapierających dech w piersiach Wykresów termometrów w Excelu! Pobierz szablon wykresu termometruPobierz nasz darmowy szablon wykresu termometru dla programu Excel. Pobierz teraz |