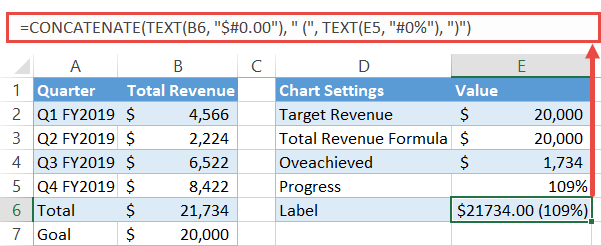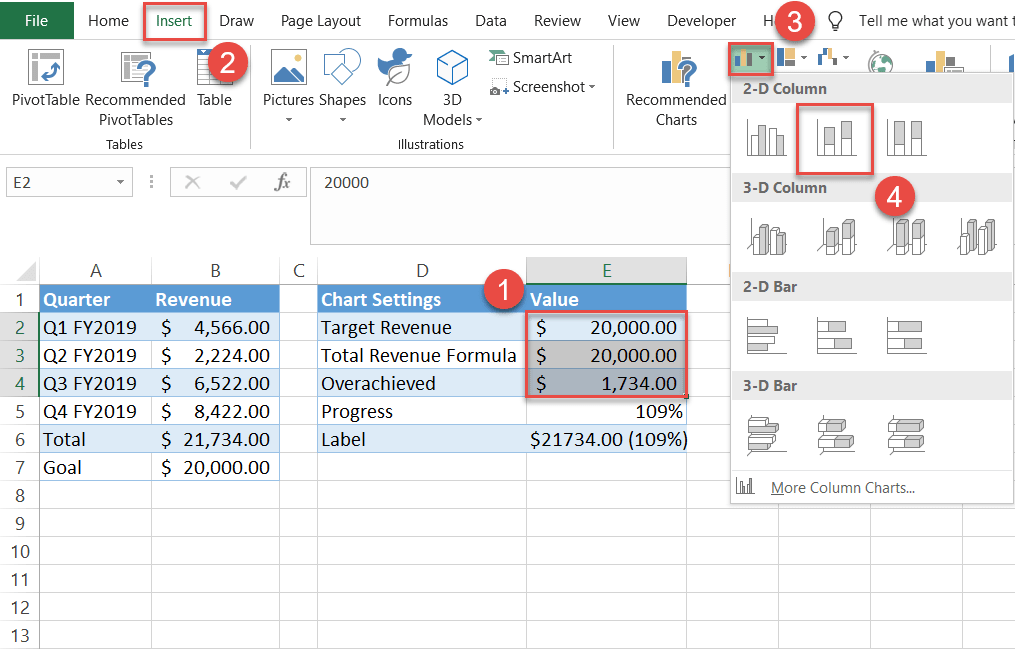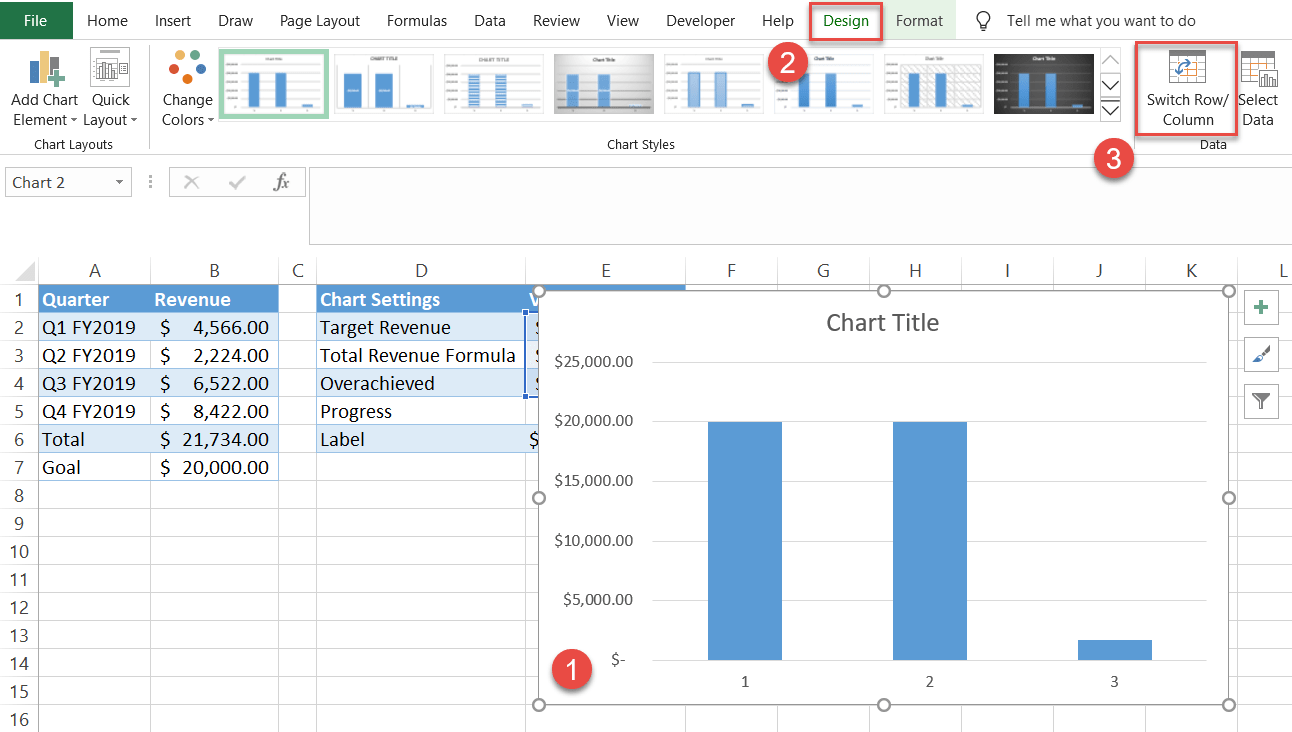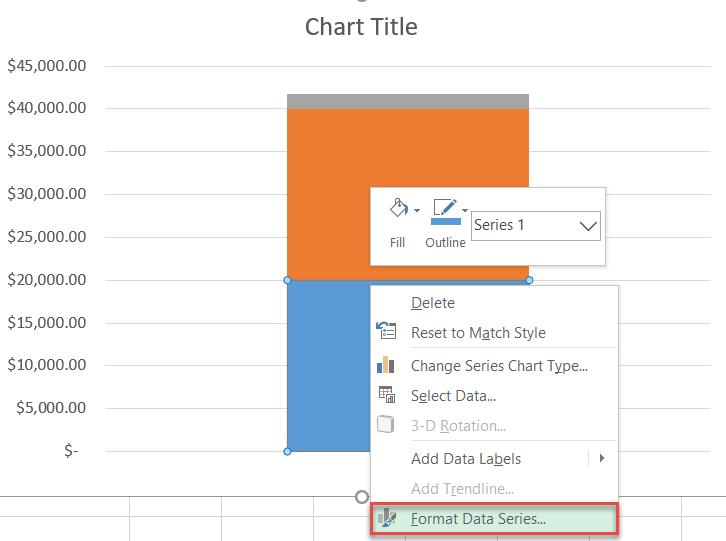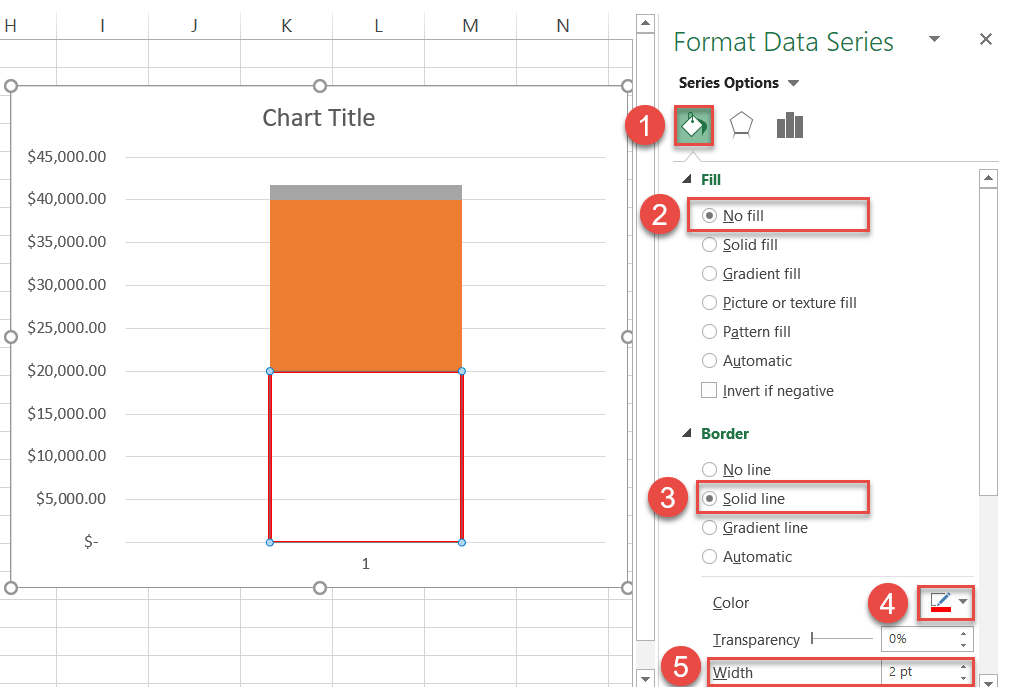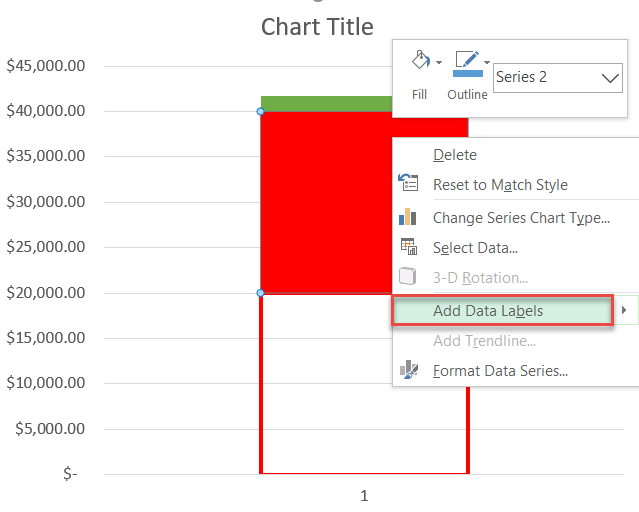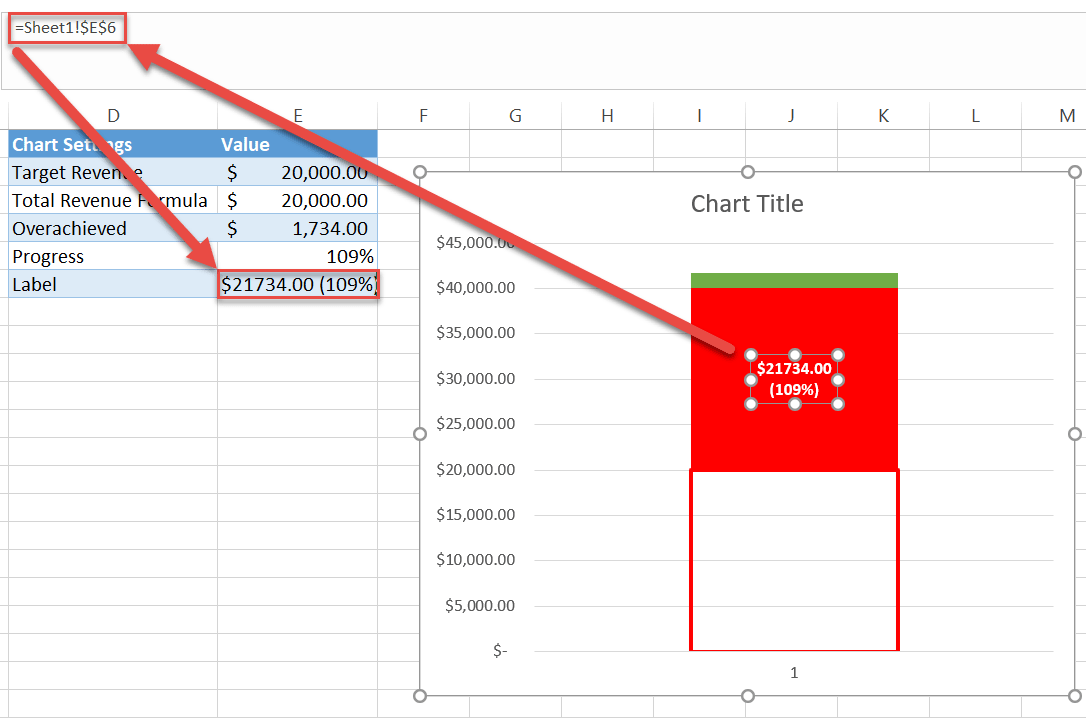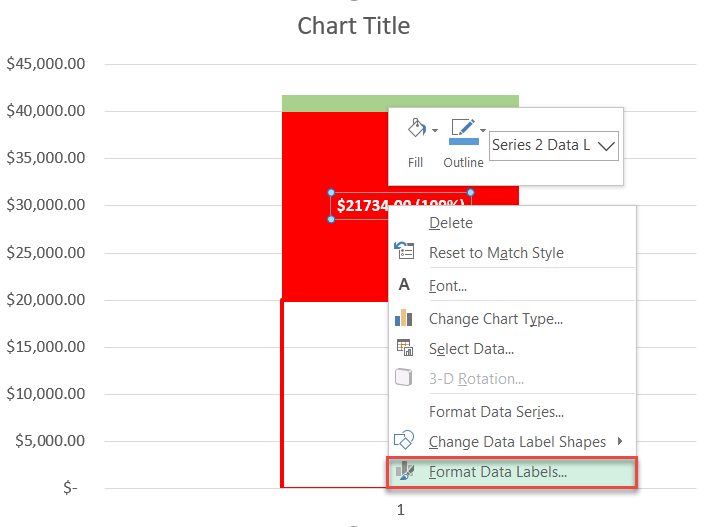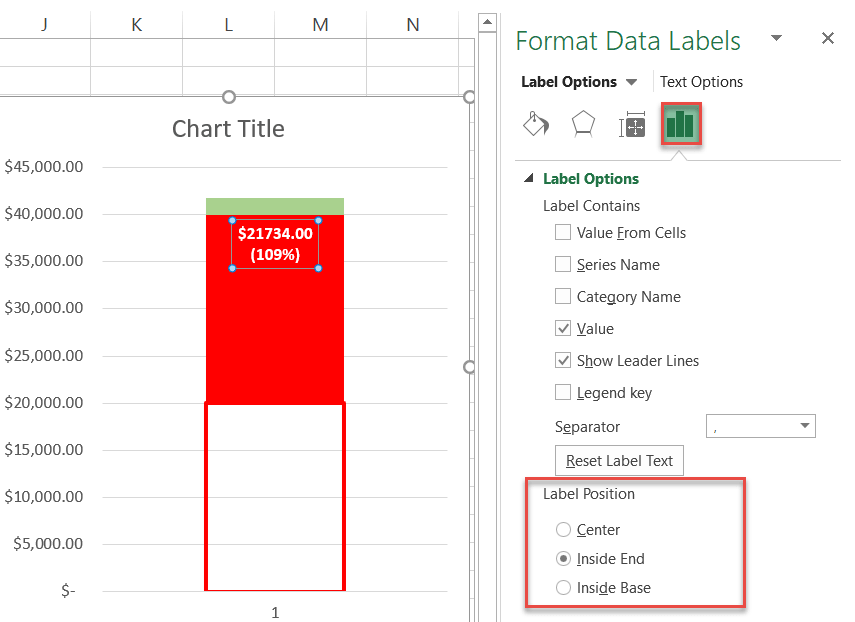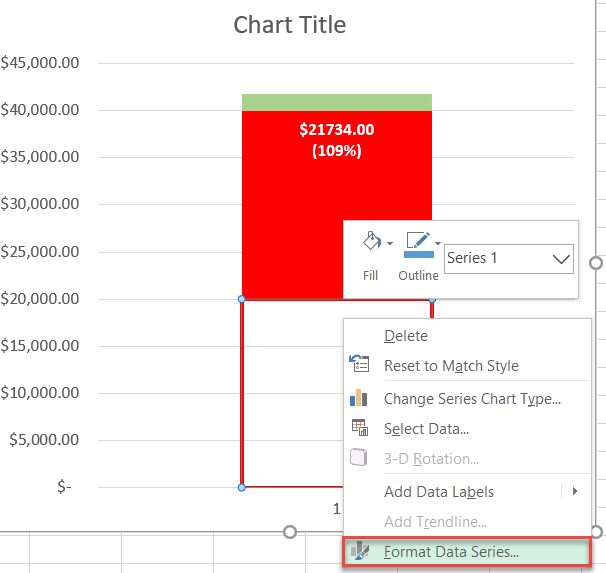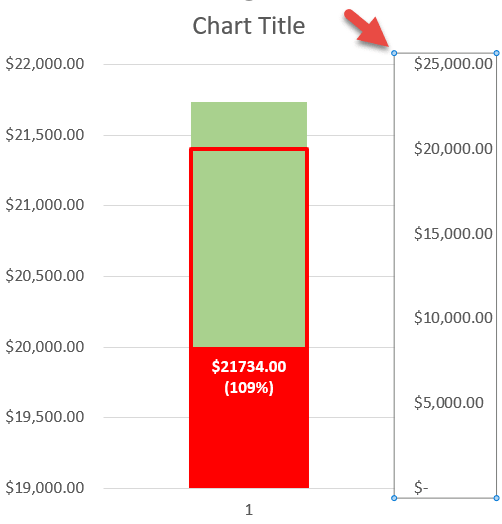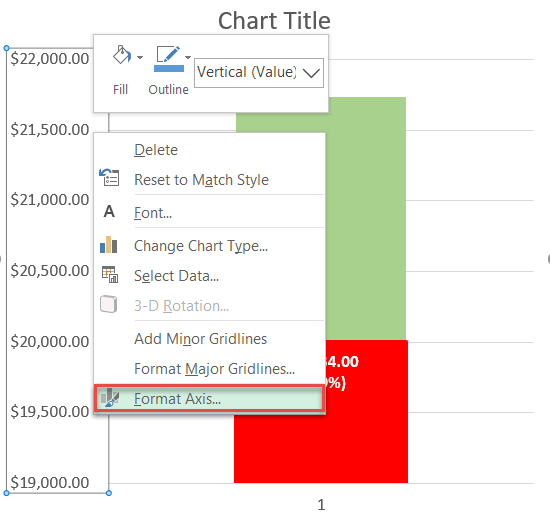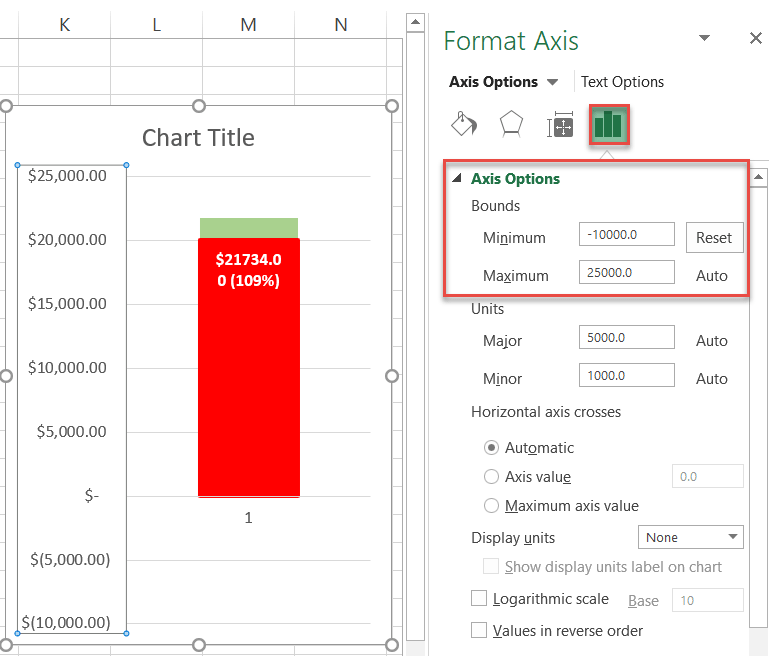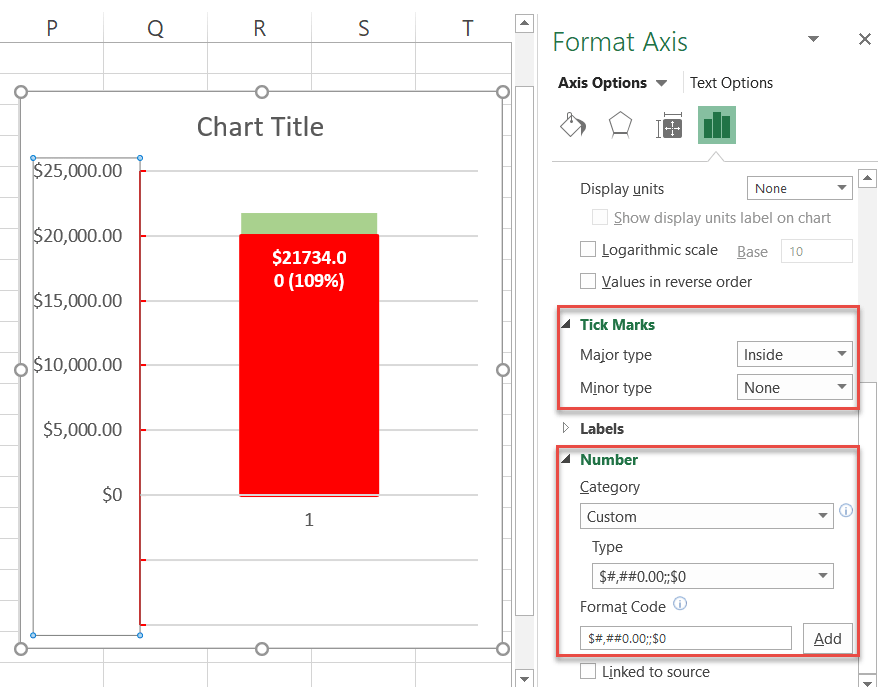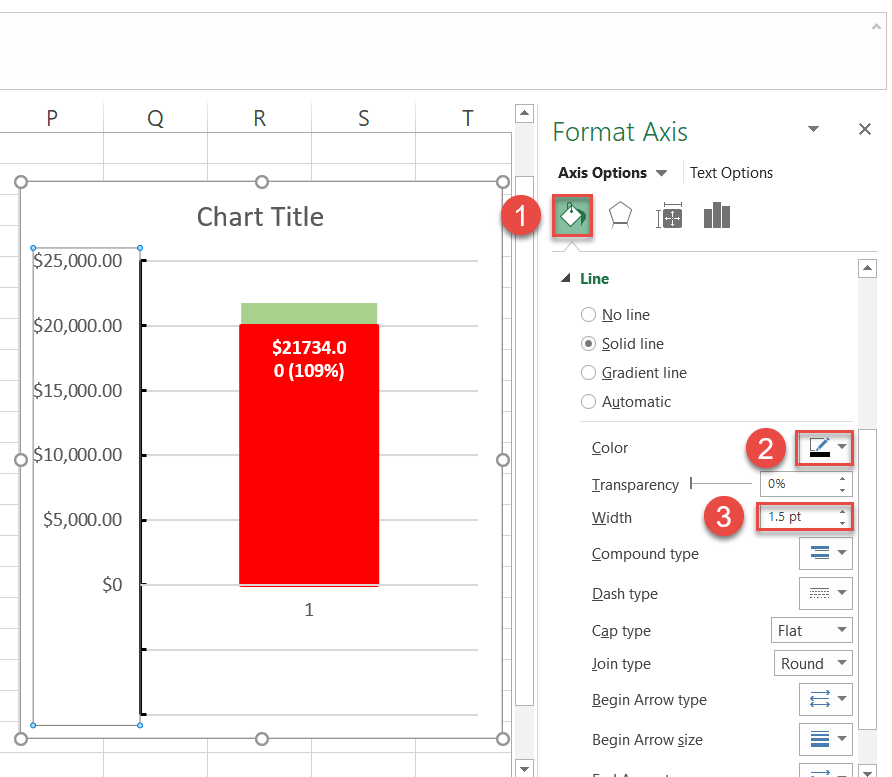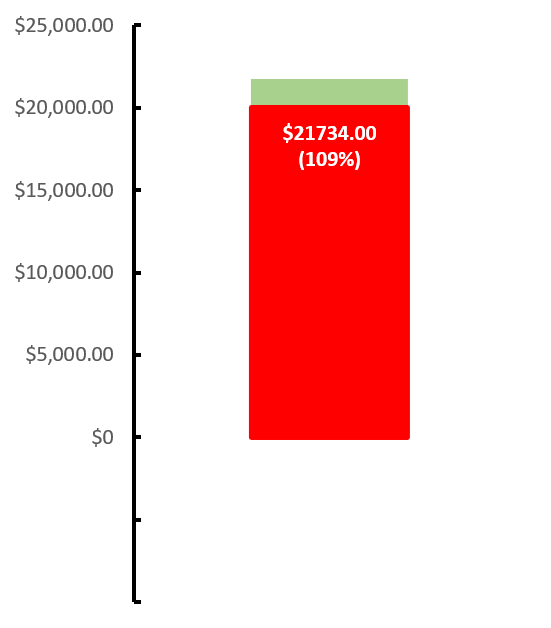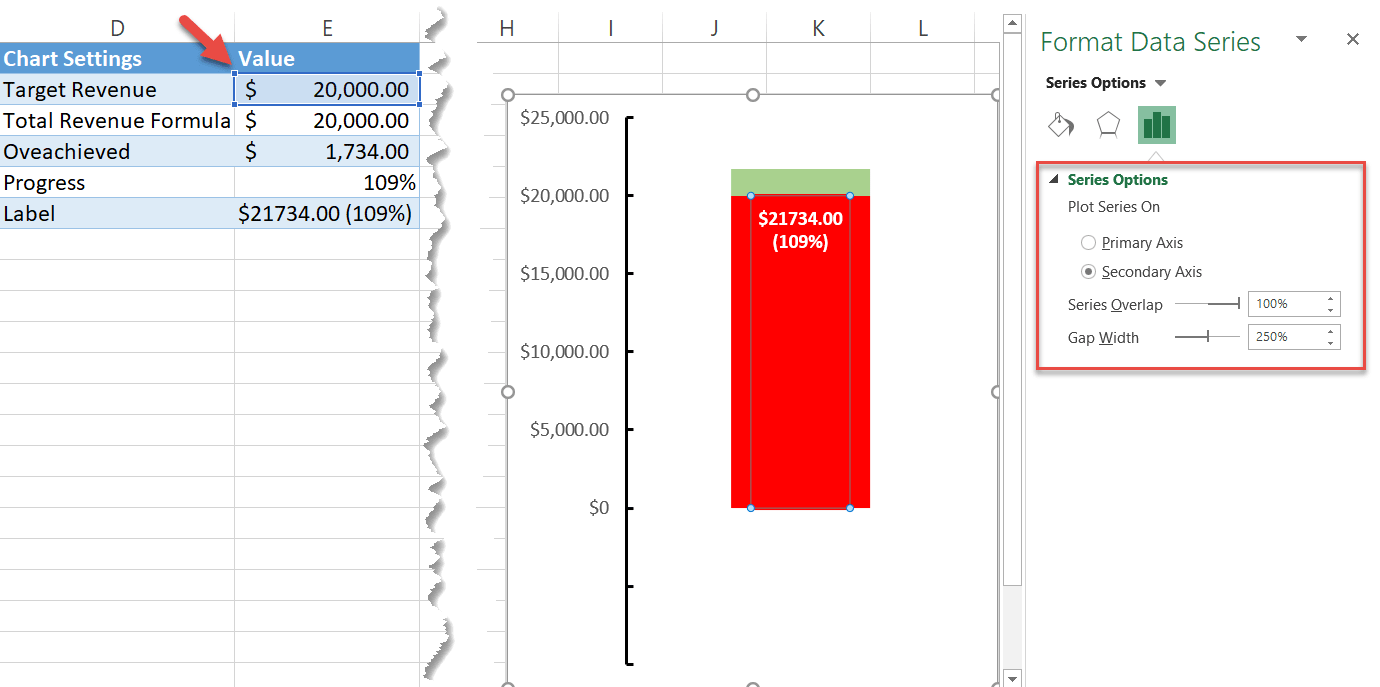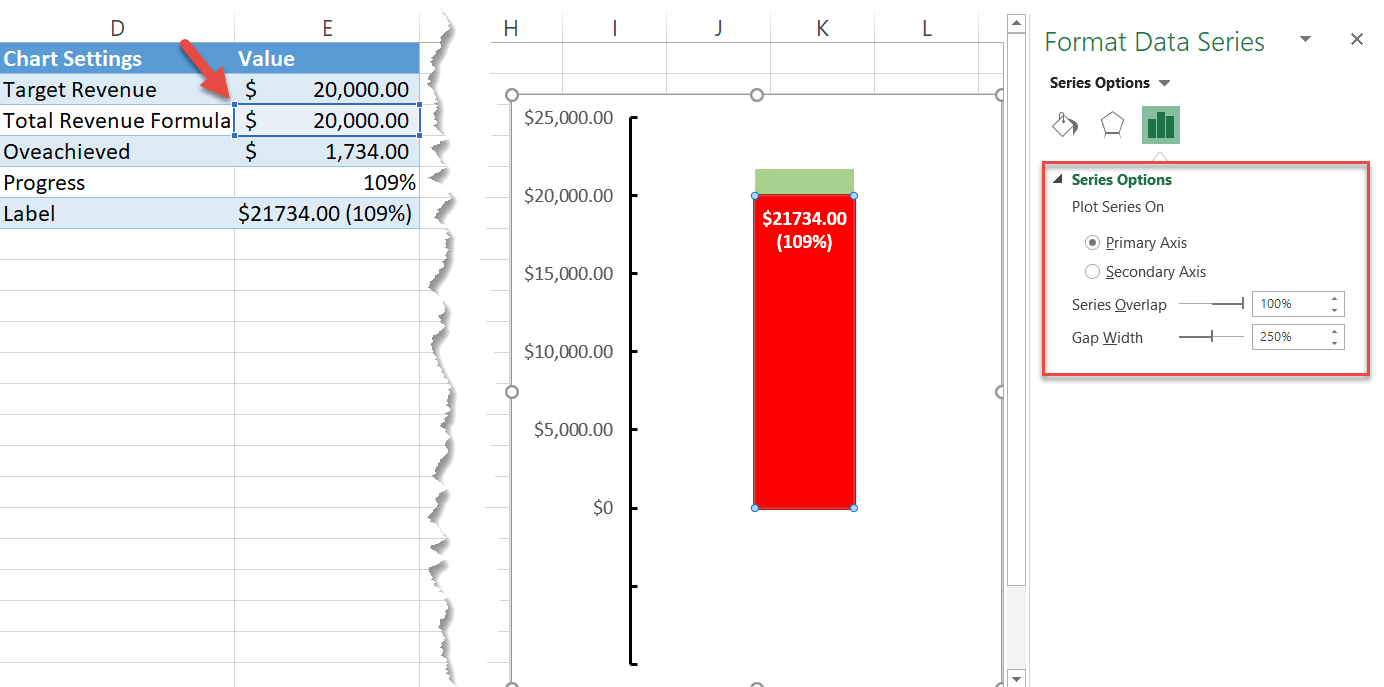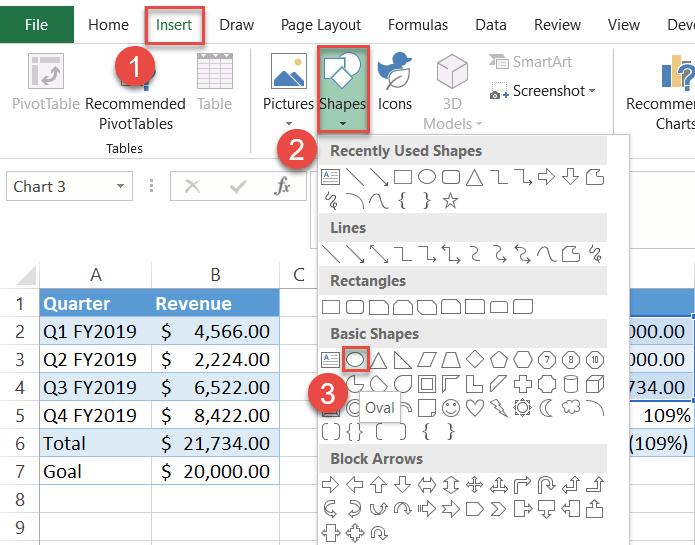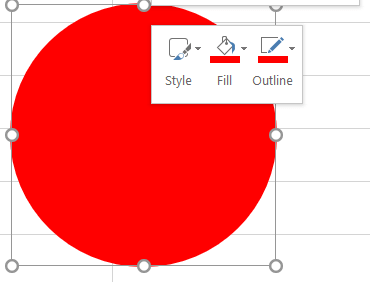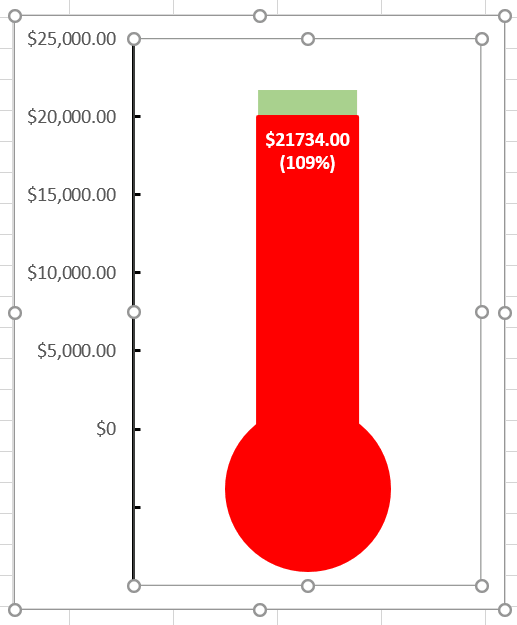this tutorial will demonstrate how to create a thermometer chart in all versions of Excel: 2007, 2010, 2013, 2016, and 2019.
Thermometer Chart – Free Template Download
Download our free Thermometer Chart Template for Excel.
ownload Now
Um gráfico termômetro é uma modificação especial de um gráfico de colunas empilhadas. As colunas são colocadas em cima umas das outras e assemelham-se visualmente a um termómetro, que se enche à medida que avançamos para o nosso objectivo.,
a qualquer momento você precisa acompanhar o progresso em direção a um objetivo—seja financiamento, vendas, receita ou outras métricas relevantes—este gráfico fornece uma maneira simples e eficaz de visualizar esses dados.
mas um gráfico Termômetro simples simplesmente não corta mais a mostarda (vamos lá, isso é 2020!).
neste tutorial em profundidade, passo a passo, você vai aprender como traçar um gráfico de objetivos Termômetro notavelmente versátil com uma etiqueta elegante que funciona mesmo quando os seus resultados excedem um objetivo estabelecido.,
apenas confira:
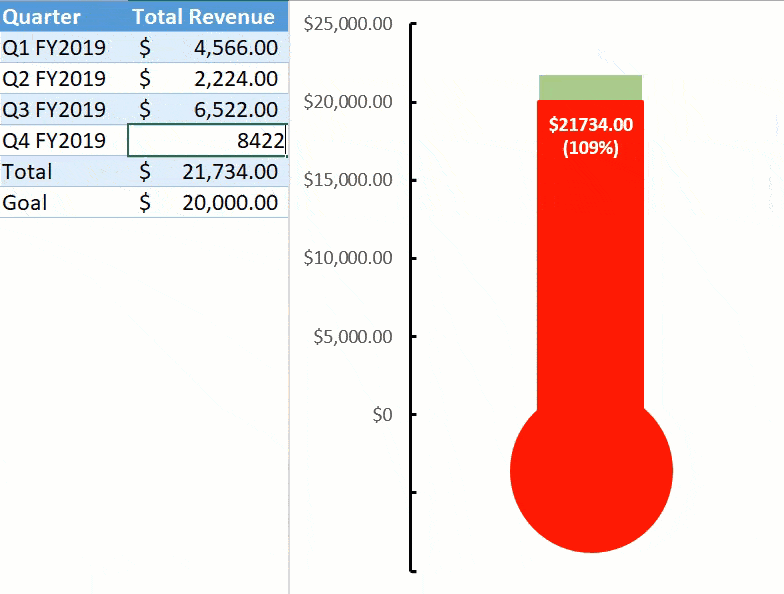
como você verá em breve, construir um gráfico Termômetro impressionante requer toneladas de esforço. É por isso que projetamos o Add-In do Criador de gráficos, uma ferramenta para construir gráficos avançados do Excel em apenas alguns cliques.
So, let’s get down to the nitty-gritty.
iniciando
para fins de ilustração, imagine que lançou uma loja de comércio electrónico como uma manobra lateral e quer construir um gráfico de Termómetros para acompanhar o desempenho da loja contra o seu objectivo de receitas indicado., Em 2019, tiveste uma boa corrida.
a loja gerou $ 21.734 em receita, excedendo ligeiramente o seu objetivo inicial (você pode abrir uma garrafa de champanhe mais tarde).
Dito isto, dê uma olhada no conjunto de dados para o gráfico:
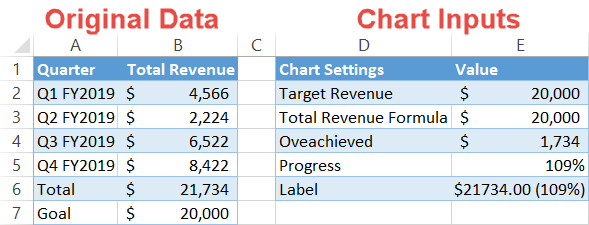
Antes de avançarmos para a construção do gráfico, precisamos de quebrar cada ponto de dados para que possa refazer facilmente os passos usando os seus dados.
O conjunto de dados tem duas colunas:
- dados originais: esta coluna representa os seus dados reais, seja qual for. Deixa as coisas como estão.,
- entradas de Gráficos: é aqui que toda a magia acontece. A tabela contém todos os valores especiais que você vai usar para construir o gráfico. Além disso, uma nota importante: as categorias devem ser ordenadas exatamente da mesma forma que mostrado na imagem acima!
pode estar a perguntar-se de onde vêm todos os valores da segunda tabela. Bem, você realmente terá que calculá-los você mesmo usando as fórmulas especiais do Excel listadas abaixo (surpresa, surpresa).
infelizmente, não há outra maneira de contorná-lo-mas as instruções abaixo devem torná-lo bastante fácil de seguir.,então a viagem começa!
Passo #1: Configurar a tabela auxiliar.
como a chave que mantém tudo junto, cada um dos elementos da segunda tabela tem o seu propósito. Vamos cobrir estes mauzões com mais detalhes.receitas-alvo: este ponto de dados deve corresponder ao valor-objectivo (B7). Tão simples quanto isso.,59″>
Aqui é decodificada versão baseada no original de dados:
|
1
|
=SE({Total}<={Objetivo}, {Total}, {Objetivo})
|
Tradução para o básico da linguagem humana: se o resultado (B6) é menor ou igual à meta (B7), a fórmula retorna o valor do resultado (B6)—no nosso caso, tudo o que cai abaixo de us $20 MIL de marcos., Inversamente, se o resultado (B6) exceder o objetivo (B7), A fórmula retorna o valor do objetivo (B7).
dica rápida: carregue no botão “Formato do número contabilístico” (página inicial > grupo de números) para mostrar o resultado da função como moeda.
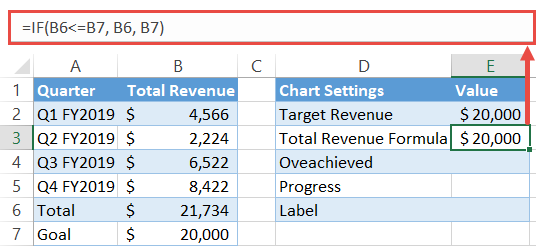
ultrapassado: esta função calcula se o seu alvo está ou não ultrapassado. Sempre que isso acontece, a fórmula subtrai o objetivo (B7) do resultado (B6) e retorna o que resta.,>
The decoded version:
|
1
|
=IF({Goal}<={Total}, {Total}-{Goal}, 0)
|
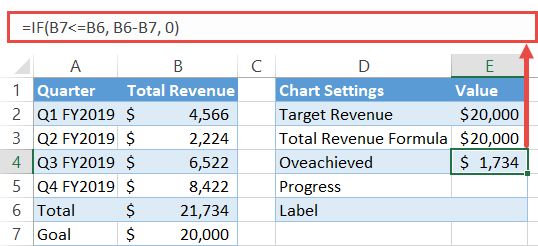
Progress: This one is pretty self-explanatory., Temos de medir o progresso como uma percentagem do objectivo do nosso rótulo ultra-sofisticado. Basta dividir o resultado (B6) pelo objetivo (B7) e formatar o resultado como um percentual—clique no botão “por cento estilo” (página inicial > número grupo).,ce”>
|
1
|
=B6/B7
|
Decoded version:
|
1
|
={Total}/{Goal}
|
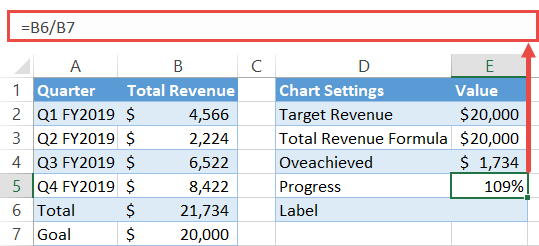
Label: The icing on the cake., Este combina os valores numéricos e percentuais que representam o progresso em direção ao seu objetivo e formatá-los bem. Para retirá-lo, voltaremos para a função de TEXTO (Excel novatos, preparem-se para o impacto):
|
1
|
=TEXTO(B6, “$#0.,d=”4277630d59”>
And the decoded version:
If that seems daunting, check out the article linked above covering the function.,
Whew, the worst is behind us. Para resumir tudo, dê uma segunda olhada nas fórmulas: uma vez lá, passar para o próximo passo. Passo # 2: Criar um gráfico de colunas empilhadas.
Passo #3: empilhar as séries de dados em cima umas das outras.,uma vez que o gráfico apareça, reorganize a série de dados:
Passo #4: alterar as cores do marcador de dados.para transformar o gráfico em algo que se assemelhe a um termómetro, comece por mudar a cor dos marcadores de dados. Em primeiro lugar, tornar transparente o marcador de dados da série 1 “Receitas-alvo” (E2) e colocar linhas de fronteira à sua volta., carregue com o botão direito no marcador de dados que representa a “receita do alvo” (E2-a secção inferior do gráfico) e seleccione “formato série de dados.”
No painel de tarefas que aparece, faça o seguinte:
Cor a outros marcadores de dados da seguinte forma:
Passo #5: Adicionar a etiqueta de dados ao gráfico.Agora é hora de inserir o adorável rótulo de dados (E6) que nos levou tanto sangue, suor e lágrimas para juntar. Clique com o botão direito na Série 2 “fórmula de receita Total” (a que tem um preenchimento vermelho) e escolha “Adicionar etiquetas de dados.” Passo #6: alterar o valor do rótulo dos dados.ligue o rótulo ao valor da segunda tabela.faça duplo-click no rótulo.
Faça a legenda em negrito, colora-a em branco, e mude o tamanho da letra para melhorar o elemento esteticamente (página inicial > grupo do tipo de letra). Passo # 7: reposicionar a etiqueta de dados.Depois de configurar o rótulo, empurre-o para a extremidade superior do marcador de dados relacionado. Clique com o botão direito na etiqueta de dados e escolha “Formatar Etiquetas de dados.” então, na página Opções do rótulo, na posição do rótulo, escolha “End interior”.,”
Step #8: Move Series 1″ Target Revenue ” to the secondary axis.para moldar o gráfico em forma de termómetro, é necessário obter a Série 1 “Target Revenue” (E2) na posição correcta.clique com o botão direito na Série 1 “Receitas-alvo” (a transparente na parte inferior).
na área de tarefas que aparece, na série de gráficos, escolher ” eixo secundário.,” Passo #9: remover o eixo secundário.o eixo secundário fez o seu trabalho, por isso já não precisamos dele. carregue com o botão direito no eixo secundário (a coluna de números à direita) e seleccione “apagar”.”
Passo #10: modificar os intervalos de escala do eixo primário. como você pode ter notado, a escala do eixo primário parece um pouco fora. Vamos mudar isso.carregue com o botão direito na escala do eixo primário e escolha “Formato Eixo”.,” define o valor mínimo dos limites para -10000. Por quê? Ao fazê-lo, irá libertar algum espaço abaixo para a lâmpada do termómetro. Este valor difere com base nos dados do seu gráfico. Uma boa regra de ouro é usar o seu número de objetivo e dividi-lo por dois.por exemplo, suponha que seu objetivo de receita é $100.000. Então o valor mínimo dos limites seria de -50000.
Passo #11: alterar o formato do número da escala do eixo primário e adicionar marcas de carrapato.esses números negativos não nos ajudam aqui., Felizmente, podemos facilmente nos livrar deles usando o poder de formatos de números personalizados. com a área de tarefas do eixo do formato ainda aberta, sob Opções do eixo, navegue para a secção de Números e faça o seguinte:
também, sob marcas de marcação, escolha ” dentro “do menu” Tipo principal”.
Agora, mude para o Preenchimento & separador de Linha. Muda a cor dos traços para preto e muda o valor da largura para 1, 5 pt.,
Passo #12: remover o título da Carta, as gridlines e o eixo horizontal.remova os elementos do gráfico que não têm valor prático: o título do gráfico, gridlines e eixo horizontal. Carregue com o botão direito em cada elemento e seleccione “apagar”.”
Step #13: Change the gap width of the data series on the secondary axis.ao colocar os toques finais na sua carta, reduza o tubo do termómetro. Comece com a série colocada no eixo secundário (Série 1 “Receitas-alvo”).,Clique com o botão direito na Série 1 “Target Revenue” (E2), abra a área de tarefas da série de dados Format, e defina o valor da largura do intervalo para 250%. Aumente a porcentagem se quiser reduzi-la mais. passo #14: alterar a largura de abertura da série de dados no eixo primário. Depois disso, clique na borda do tubo vermelho mais uma vez para selecionar a Série 2 “fórmula de receita Total” (E3), colocada no eixo primário. Defina o mesmo valor de largura de abertura (250%).,
Passo #15: adicionar a lâmpada termométrica ao gráfico.como um ajuste final, criar e adicionar a lâmpada do termômetro para o gráfico.
Hold down Shift while drawing to create a perfect circle. Em seguida, clique com o botão direito no círculo, e no menu que aparece, mudar o contorno da forma e preencher a forma cores para vermelho. apenas uma última coisa., Copia o círculo seleccionando-o e carregando em Ctrl + C. depois seleccione o gráfico e carregue em Ctrl + V para colar o círculo no gráfico do termómetro. Finalmente, redimensionar e ajustar a posição da lâmpada para fazê-la caber na imagem.
assim, aí está. Você está agora pronto para criar gráficos termômetro de tirar o fôlego no Excel! Download Thermometer Chart TemplateDownload our free Thermometer Chart Template for Excel. Baixar agora |