tutorial vă va învăța trei modalități rapide și ușor pentru a adăuga o linie de pauză în Excel cell: utilizați o comandă rapidă de tip mai multe linii, Găsi & Înlocuiți caracteristică pentru a adăuga un retur de car după un anumit caracter, și o formulă de a combina textul piese din mai multe celule, fiecare pornind de la o linie nouă.,când utilizați Excel pentru stocarea și manipularea intrărilor de text, este posibil să doriți uneori ca o anumită parte a unui șir de text să înceapă într-o linie nouă. Un bun exemplu de text cu mai multe linii ar putea fi etichetele poștale sau unele detalii personale introduse într-o singură celulă.în majoritatea aplicațiilor Office, începerea unui nou paragraf nu este o problemă – pur și simplu apăsați Enter pe tastatură. În Microsoft Excel, însă, acest lucru funcționează diferit-apăsarea tastei Enter completează intrarea și mută cursorul în celula următoare. Deci, cum creați o nouă linie în Excel? Există trei modalități rapide de a face acest lucru.,
- cum să începeți o nouă linie în celula Excel
- Sfaturi pentru a face transportul întoarcere în Excel
- introduceți pauză de linie în celulă după un anumit caracter
- introduceți o nouă linie în Excel cu formula
cum să începeți o nouă linie în celula Excel
cel mai rapid mod de a crea o nouă linie într-o celulă este folosind o comandă rapidă de la tastatură:
- introduceți
- Mac shortcut for line feed: Control + Option + return or control + command + return
în Excel 365 pentru Mac, puteți utiliza și opțiunea + return., Opțiunea este echivalentul tastei Alt pe Windows, deci se pare că comanda rapidă Windows originală (Alt + Enter) funcționează acum și pentru Mac. Dacă nu funcționează pentru dvs., încercați comenzile rapide tradiționale Mac de mai sus.dacă accesați Excel pentru Mac prin Citrix, puteți crea o nouă linie cu combinația de taste Command + Option + Return. (Vă mulțumesc Amanda pentru acest sfat!)
pentru a adăuga o nouă linie în celula Excel cu o comandă rapidă, urmați acești pași:
- faceți dublu clic pe celula în care doriți să introduceți o pauză de linie.
- tastați prima parte a textului., Dacă textul este deja în celulă, plasați cursorul unde doriți să rupeți linia.
- Pe Windows, țineți apăsată tasta ALT în timp ce apăsați tasta Enter. În Excel pentru Mac, țineți Controlul și opțiunea în timp ce apăsați tasta de retur.
- apăsați Enter pentru a termina și a ieși din modul de editare.ca rezultat, veți obține mai multe linii în celula Excel. Dacă textul apare în continuare într-o singură linie, asigurați-vă că funcția Wrap text este activată.,

Sfaturi pentru a face un retur în Excel
următoarele sfaturi vă arată cum pentru a evita problemele comune atunci când introduceți mai multe linii într-o celulă și să demonstreze un cuplu de neclară folosește.pentru a vedea mai multe linii într-o celulă, trebuie să aveți activat textul înfășurat pentru acea celulă. Pentru aceasta, pur și simplu selectați celula(celulele) și faceți clic pe butonul Wrap Text din fila Acasă, în grupul Aliniere. În unele cazuri, poate fi necesar să reglați manual Lățimea celulei.,

Adăugați mai multe pauze de linie pentru a crește distanța între linii
Dacă doriți să aveți un decalaj de două sau mai multe linii între diferite piese de text, apăsați Alt + Enter de două ori sau de mai multe ori. Acest lucru va introduce consecutiv linie feed-uri într-o celulă, așa cum se arată în captura de ecran de mai jos:

de a Crea o linie nouă în formula pentru a face mai ușor de citit
Uneori, poate fi util pentru a arăta de lungă durată formule în mai multe linii pentru a le face mai ușor de înțeles și de depanare. Comanda rapidă Excel line break poate face și acest lucru., Într-o celulă sau în bara de formule, plasați cursorul înaintea argumentului că doriți să vă mutați la o nouă linie și apăsați Ctrl + Alt. După aceea, apăsați Enter pentru a completa formula și a ieși din modul de editare.

Cum pentru a introduce un sfârșit de linie după un anumit caracter
în cazul În care ați primit-o foaie de lucru cu mai multe de o linie de intrări, de rupere fiecare linie manual s-ar putea dura câteva ore. Din fericire, există un truc extrem de util pentru a pune mai multe linii în toate celulele selectate dintr-o dată!,
ca exemplu, să adăugăm o întoarcere a carului după fiecare virgulă într-un șir de text:
- Selectați toate celulele în care doriți să începeți o nouă linie(e).
- apăsați Ctrl + H pentru a deschide fila înlocuire din dialogul Găsire și înlocuire al Excel. Sau faceți clic pe & Selectați > Înlocui pe fila pornire, în grupul Editare.
- în caseta de dialog găsiți și înlocuiți, procedați în felul următor:
- în câmpul găsiți ce, tastați o virgulă și un spațiu (, ). Dacă șirurile de text sunt separate prin virgule fără spații, tastați doar o virgulă (,).,
- în câmpul înlocuire cu, apăsați Ctrl + J pentru a insera o întoarcere a căruciorului. Aceasta va introduce o pauză de linie în locul fiecărei virgule; virgulele vor fi eliminate. Dacă doriți să păstrați o virgulă la sfârșitul fiecărei linii, dar ultima, tastați o virgulă și apoi apăsați comanda rapidă Ctrl + J.
- Faceți clic pe butonul Înlocuiește tot.

gata! Mai multe linii sunt create în celulele selectate. În funcție de intrarea dvs. în câmpul înlocuire cu, veți obține unul dintre următoarele rezultate.,
Toate virgulele sunt înlocuite cu transportul de returnare:

O linie de pauză se inserează după fiecare virgulă, păstrând toate virgulele:

Cum de a crea o linie nouă în Excel celula cu formula
comanda rapidă de La tastatură este util pentru introducerea manuală de noi linii în celule individuale, și de a Găsi și Înlocui este mare pentru spargerea mai multe linii la un moment dat. În cazul în care combinați date din mai multe celule și doriți ca fiecare parte să înceapă într-o linie nouă, cel mai bun mod de a adăuga un retur de transport este folosind o formulă.,
în Microsoft Excel, există o funcție specială pentru a insera caractere diferite în celule – funcția CHAR. Pe Windows, codul de caractere pentru pauza de linie este 10, deci vom folosi CHAR (10).
Pentru a pune împreună valorile din mai multe celule, puteți utiliza fie ÎNLĂNȚUI funcția sau operatorul de concatenare (&). Și funcția CHAR vă va ajuta să introduceți pauze de linie între ele.,
cell1 & CHAR(10) & cell2 & CHAR(10) & cell3 & …Sau
ÎNLĂNȚUI(cell1, CHAR(10), cell2, CHAR(10), cell3, …)Presupunând că bucăți de text să apară în A2, B2 și C2, una din următoarele formule vor să le combine într-o singură celulă:
=A2&CHAR(10)&B2&CHAR(10)&C2=CONCATENATE(A2, CHAR(10), B2, CHAR(10), C2)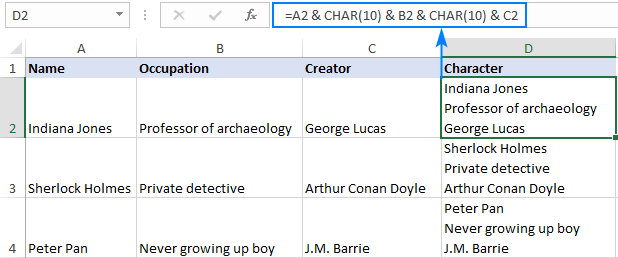
În Excel pentru Office 365, Excel 2019 și Excel 2019 pentru Mac, puteți utiliza, de asemenea, TEXTJOIN funcție., Spre deosebire de formulele de mai sus, sintaxa TEXTULUIJOIN vă permite să includeți un delimitator pentru separarea valorilor textului, ceea ce face ca formula să fie mai compactă și mai ușor de construit.
Aici este o versiune generic:
TEXTJOIN(CHAR(10), ADEVĂRAT, cell1, cell2, cell3, …)Pentru eșantionul nostru set de date, formula merge, după cum urmează:
=TEXTJOIN(CHAR(10), TRUE, A2:C2)Unde:
- CHAR(10) adaugă un retur de car între fiecare valoare text combinată.
- TRUE spune formula pentru a sări peste celulele goale.
- A2: C2 sunt celulele să se alăture.,
rezultatul este exact la fel ca cu ÎNLĂNȚUI:
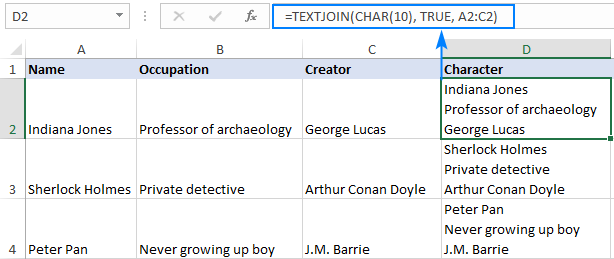 Note:
Note:- Pentru mai multe linii pentru a apărea într-o celulă, amintiți-vă să aibă Text Wrap-ului și a regla lățimea celulei, dacă este necesar.
- codul de caractere pentru un retur de transport variază în funcție de platformă. Pe Windows, codul de întrerupere a liniei este 10, deci utilizați CHAR (10). Pe Mac, este 13, deci utilizați CHAR (13).
acesta este modul de adăugare a unui retur de transport în Excel. Vă mulțumesc că ați citit și sper să vă vedem pe blogul nostru săptămâna viitoare!,
descărcări disponibile
formule pentru a introduce o linie nouă în celula Excel
- cum se elimină returnările de transport în Excel
- cum se înfășoară textul în Excel