
2021-01-20 17:08:11 • Depuse la: Cum Să- • soluții Dovedite
Documente care conțin informații sensibile sunt, de obicei, protejate cu parola de criptare. Poate fi greu să imprimați aceste tipuri de documente din cauza restricțiilor., Va trebui să eliminați restricția de imprimare din document. Acest articol oferă 3 soluții eficiente pentru a imprima documente PDF securizate. Citiți mai departe pentru a descoperi cum să imprimați PDF securizat cu trei instrumente diferite, inclusiv Wondershare PDFelement.
imprimați PDF protejat cu PDFelement
Pasul 1. Importați un PDF blocat
deschideți PDFelement pe computer și găsiți PDF-ul blocat pe care doriți să îl editați. Faceți clic pe butonul” Deschideți fișierul ” din fereastra de pornire sau trageți și plasați PDF-ul în fereastra interfeței programului pentru a-l deschide., PDF este protejat cu o parolă deschisă, atunci trebuie să introduceți parola deschisă corectă pentru a o vizualiza în PDFelement sau în orice alt instrument.

Pasul 2. Imprimare PDF securizat
Dacă fișierul PDF este protejat cu o parolă de permisiune, faceți clic pe opțiunea „Activați editarea” din bara de notificare albastră pentru a debloca PDF pentru imprimare. Apoi puteți accesa fila ” Fișier „și selectați opțiunea” Imprimare ” și setați setările de imprimare în funcție de cerințele dvs., Puteți alege să imprimați cu comentarii sau nu, să imprimați în culori sau să imprimați o gamă specifică de pagini etc. Puteți seta orientarea de imprimare, ordinea paginii, pagina pe foaie și alte setări avansate.

Pasul 3. Eliminați protecția din PDF (opțional)
indiferent de tipul de parolă pe care îl are fișierul dvs., După introducerea parolei deschise pentru a vizualiza PDF-ul sau pentru a introduce parola de permisiune pentru a activa schimbarea, puteți accesa fila „Protect”, faceți clic pe butonul „Parolă” pentru a debifa opțiunea Parolă.

Pasul 4. Print PDF cu două fețe
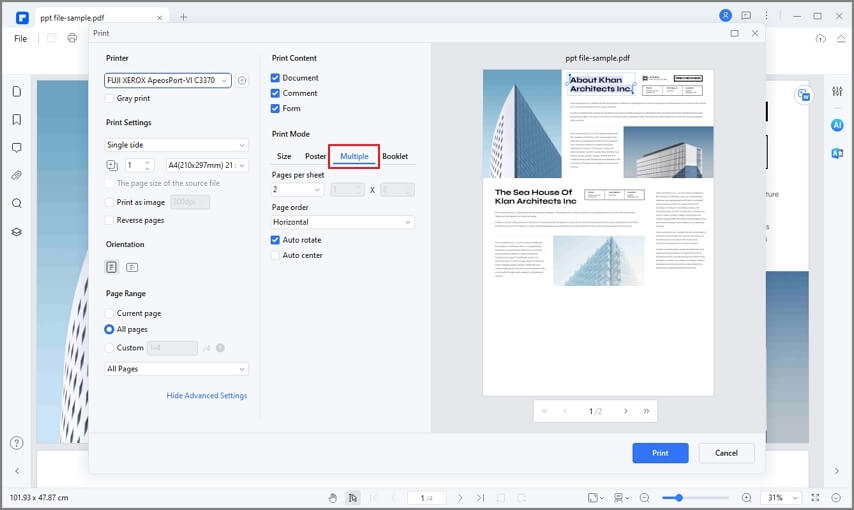
PDFelement este un editor PDF all-in-one care oferă soluția completă pentru tratarea documentelor PDF. Dacă nu cunoașteți parola PDF-ului securizat, vă oferim, de asemenea, mai multe soluții pentru a debloca documente PDF., PDFelement vă permite să editați text și imagini PDF la fel de bine ca într-un procesor de texte și puteți gestiona liber paginile prin inserarea, combinarea, extragerea și împărțirea paginilor. Funcția OCR este una dintre caracteristicile de rang înalt care pot transforma PDF-urile bazate pe imagini în fișiere digitale editabile și căutabile.
Print PDF securizat cu Wondershare PDF Password Remover
Wondershare PDF Password Remover poate fi util atunci când aveți un document restricționat, astfel încât să nu puteți copia, imprima sau chiar edita textul., Cu toate acestea, vă permite să editați, să copiați și să imprimați orice PDF gratuit, deoarece poate debloca PDF pentru imprimare în cazul în care ați uitat parola. Acest instrument este ușor de utilizat pentru începători datorită interfeței sale simple și intuitive. Nu veți avea nevoie de o mulțime de cunoștințe despre protecția PDF.
Pasul 1. Importați un PDF protejat
când lansați Wondershare PDF Password Remover, veți vedea un afișaj care are un buton „Adăugați fișiere” în colțul din stânga sus. Folosind acest buton, puteți încărca sau importa fișiere PDF. Puteți specifica apoi folderul destinație de ieșire.,

Pasul 2. Deblocare PDF pentru imprimare
când ați ajustat toate setările, puteți elimina restricțiile de imprimare. Eliminați restricțiile de copiere, editare și imprimare direct făcând clic pe butonul „Start” situat în partea dreaptă jos. Dacă este necesară o parolă de deschidere, va trebui să apăsați pictograma „Blocare” și apoi să introduceți parola pentru a continua. Dacă documentele PDF sunt protejate doar cu parole de permisiune, atunci nu va trebui să introduceți o parolă.

Pasul 3., Print Protected PDF
după eliminarea restricției de imprimare din PDF, puteți deschide acum PDF-ul cu PDFelement pentru a imprima direct sau pentru a-l deschide cu orice cititor PDF pentru a continua procesul de imprimare.
cum să imprimați PDF protejat cu Google Docs
Google Docs este o altă soluție pentru a imprima PDF securizat fără a avea acces la parola de permisiune. Iată pașii simpli de urmat:
Pasul 1. Încărcați un PDF securizat în Google Docs
deschideți Google Docs și conectați-vă la contul dvs. Apoi faceți clic pe” Deschideți selectorul de fișiere „și selectați” Încărcați ” pentru a încărca PDF-ul securizat.,
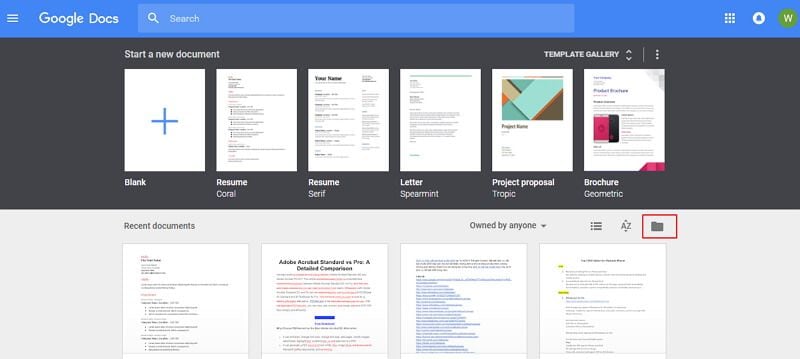
Pasul 2. Imprimare PDF blocat
după încărcarea și vizualizarea PDF-ului blocat în Google Docs, faceți clic pe butonul „imprimare”.
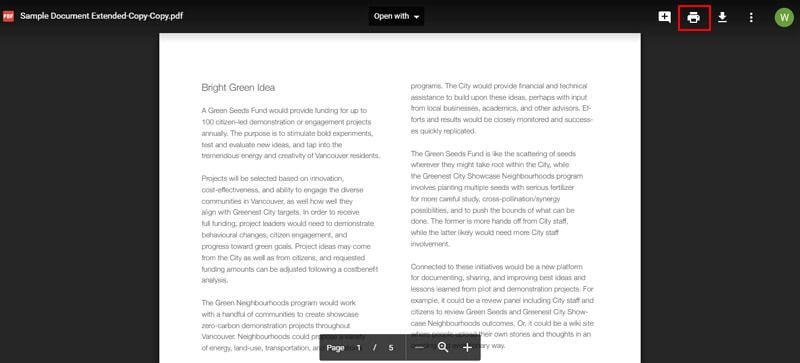
Pasul 3. Imprimați PDF
în fereastra nouă, selectați opțiunea „Salvați” pentru a-l salva ca PDF deblocat. Apoi, puteți utiliza PDFelement sau orice cititor PDF pentru a deschide fișierul PDF nou salvat. Acesta va fi apoi negarantat. Puteți utiliza instrumentul pentru a imprima imediat acest fișier PDF. Dacă vă întrebați vreodată cum să imprimați cu ușurință fișiere PDF protejate prin parolă, consultați aceste instrucțiuni.,
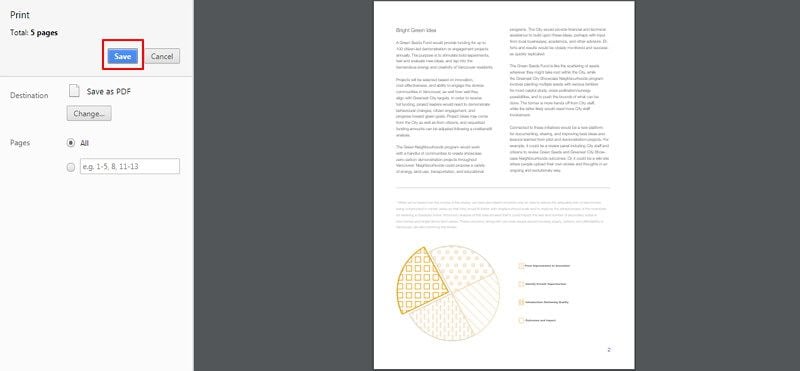
În general, dacă nu reușiți să imprimați un fișier PDF, atunci fișierul dvs. Prin urmare, puteți urma soluțiile de mai sus despre cum să imprimați PDF securizat pentru depanare. De asemenea, va trebui să vă asigurați că aveți instalate cele mai recente drivere de imprimantă.Descarcă gratis sau cumpără PDFelement chiar acum! Descarcă gratis sau cumpără PDFelement chiar acum! cumpara PDFelement chiar acum! cumpara PDFelement chiar acum!,

Margarete Cotty
Redactor-șef