cum să remediați cu ușurință „adresa DNS a serverului nu a putut fi găsită” eroare Google Chrome
Google Chrome este un browser web gratuit, open-source și unul dintre cele mai populare disponibile. Browserul este simplu, ușor de utilizat, sigur și rapid. Este disponibil pentru utilizatorii Windows, Linux, macOS, iOS și Android. Google Chrome oferă sincronizare cu alte produse și servicii Google, Traducere în browser și Verificare ortografică, navigare cu file etc., Chrome a fost dezvoltat pentru a permite navigarea rapidă, ușoară și sigură pe Internet.
în ciuda avantajelor sale, utilizatorii Google Chrome au întâmpinat cândva o problemă în timp ce încercau să acceseze site-uri web. Apare un mesaj de eroare, care afirmă că „adresa DNS a serverului nu a putut fi găsită”. După cum afirmă eroarea, există o problemă cu adresa DNS (Domain Name System) și nu poate fi găsită de Chrome. Un „nume de domeniu” este o adresă care poate fi citită de om referitoare la un site web. De exemplu,” pcrisk.com ” este un exemplu de nume de domeniu., Site – ul are, de asemenea, o adresă IP (Internet Protocol) care constă dintr-o serie de numere-dacă introduceți numărul și nu numele de domeniu, veți ajunge la aceeași pagină web. Amintirea numerelor pentru multe site-uri web este, desigur, problematică și astfel sunt utilizate nume de domenii.
serverele DNS potrivesc numele de domeniu cu adresele IP asociate. Când un nume de domeniu este introdus într-un browser, computerul contactează serverele DNS curente și solicită o adresă IP asociată cu numele de domeniu. Computerul se conectează apoi la adresa IP și deschide site-ul web., Acest lucru se întâmplă în mod normal rapid, fără probleme, cu excepția cazului în care există probleme cu o adresă DNS care nu poate fi găsită – DNS nu este capabil să rezolve adresa IP a site-ului web. În aceste condiții, va apărea eroarea” adresa DNS a serverului nu a putut fi găsită” și vă va împiedica să accesați Internetul și site-urile web de pe acesta. Din fericire, această eroare este ușor de remediat. În acest ghid, vom descrie o serie de metode pentru a rezolva problema.,e3b7″>
Cuprins:
- Introducere
- Utilizați Google DNS
- Clar Chrome Gazdă Cache
- Resetați-vă IP Și DNS Clar Cache
- Restart DNS Client Service
- Video care Arată Cum Să-l Repara „Server DNS adresa nu a putut fi găsit” Eroare
Utilizare Google DNS
Dacă există o problemă cu serverul DNS, încercați să-l schimbe la Google DNS Publice, o alternativă gratuită Sistem de Nume de Domeniu (DNS) servicii oferite pentru utilizatorii de Internet din întreaga lume., Serviciul DNS public și serverele sunt întreținute și deținute de Google. Funcțiile alternative ca un server de nume recursiv care oferă rezoluție de nume de domeniu pentru orice gazdă de pe Internet. Trebuie să schimbați DNS manual, așa cum este descris aici.
pentru a schimba serverul DNS la serverul DNS Google, accesați setările conexiunilor de rețea. Faceți clic dreapta pe meniul Start și selectați ” Conexiuni de rețea „sau accesați Setări și faceți clic pe”rețea & Internet”.,
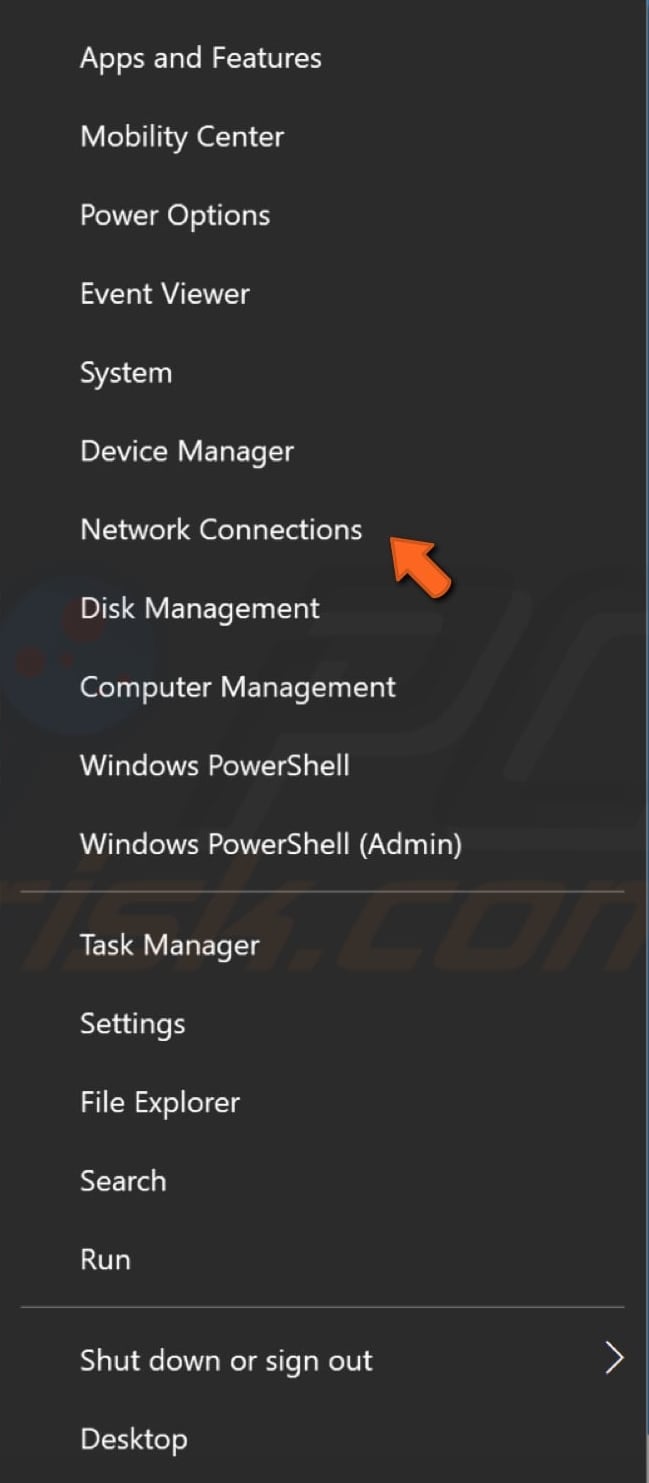
În Rețea & Internet fereastra de setări, selectați tipul de conexiune (în cazul nostru, este „Ethernet”) de pe panoul din stânga și apoi faceți clic pe „Change adapter opțiuni” de pe panoul din dreapta.
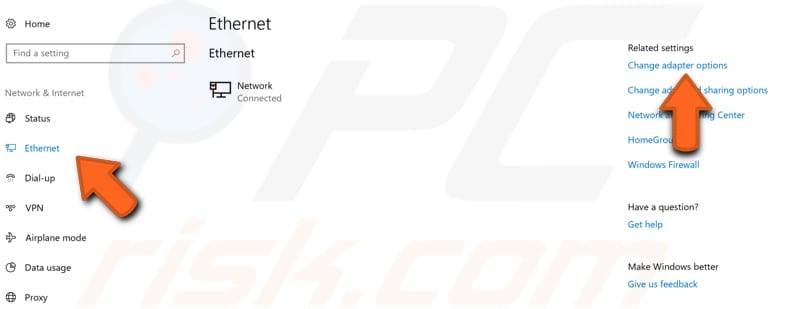
click-Dreapta pe conexiune și selectați „Properties” din meniul drop-down.
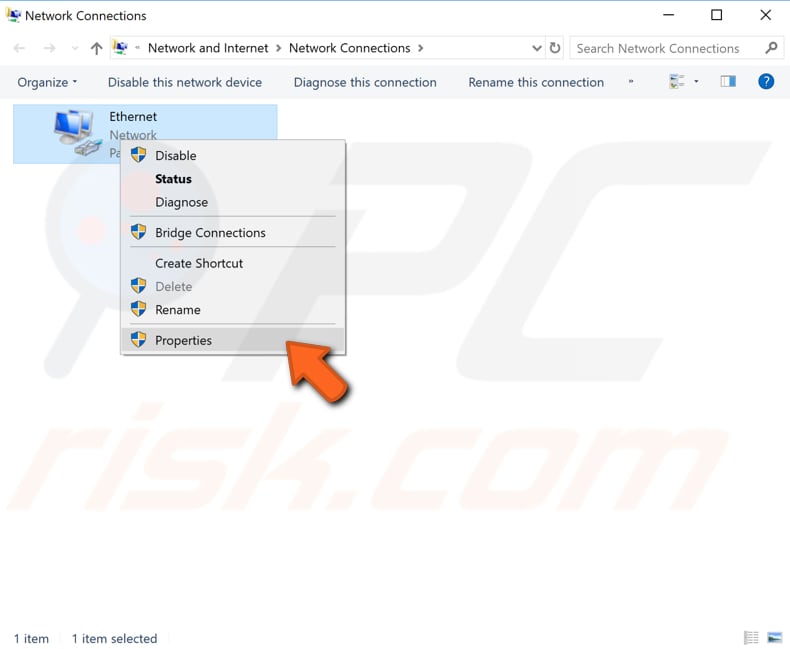
Selectați „Internet Protocol Version 4 (TCP/IPv4)” și faceți clic pe „Properties”.,
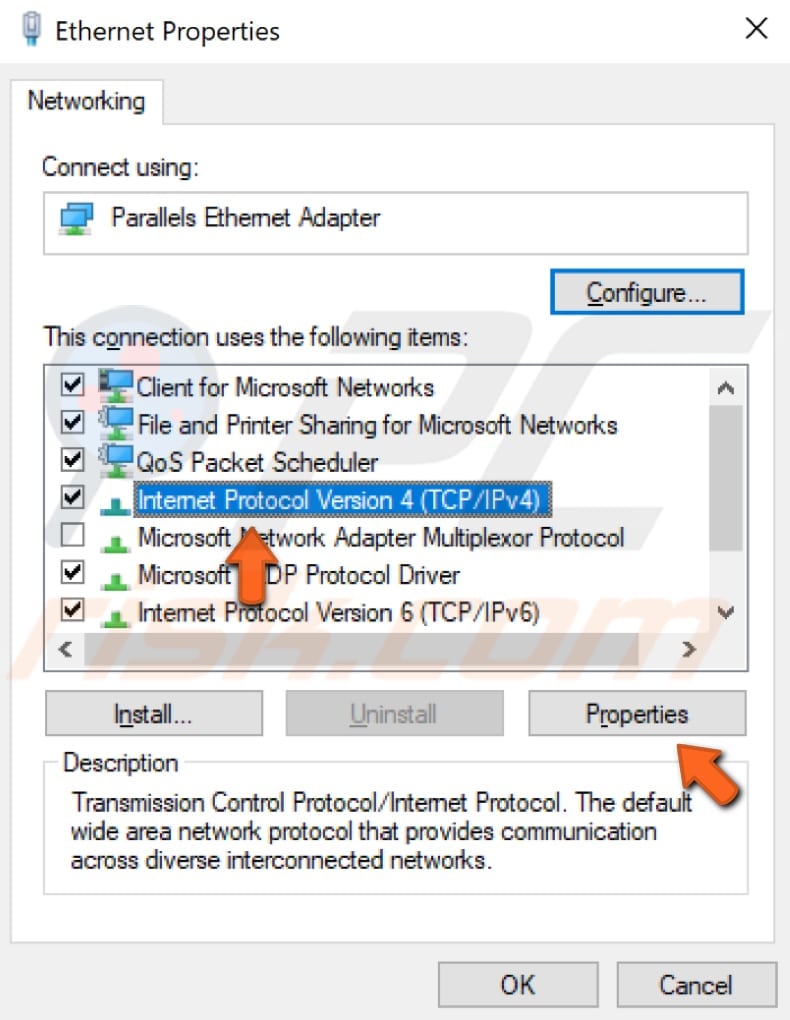
În Protocol Internet Versiunea 4 (TCP/IPv4) Properties window, selectați „Utilizați următoarele adrese de server DNS”, introduceți 8.8.8.8 ca „Preferred DNS server” și 8.8.4.4 ca „Alternate DNS server”. Faceți clic pe” OK „pentru a salva modificările, deschideți din nou Google Chrome și verificați dacă aceasta rezolvă problema cu eroarea” adresa DNS a serverului nu a putut fi găsită”.,
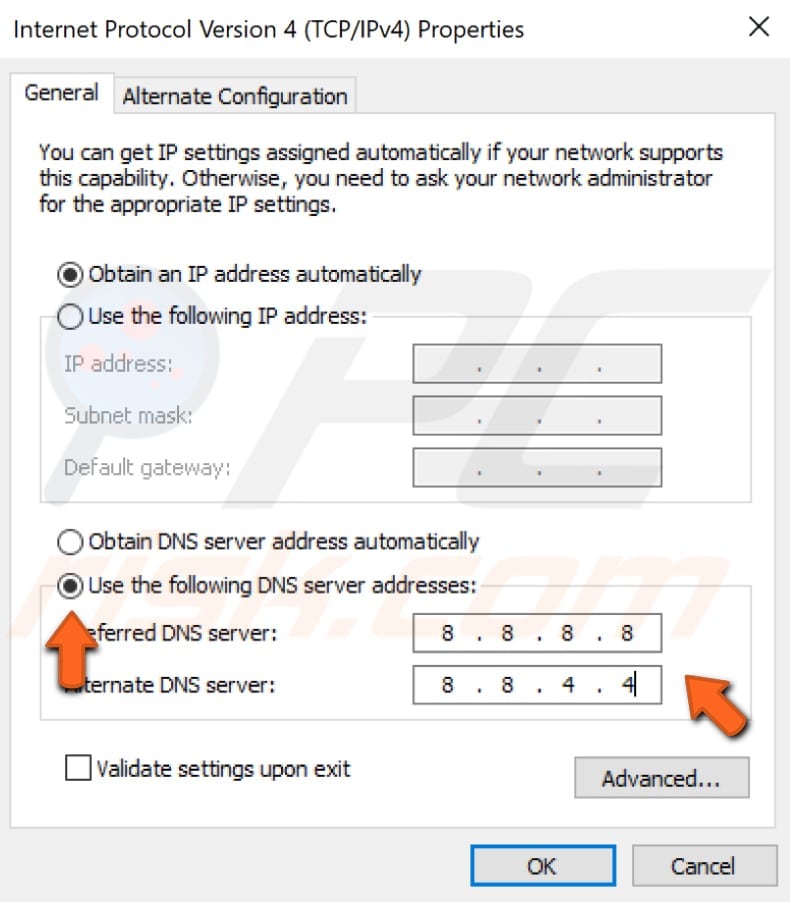
Clar Chrome Gazdă Cache
Dacă acest „Server DNS adresa nu a putut fi găsit” eroare este cauzată de unul dintre Google Chrome extensii, de compensare cache gazdă ar putea ajuta. Pentru a șterge memoria cache a gazdei, deschideți Google Chrome și o nouă fereastră Incognito-faceți clic pe cele trei puncte din colțul din dreapta sus și selectați „Fereastră incognito nouă”. Alternativ, pur și simplu apăsați tastele Ctrl + Shift + N de pe tastatură.,
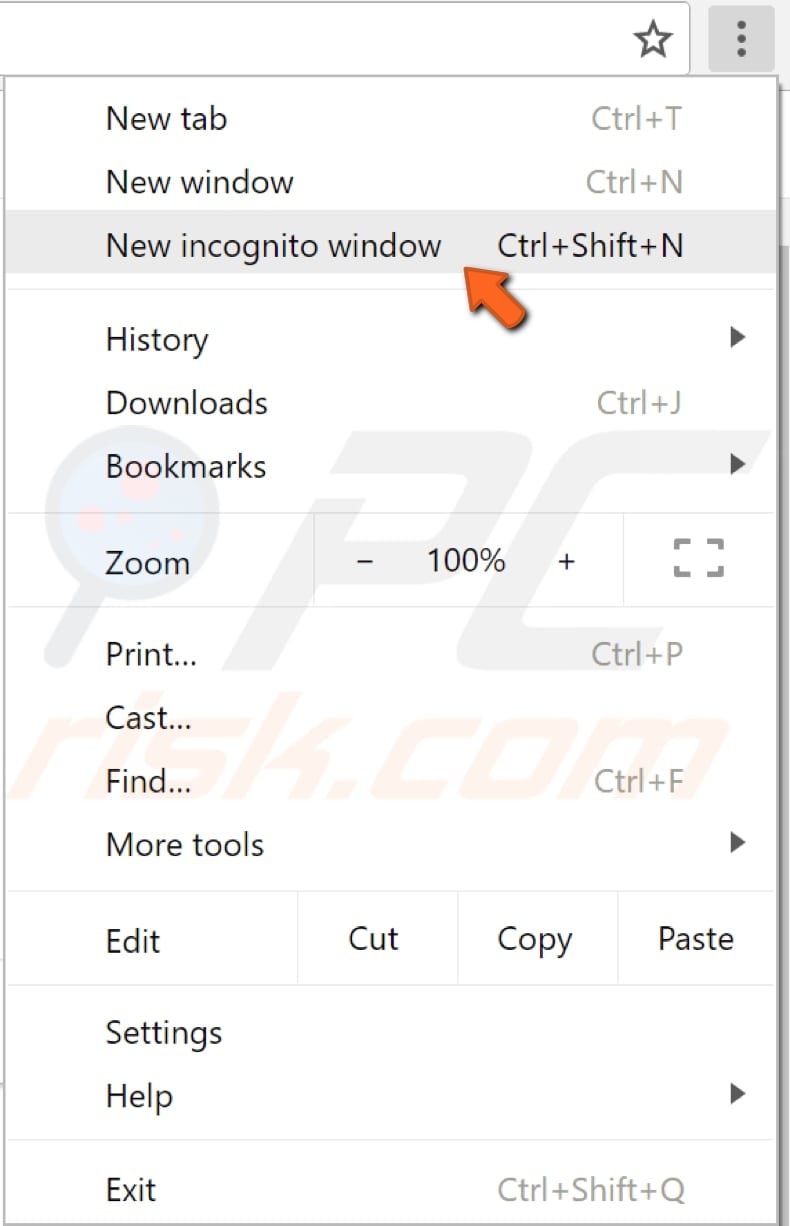
În fereastra incognito, faceți clic pe bara de adrese și introduceți această adresă: „chrome://net-interne/#dns”, și apoi apăsați Enter. Găsiți și faceți clic pe butonul” ștergeți memoria cache a gazdei”. Vedeți dacă aceasta rezolvă eroarea „adresa DNS a serverului nu a putut fi găsită”.
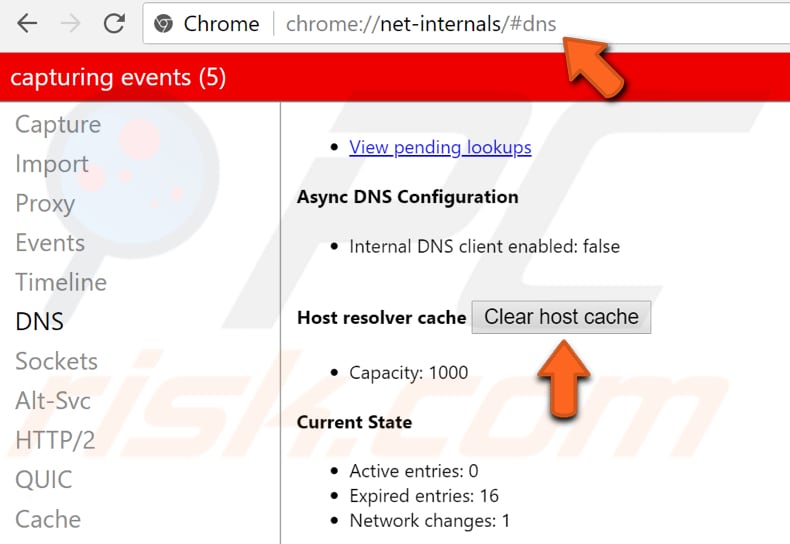
Resetați-vă IP Și DNS Clar Cache
Această metodă include introducerea și executarea „netsh” și „ipcofig” comenzi în Command Prompt., Netsh este un utilitar de scripting linie de comandă care vă permite să, fie la nivel local sau de la distanță, afișa sau modifica configurația de rețea a unui computer care se execută în prezent. Netsh oferă, de asemenea, o caracteristică de scripting care vă permite să rulați un grup de comenzi în modul lot pe un computer specificat.
Ipconfig este un instrument de linie de comandă care afișează configurația curentă a stivei IP instalate pe un computer în rețea. Folosind acest instrument, putem spăla și reseta conținutul cache-ului DNS client resolver și reînnoi configurația DHCP.,
comenzile necesită un Prompt de comandă ridicat deschis cu privilegii de administrator. Pentru a deschide linia de comandă ridicată, tastați ” prompt de comandă „în căutare și faceți clic dreapta pe rezultatul” Prompt de comandă”. Alegeți „Rulați ca administrator” pentru a-l rula cu privilegii administrative.

Când selectați „executare ca administrator”, un Cont de Utilizator de Control prompt va apărea întreba dacă permiteți Promptul de Comandă pentru a face modificări la computer. Faceți Clic Pe”Da”.,
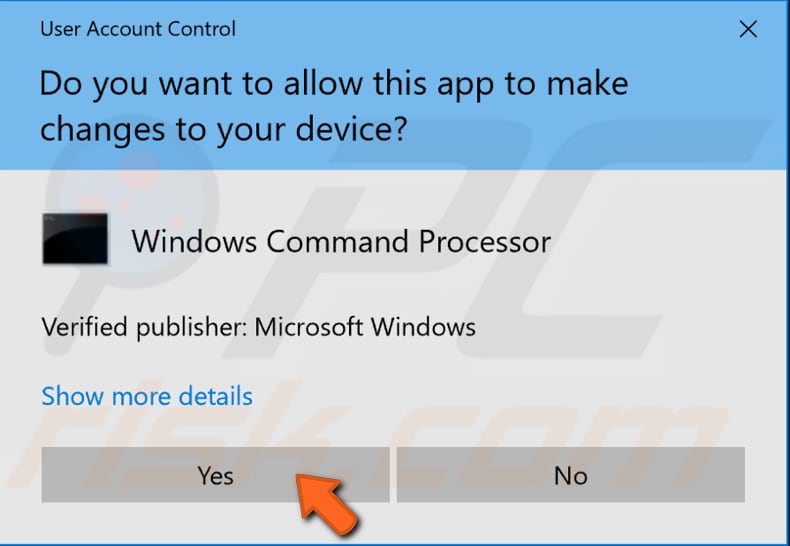
Prompt de Comandă va apărea. În fereastra linie de Comandă, tastați aceste comenzi:
netsh int ip reset
netsh winsock reset
ipconfig /release
ipconfig /renew
ipconfig /flushdns
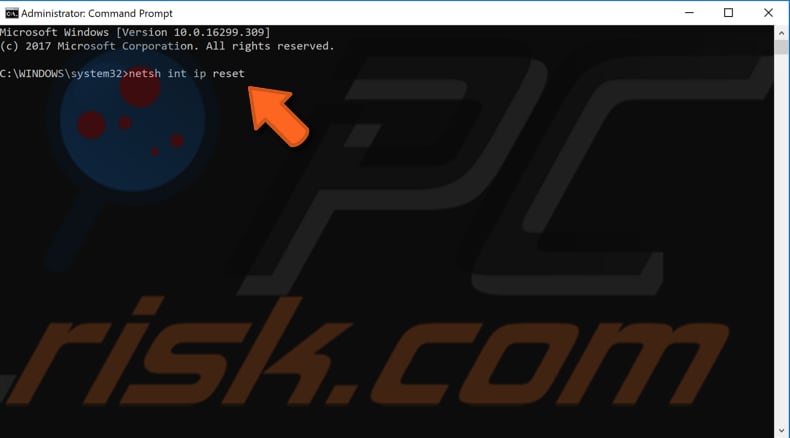
Apăsați Enter de pe tastatură după introducerea fiecare comanda. Când toate comenzile sunt executate, reporniți computerul și vedeți dacă aceasta rezolvă eroarea „adresa DNS a serverului nu a putut fi găsită”.,
Restart DNS Client Service
Servicii Windows (de asemenea, stiu ca servicii.msc), sunt utilizate pentru a modifica modul în care serviciile Windows rulează pe sistemul dvs. Aceste servicii sunt responsabile pentru rularea programelor disponibile și gestionarea multor setări și resurse de sistem. Puteți modifica setările unui serviciu din motive de securitate, depanare și performanță. Unul dintre aceste servicii este serviciul client DNS, iar repornirea acestuia vă poate ajuta să rezolvați problema cu eroarea „adresa DNS a serverului nu a putut fi găsită”.,
serviciul client DNS memorează în cache numele sistemului de nume de domeniu și înregistrează un nume complet de computer pentru computer. Dacă serviciul este oprit, numele DNS vor continua să fie rezolvate, cu toate acestea, rezultatele interogărilor de nume DNS nu vor fi memorate în cache și numele computerului nu va fi înregistrat. Dacă serviciul este dezactivat, orice servicii care depind în mod explicit de acesta nu vor porni. Pentru a reporni serviciul client DNS, deschideți caseta de dialog Run apăsând tastele Win + R de pe tastatură sau făcând clic dreapta pe Start și selectând „Run” din meniul contextual.,
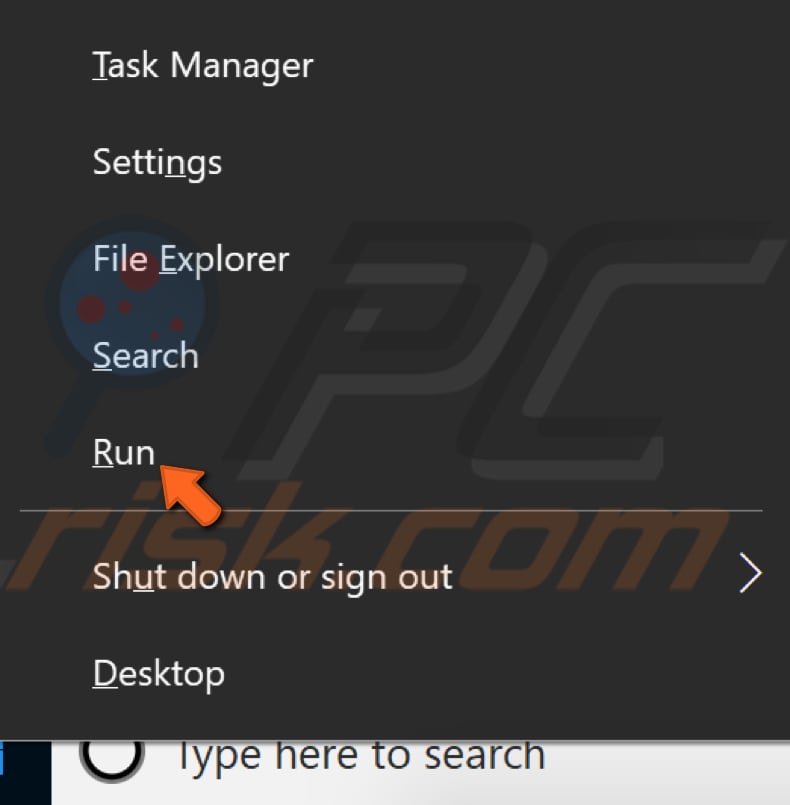
Odată ce caseta de dialog Run este deschis, de tip „servicii.msc ” și apăsați Enter sau faceți clic pe „OK”.
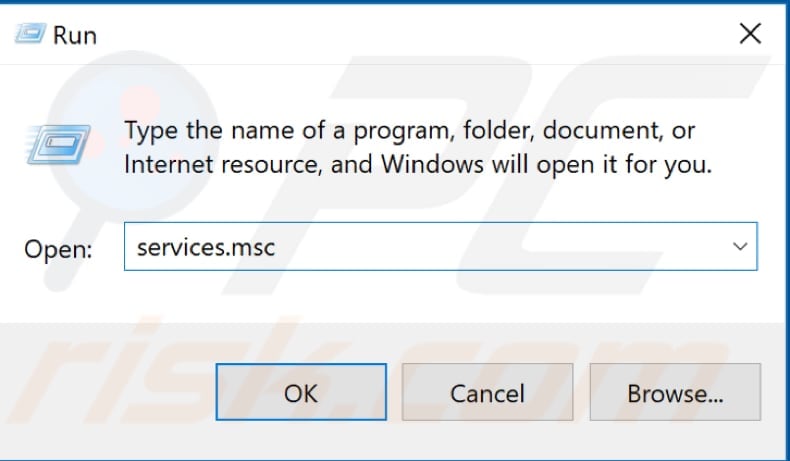
În fereastra Servicii, pentru a găsi „DNS Client” și faceți clic dreapta, selectați „Restart” din meniul contextual. Închideți fereastra serviciilor și vedeți dacă aceasta rezolvă eroarea „adresa DNS a serverului nu a putut fi găsită”.,

în cele din Urmă, ai putea pur și simplu reinstalați browser-ul Google Chrome: dezinstalați și apoi descărcați și instalați-l din nou.