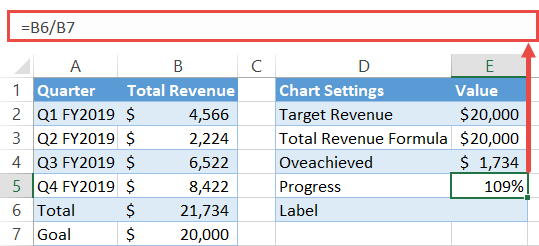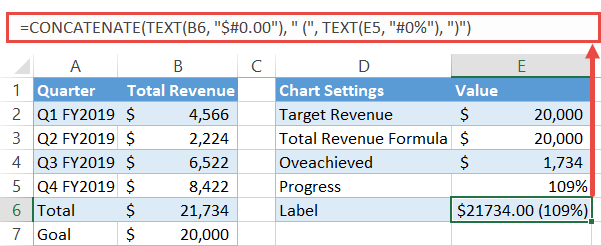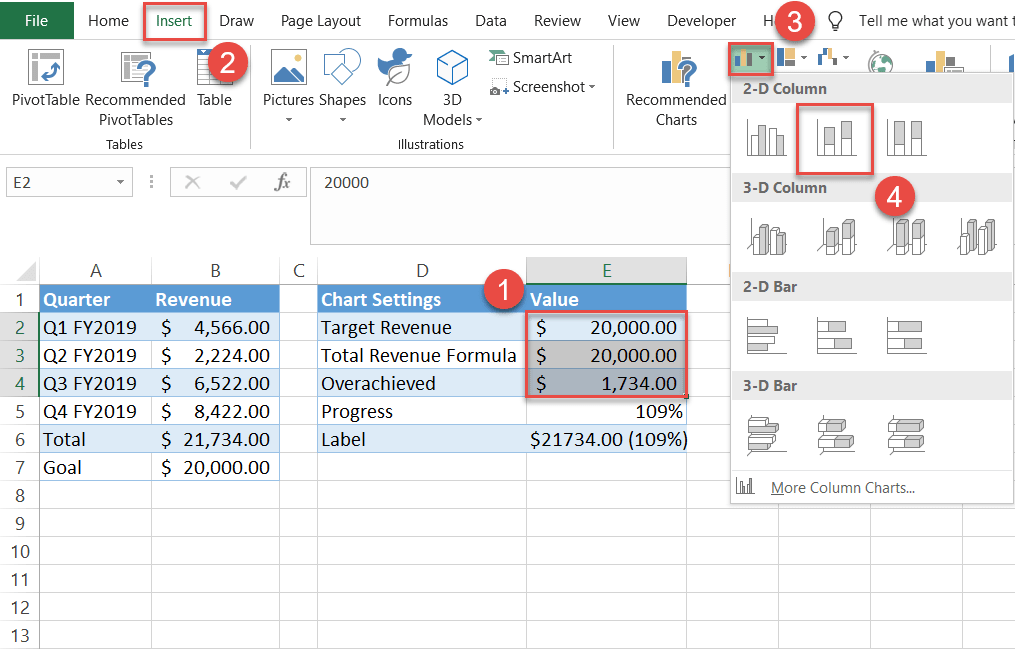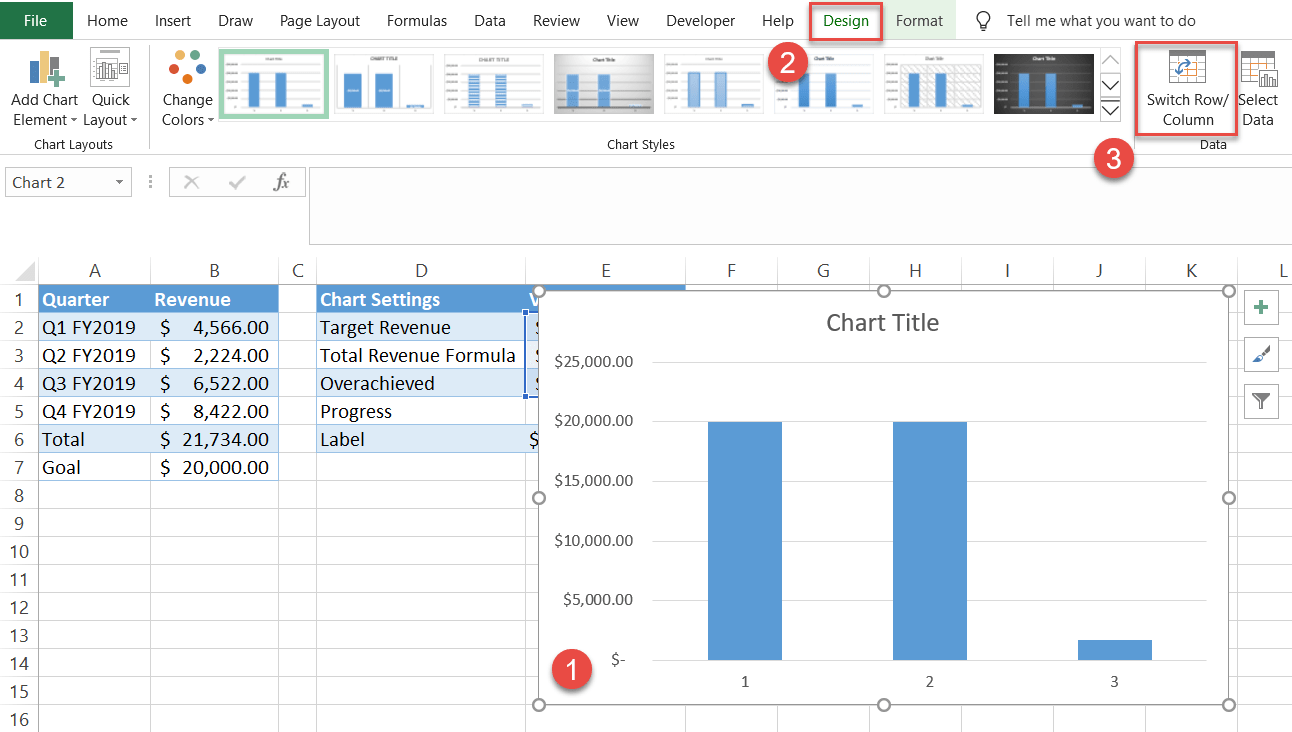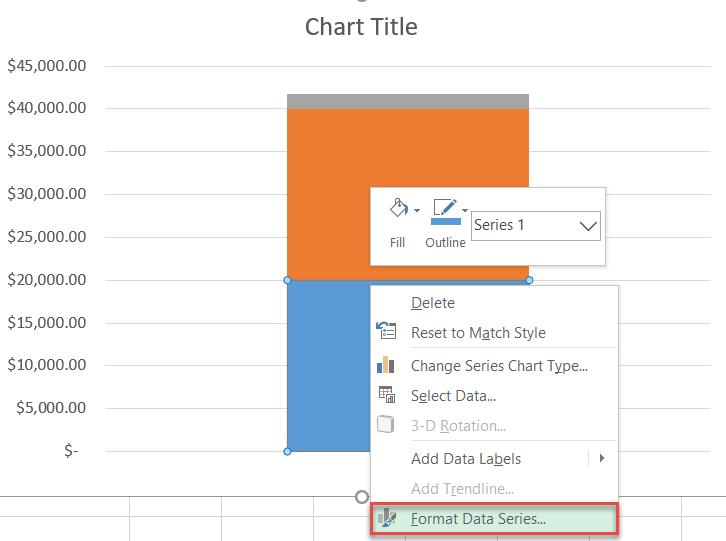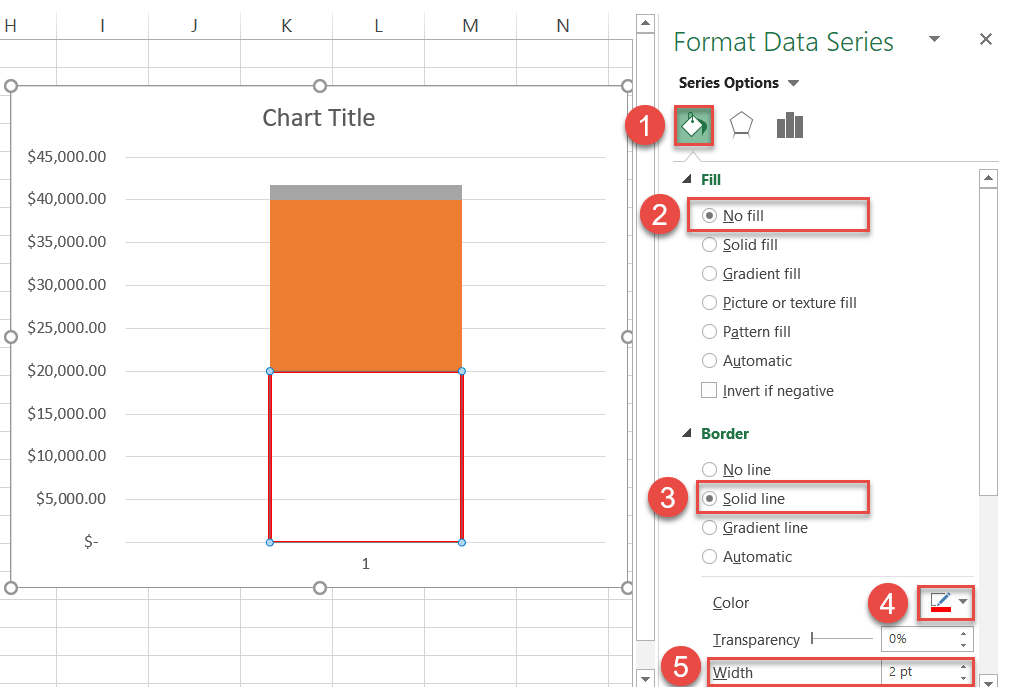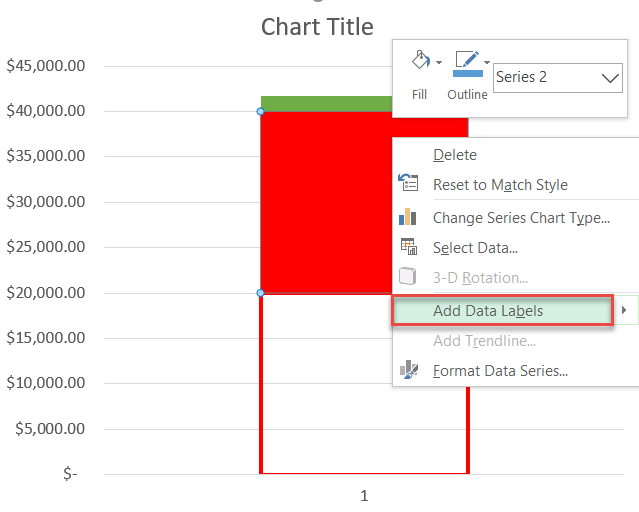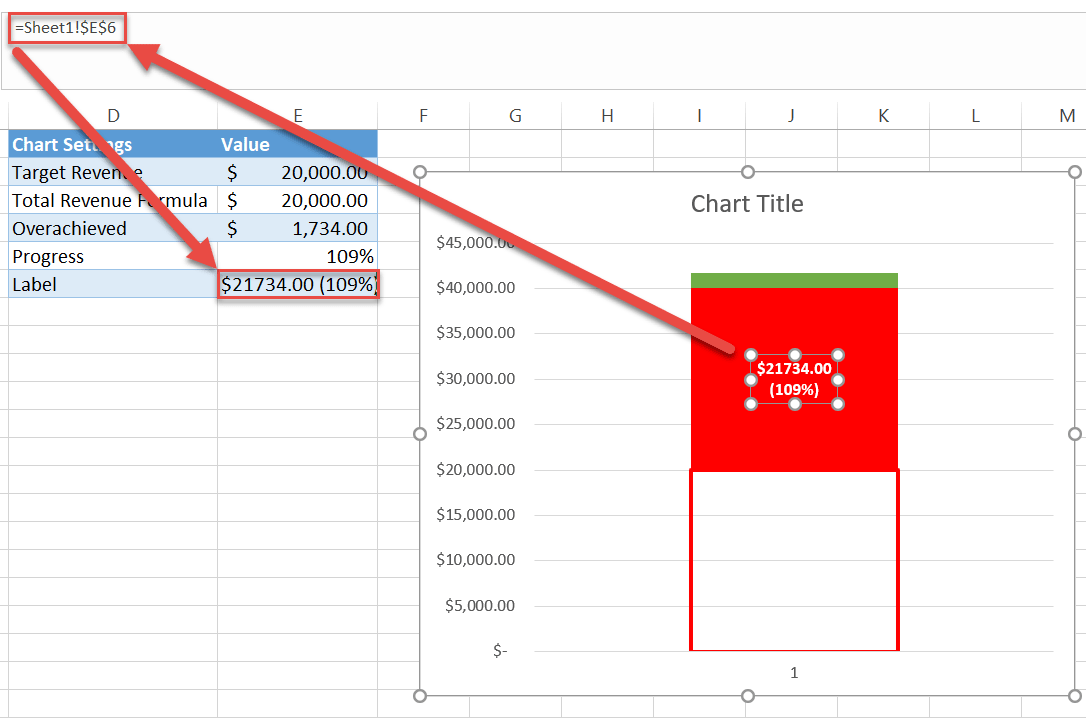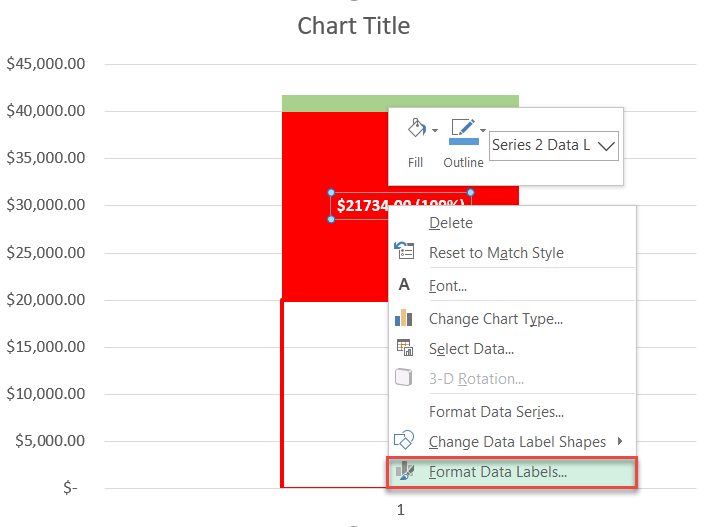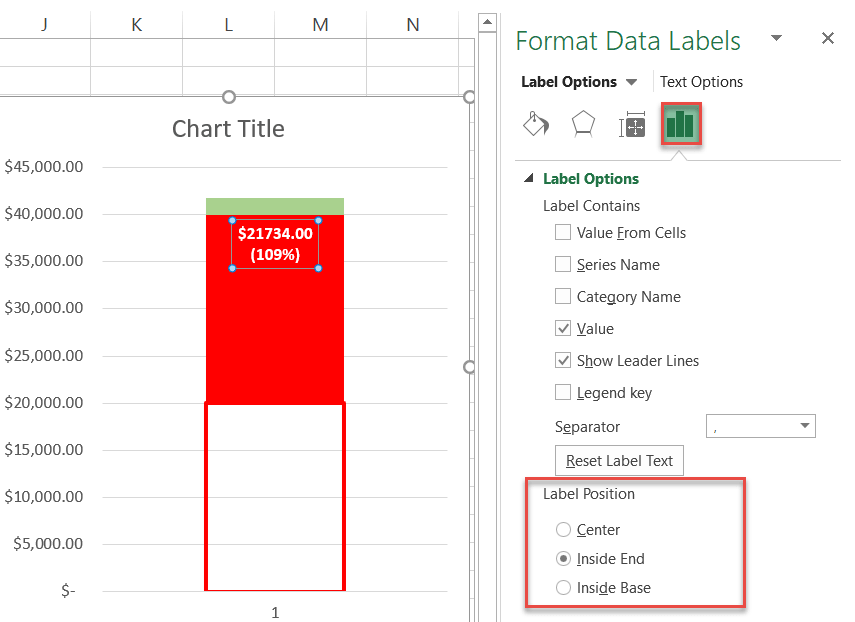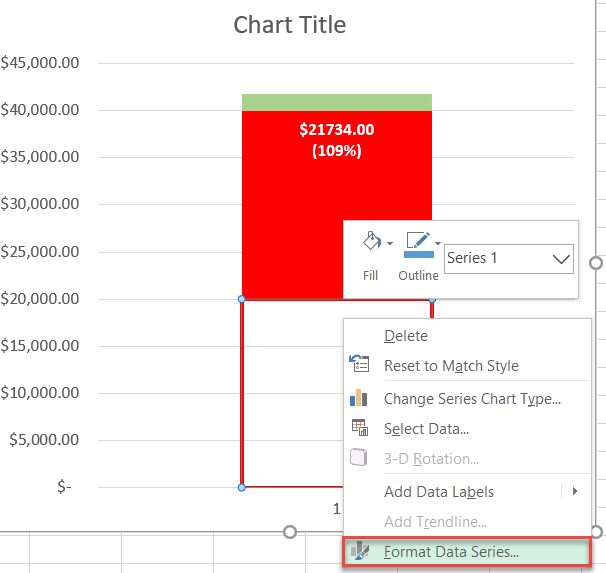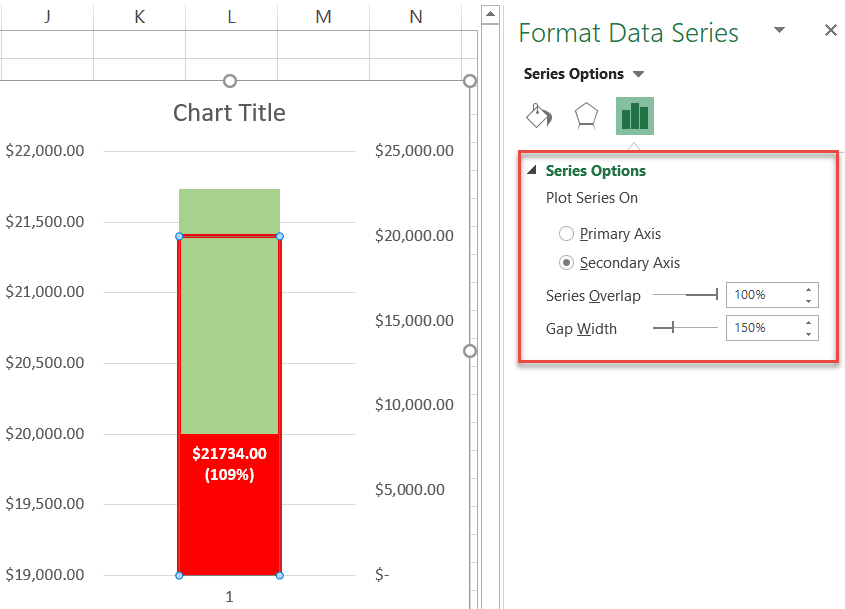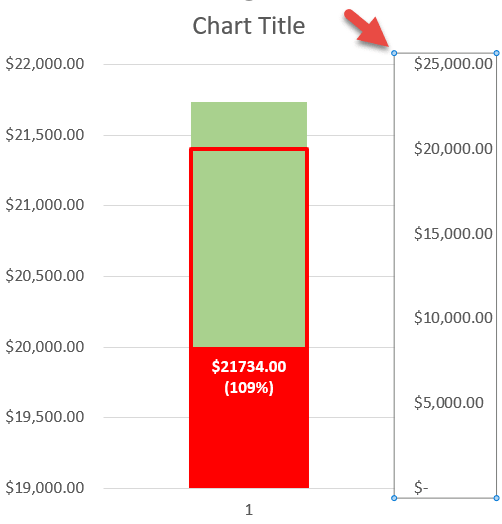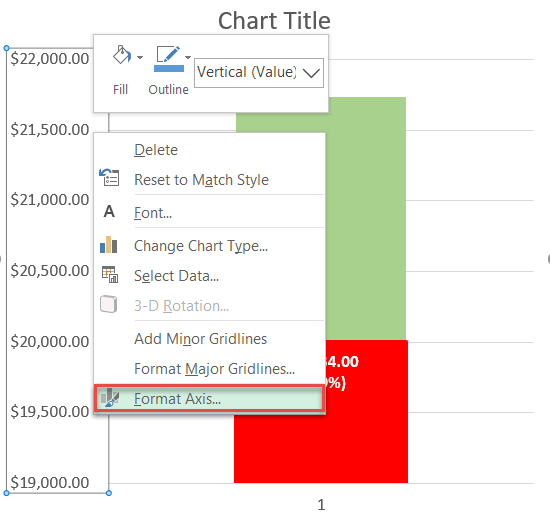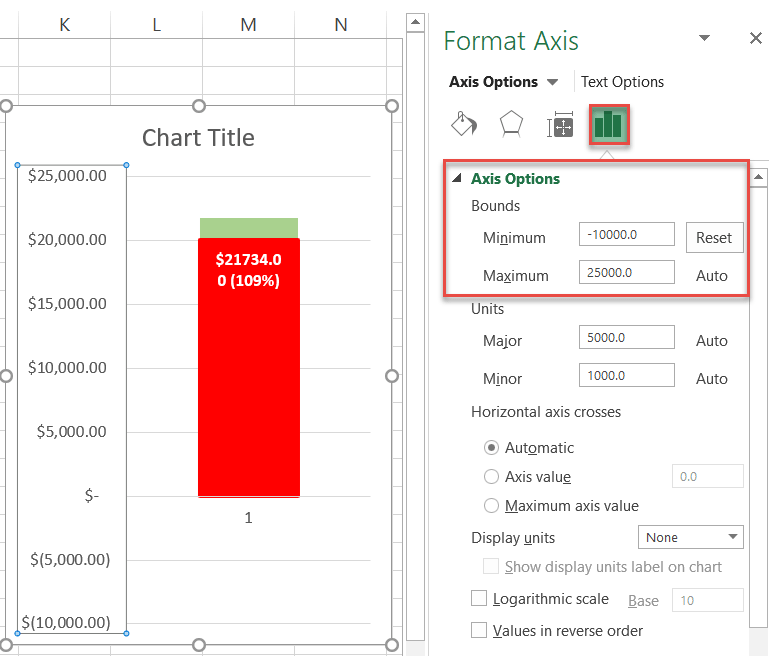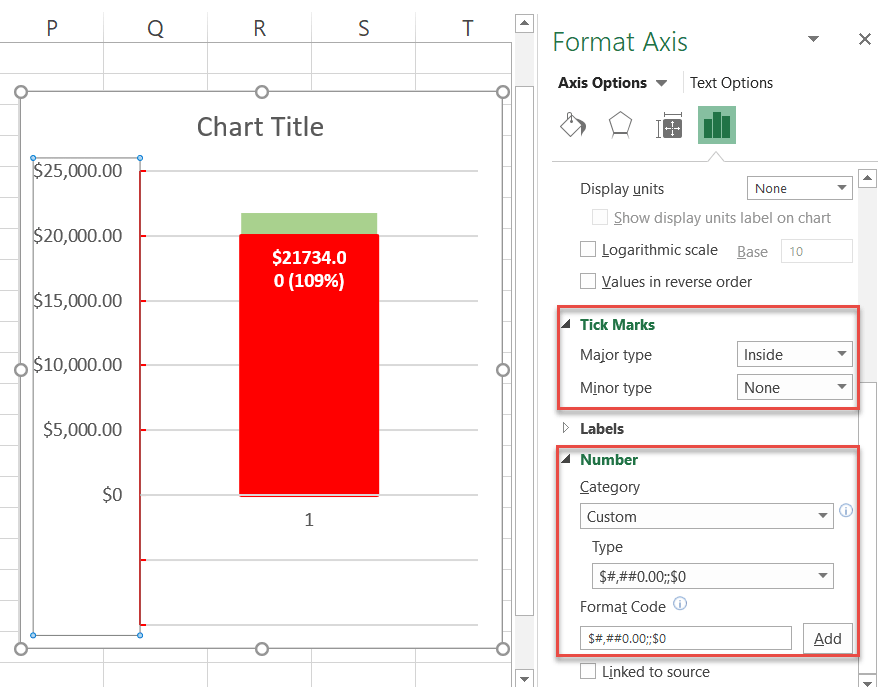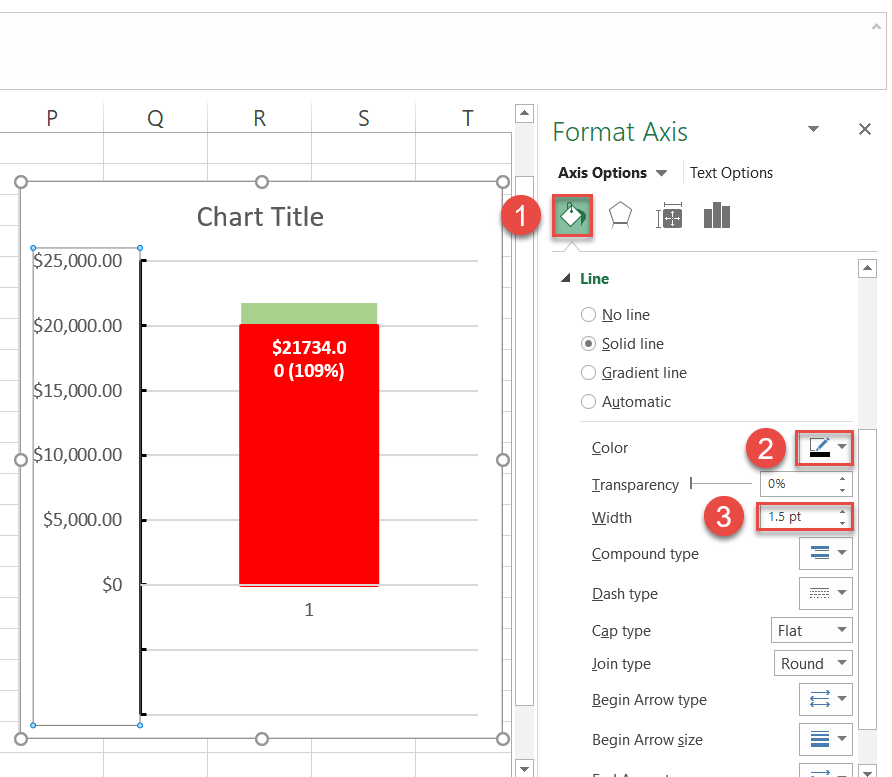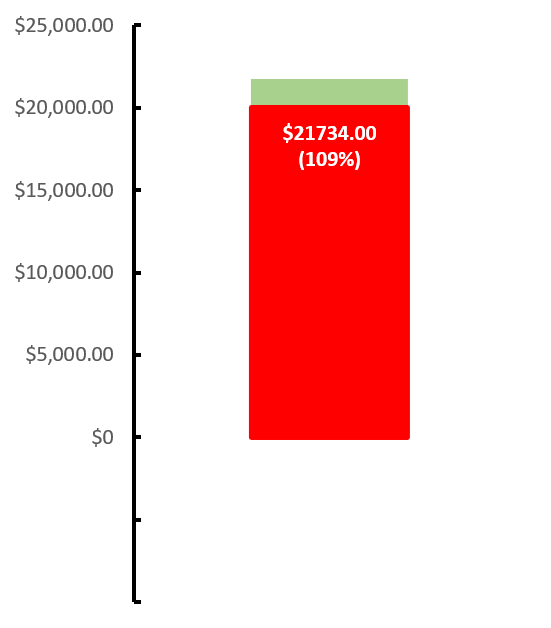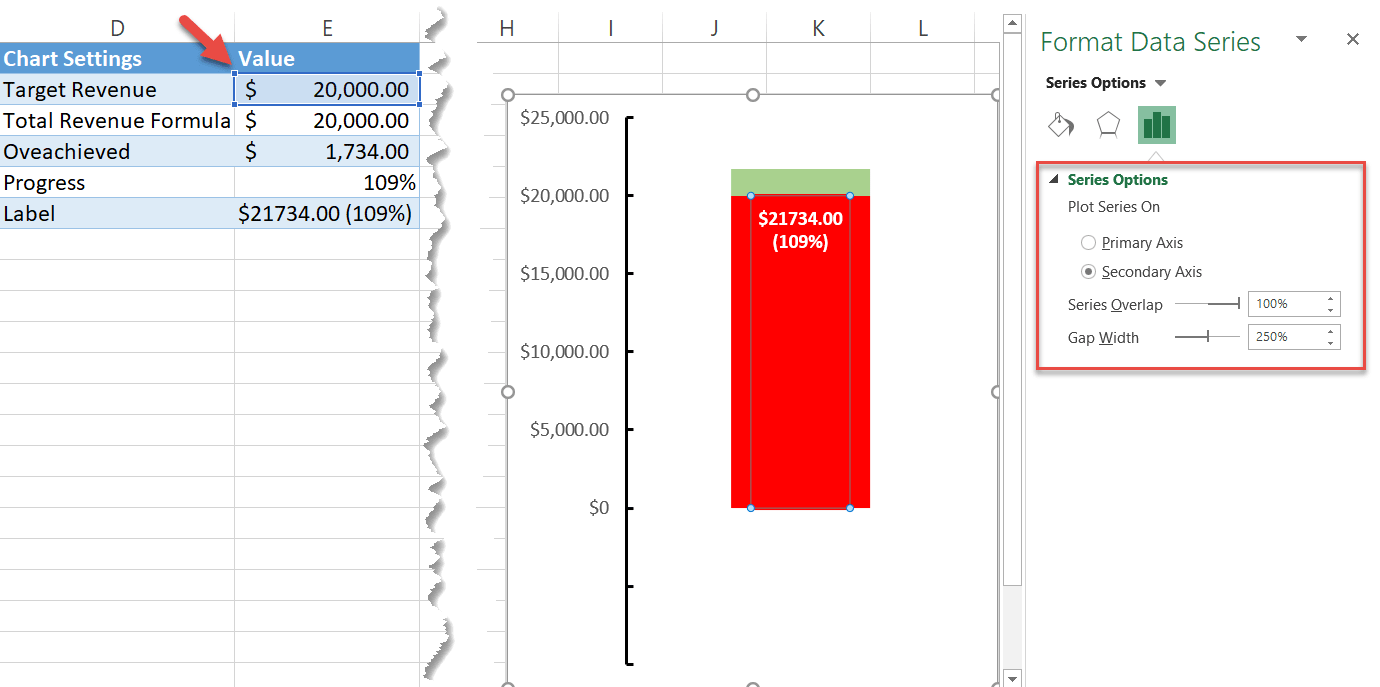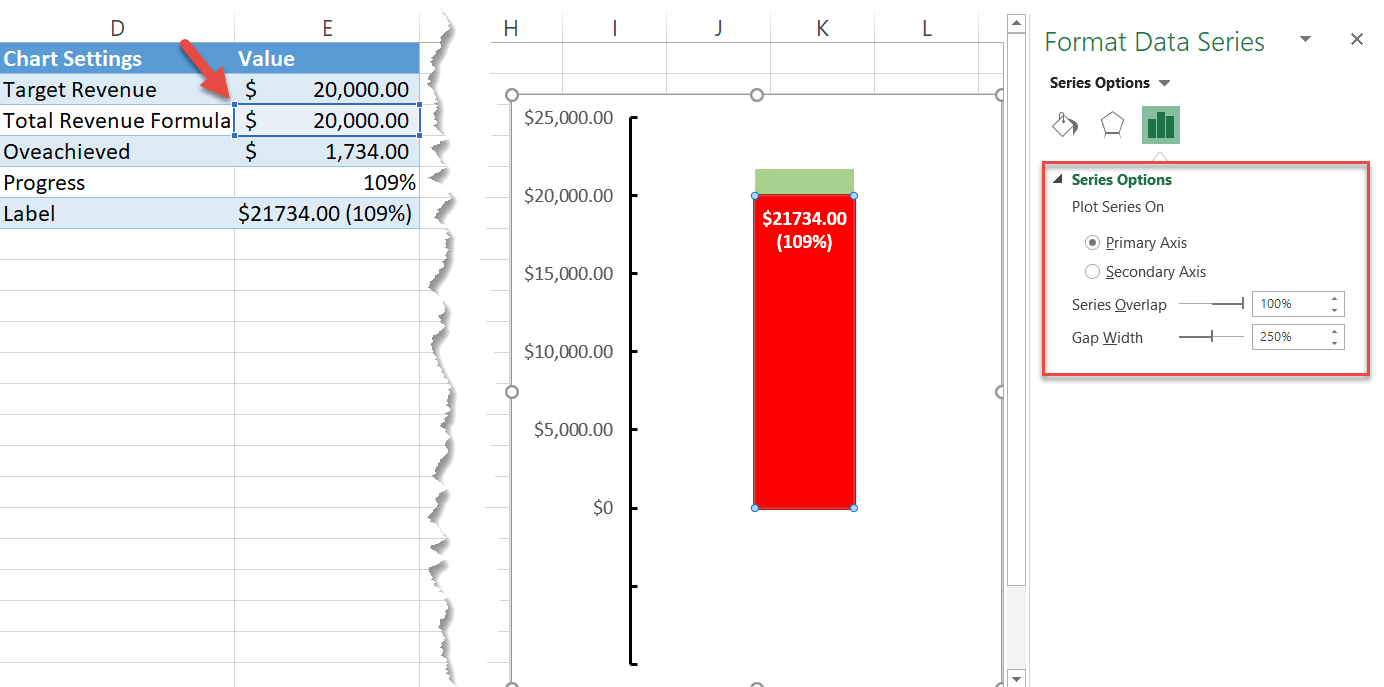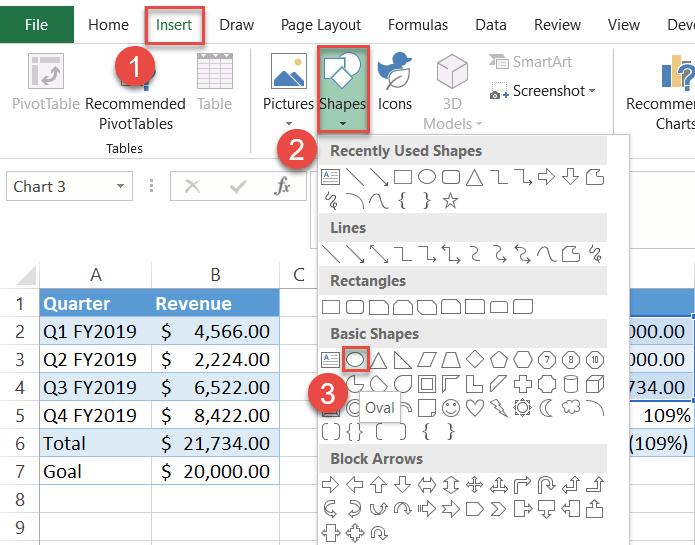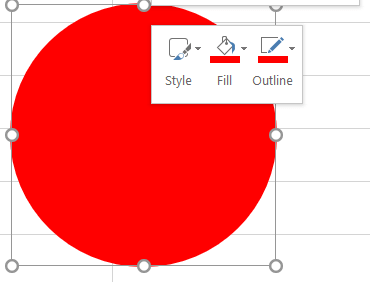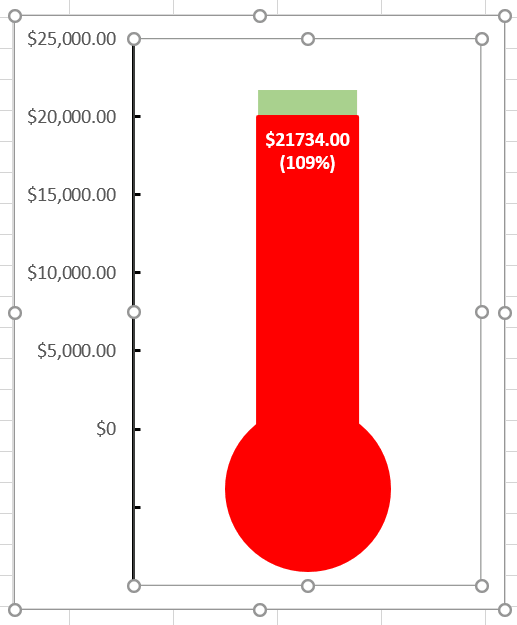acest tutorial va demonstra cum se creează o diagramă termometru în toate versiunile de Excel: 2007, 2010, 2013, 2016 și 2019.
termometru Grafic – descărcare șablon gratuit
Descărcați șablonul nostru grafic termometru gratuit pentru Excel.
Descărcați acum
O diagramă termometru este o modificare specială a unei diagrame coloană stivuite. Coloanele sunt plasate una peste alta și seamănă vizual cu un termometru, care se umple pe măsură ce progresați spre obiectivul dvs.,
ori de câte ori aveți nevoie pentru a urmări progresul către un obiectiv—fie că este vorba de finanțare, vânzări, venituri sau alte valori relevante—Acest grafic oferă o modalitate simplă și eficientă de a vizualiza datele respective.dar o diagramă simplă a termometrului nu mai taie muștarul (haideți, acesta este 2020!).în acest tutorial detaliat, pas cu pas, veți învăța cum să trasați un grafic remarcabil de versatil al termometrului cu o etichetă fantezistă care funcționează chiar și atunci când rezultatele dvs. depășesc un obiectiv declarat.,
Doar a verifica it out:
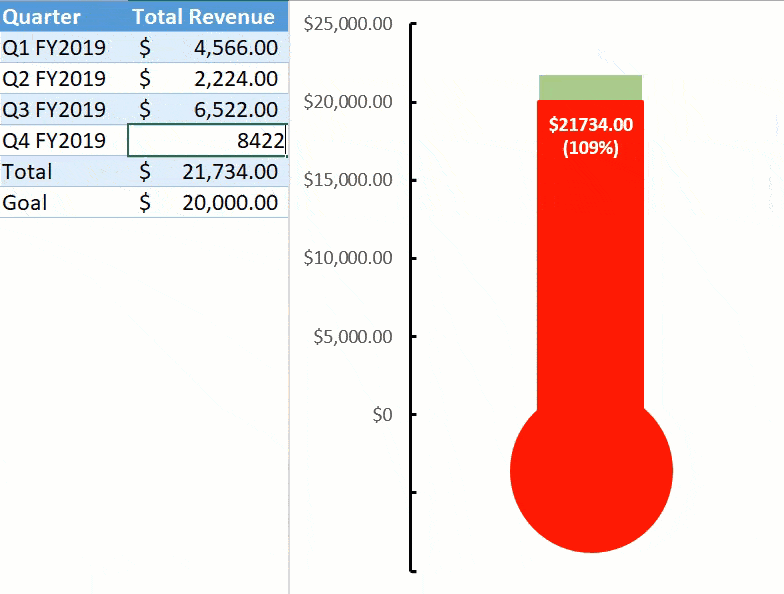
după Cum veți vedea în scurt timp, construind un impresionant termometru graficul nevoie de tone de efort. De aceea am proiectat Add-In-ul Chart Creator, un instrument pentru construirea graficelor Excel avansate în doar câteva clicuri.
deci, să trecem la nitty-curajos.
Noțiuni de bază
în scopuri ilustrative, imaginați-vă că ați lansat un magazin de comerț electronic ca o agitație laterală și doriți să construiți o diagramă a termometrului pentru a urmări performanța magazinului în raport cu obiectivul dvs. de venituri declarat., În 2019, ai avut o alergare destul de bună.magazinul a generat venituri de 21.734 USD, depășind ușor obiectivul inițial (puteți deschide o sticlă de șampanie mai târziu).acestea fiind spuse, aruncați o privire la setul de date pentru diagramă:
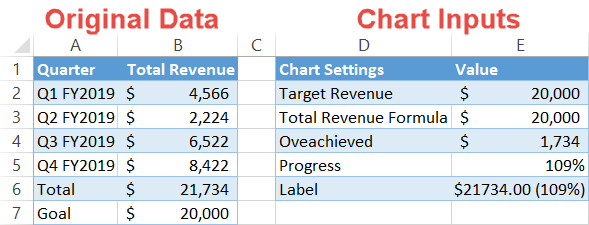
înainte de a trece la construirea graficului, trebuie să descompunem fiecare punct de date, astfel încât să puteți relua cu ușurință pașii folosind datele dvs.setul de date are două coloane:
- date originale: această coloană reprezintă datele dvs. reale, oricare ar fi acestea. Lasă-l așa cum este.,
- intrări Grafic: acest lucru este în cazul în care toate magia se întâmplă. Tabelul conține toate valorile speciale pe care le veți utiliza pentru construirea graficului. De asemenea, o notă importantă: categoriile trebuie comandate exact în același mod ca în imaginea de mai sus! s-ar putea să vă întrebați de unde provin toate valorile din al doilea tabel. Ei bine, va trebui să le calculați singuri folosind formulele Excel speciale enumerate mai jos (surpriză, surpriză).din păcate, nu există altă cale în jurul ei—dar instrucțiunile de mai jos ar trebui să facă destul de ușor de urmat.,
deci începe călătoria!
Pasul #1: Configurați tabelul de ajutor.
ca linchpin care deține toate împreună, fiecare dintre elementele din al doilea tabel au scopul lor. Să acoperim acești băieți răi mai detaliat.
venituri țintă: acest punct de date ar trebui să corespundă valorii obiectivului (B7). La fel de simplu ca asta.,59″>
Aici este decodat versiunea în baza de date originale:
|
1
|
=DACĂ({Total}<={Obiectivul}, {Total}, {Obiectivul})
|
Traducere în bază limbajul uman: în cazul în care rezultatul (B6) este mai mică decât sau egală cu scopul (B7), formula returnează rezultatul valoare (B6)—în cazul nostru, ceva care cade sub $20K marca., În schimb, dacă rezultatul (B6) depășește obiectivul (B7), formula returnează valoarea obiectivului (B7).
sfat rapid: faceți clic pe butonul „Format număr contabil” (fila Acasă > grup număr) pentru a afișa funcția ieșire ca monedă.
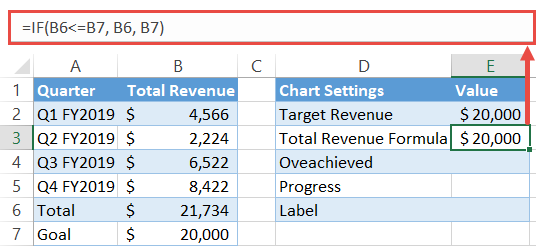
Depășit: Asta DACĂ funcția calculează dacă este sau nu tinta ta este depășit. Ori de câte ori are loc, formula scade obiectivul (B7) din rezultat (B6) și returnează ceea ce a rămas.,>
The decoded version:
|
1
|
=IF({Goal}<={Total}, {Total}-{Goal}, 0)
|
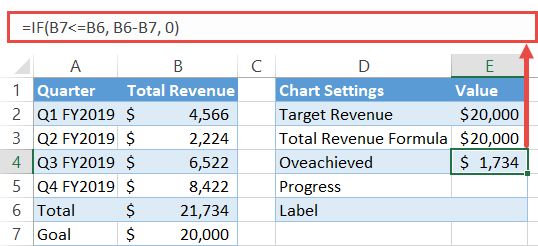
Progress: This one is pretty self-explanatory., Trebuie să măsurăm progresul ca procent din obiectivul pentru eticheta noastră ultra-fantezie. Pur și simplu împărțiți rezultatul (B6) la obiectiv (B7) și formatați ieșirea ca procent—faceți clic pe butonul „Stil procentual” (fila Acasă > grup de numere).,ce”>
|
1
|
=B6/B7
|