Deshalb ist ein PC-Speicher-Upgrade eine Möglichkeit, die Geschwindigkeit und Leistung Ihres Computers zu steigern. Je mehr RAM Ihr Computer hat, desto flüssiger fühlt sich alles an und läuft. Sie erleben schnellere Startzeiten, mehr Browser-Registerkarten ohne Unterbrechung, höhere FPS (Frames pro Sekunde) beim Spielen, mehr Freiheit beim Multitasking mit verschiedenen Apps und ein rundum bissigeres Erlebnis.
Bereit, es zu wirbeln? Lesen Sie weiter für unsere komplette PC-Speicher Installationsanleitung.,

Was bedeutet Upgrade RAM tun?
Durch das Aktualisieren des Arbeitsspeichers erhält Ihr Computer die kritischen Ressourcen, die er benötigt, um Daten vorübergehend von der Festplatte auf die CPU zu mischen, um sie zu verarbeiten. Selbst die schnellsten Solid-State-Laufwerke (SSD) sind träge im Vergleich dazu, wie schnell RAM Ihrem Computer die benötigten Informationen liefern kann. Ohne RAM — oder ohne ausreichend RAM für das, was Sie gerade tun — würde Ihr Computer unerträglich langsam werden oder gar nicht funktionieren.
Im Allgemeinen fügen die Leute mehr RAM hinzu, um:
-
Beschleunigen Sie ihre Computer.,
-
Genießen Sie schnelleres Surfen im Internet.
-
Optimieren Sie Ihre PCs für gaming.
-
Verhindern Abstürze während der Foto-oder Videobearbeitung.
-
Hauche einem alten PC neues Leben ein.
Beachten Sie, dass sich alle oben aufgeführten Gründe direkt darauf beziehen, Ihren PC schneller und leistungsfähiger zu machen. Das ist der Hauptgrund, RAM zu aktualisieren.
Gibt es Risiken?
Nichts gewagt, nichts gewonnen! Das Durchführen eines eigenen RAM-Upgrades ist nicht ohne Gefahren., Vor allem riskieren Sie, die empfindlichen internen Komponenten Ihres Computers zu beschädigen — obwohl dies jederzeit möglich ist, wenn Sie es öffnen, um herumzustöbern oder sogar nur ein bisschen Staub zu entfernen. Sie erlischen wahrscheinlich auch die Garantie Ihres Herstellers, wenn Sie eine haben.
Lesen Sie weiter, um mehr über die wichtigsten Faktoren zu erfahren, die Sie im Voraus berücksichtigen sollten, damit Sie genau wissen, was zu tun ist, wenn es Zeit ist, Ihren RAM zu aktualisieren.
Und wenn Sie Ihren RAM lieber nicht aktualisieren möchten, können Sie mit einem speziellen PC-Optimierungstool immer noch mehr Leistung aus Ihrem Computer herausholen., AVG TuneUp löscht Junk-Dateien automatisch, deaktiviert nicht benötigte Software und führt eine ganze Reihe anderer effizienzsteigernder Aufgaben aus, um Ihren PC in Topform zu halten.
Get it for Android, Mac
Get it for Android, Mac
Get it for Mac, Android
Get it for Mac, Android
Choose your new RAM
Sie haben einige wichtige Überlegungen, wie Sie RAM für das Motherboard Ihres PCS auswählen können., Bevor Sie Ihrem PC RAM hinzufügen, stellen Sie sich folgende Fragen:
-
Wie viel RAM habe ich derzeit?
-
Wie viel RAM brauche ich?
-
Wie viel RAM kann mein PC behandeln?
-
Welche Art von RAM sollte ich bekommen?
Auf diese Weise wissen Sie genau, welche Art von RAM Sie kaufen und wie viel davon Sie benötigen.
Wie viel RAM hast du aktuell?
Ihr erster Schritt ist die Überprüfung des aktuellen Arbeitsspeichers auf Ihrem Computer., Denken Sie daran, dass Sie nicht nach dem gesamten Speicherplatz Ihres Computers suchen — das ist Ihre Festplatte—, sondern nach dem verfügbaren Speicher Ihres Computers.
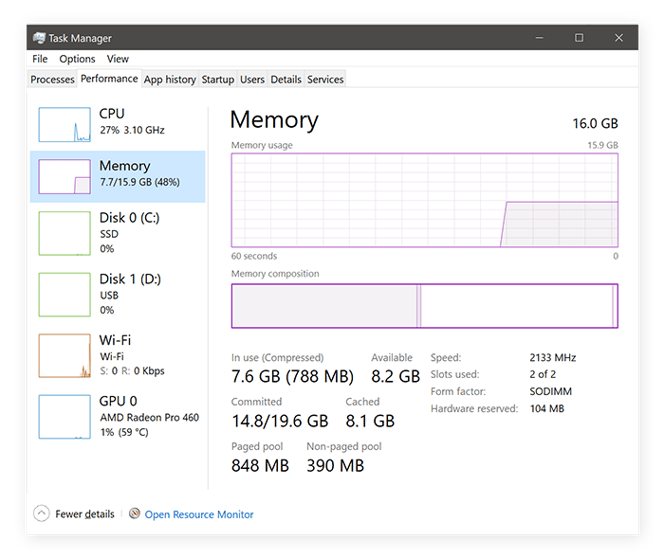
Wenn Sie Windows 10 verwenden, klicken Sie mit der rechten Maustaste auf die Taskleiste unten auf Ihrem Desktop und wählen Sie Task-Manager. Sie können es auch öffnen, indem Sie Strg + Umschalt + Esc drücken. Wählen Sie die Registerkarte Leistung und suchen Sie Ihren Speicher. Ihr aktueller Arbeitsspeicher wird in Gigabyte (GB) angezeigt.
Um einen umfassenderen Überblick über diesen Prozess zu erhalten, lesen Sie unseren Leitfaden zur Überprüfung Ihres Arbeitsspeichers auf dem PC.
Wie viel RAM benötigen Sie?,
Angenommen, Ihr aktueller Arbeitsspeicher ist unzureichend, wie viel Arbeitsspeicher benötigen Sie wirklich? Es ist möglich, zu viel RAM hinzuzufügen und nicht genug, daher sollten Sie diese Frage frühzeitig beantworten.
Berücksichtigen Sie bei Ihrer Entscheidung folgende Faktoren:
-
Primäre Verwendung: Wofür werden Sie Ihren Computer hauptsächlich verwenden? Intensive Aufgaben wie High-End-Spiele und Videobearbeitung erfordern viel mehr RAM, sodass Sie mindestens 16 GB für eine reibungslose Leistung benötigen. Für normales Surfen im Internet oder Textverarbeitung sollten 8 GB ausreichen.
-
Budget: RAM ist nicht Billig., Während Sie online gute Angebote für RAM finden können, kaufen Sie am besten bei seriösen Anbietern mit Garantien und soliden Rückgaberichtlinien.
-
Limits: Ihr PC kann nur so viel RAM verarbeiten, und wenn Sie zu viel kaufen, können Sie nicht alles verwenden. Lesen Sie weiter, um mehr über diese Grenzen zu erfahren und wie Sie diese Informationen finden können.
Betrachten Sie in der Regel mindestens 4 GB RAM, erhalten Sie jedoch 8 GB, wenn es in Ihrem Budget liegt. Mit 8 GB RAM genießen Sie eine deutlich verbesserte Leistung., Machen Sie sich keine Sorgen über 16 GB RAM oder mehr, wenn Sie Ihren PC für intensivere Programme und Prozesse verwenden.
Wie viel RAM kann Ihr PC aufnehmen?
Sie können nicht nur fügen Sie mehr RAM zu Ihrem computer ohne Bestätigung ein paar Dinge im Voraus. Jeder PC hat zwei Grenzen für seinen maximalen Arbeitsspeicher: sein Motherboard und sein Betriebssystem (OS). Welches Limit niedriger ist, ist der maximale RAM für Ihren PC.,
Finden des maximalen Arbeitsspeichers Ihres Motherboards
Ihr Motherboard verfügt über eine maximale RAM-Menge, die es verarbeiten kann, und eine feste Anzahl von RAM — Steckplätzen-die physischen Bereiche, in denen sich die RAM-Module befinden. Beachten Sie diese Faktoren bei der Auswahl des Arbeitsspeichers für Ihr Motherboard.

Siehe die vier Steckplätze in der oberen linken Ecke dieses Motherboards? Das ist, wo Ihr RAM geht. Auf diesem speziellen Motherboard stehen vier Steckplätze zur Verfügung, was heute üblich ist.
Identifizieren Sie zunächst den Motherboard-Typ, den Sie haben., Um die Dinge nicht auseinander zu nehmen, können Sie ein Drittanbieter-Tool wie Speccy von CCleaner verwenden, das alle Kerninformationen Ihres Computers anzeigt, ohne dass Sie danach suchen müssen. Identifizieren Sie Ihren Motherboard-Hersteller und Ihr Motherboard-Modell und suchen Sie dann online oder in Ihrer Bedienungsanleitung nach der maximalen RAM-Kapazität.
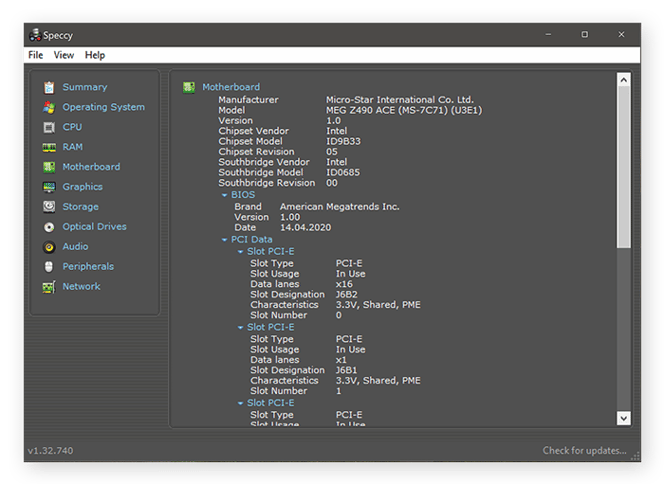
RAM-Module gibt es in einer Reihe von Kapazitäten, so dass selbst wenn Sie nur ein paar RAM-Steckplätze haben, können Sie das RAM-Maximum Ihres Motherboards durch den Kauf von RAM-Modulen mit höherer Kapazität erreichen., Wenn Ihr Motherboard beispielsweise über vier RAM-Steckplätze verfügt und maximal 32 GB RAM hat, können Sie vier 8 GB RAM-Module installieren.
Stellen Sie sicher, dass der RAM, den Sie kaufen, mit Ihrem Motherboard kompatibel ist. Der heutige RAM ist als DDR4 bekannt, während die vorherige Generation als DDR3 bezeichnet wird. Ein Motherboard mit DDR4-Steckplätzen benötigt keine DDR3-RAM-Module und umgekehrt.
Finden des maximalen Arbeitsspeichers Ihres Betriebssystems
Alle 32-Bit-Windows – Betriebssysteme sind auf 4 GB RAM beschränkt. Selbst wenn Ihr Motherboard mehr Platz bietet, kann Ihr Betriebssystem nichts damit anfangen und es wird verschwendet.,
64-Bit – Betriebssysteme können mehr RAM verarbeiten, aber die Grenzen variieren von Betriebssystem zu Betriebssystem. Die 64-Bit-Version von Windows 10 Home kann auf maximal 128 GB RAM zugreifen, während 64-Bit Windows 7 Home Premium bis zu 16 GB RAM in Anspruch nehmen kann. Überprüfen Sie online, um herauszufinden, wie viel RAM Ihr Betriebssystem verwenden kann.
Welche Art von RAM sollte ich kaufen?
Wenn Sie online-shop für RAM, werden Sie wahrscheinlich verwirrt durch die verschiedenen Beschreibungen. Hier werden wir einige der komplexeren Terminologie erklären, so dass Sie genau wissen, was Sie kaufen.,
-
DDR4-XXXX (z. B. DDR4-3200): Dies ist die Frequenz Ihres Speichers. Der billigste und gebräuchlichste RAM läuft derzeit bei 2133 bis 2666 MHz. Spieler und Ersteller von Inhalten möchten jedoch möglicherweise mehr Leistung — 3200, 3600, 4000 MHz oder mehr.
Höhere Frequenz oder“ Taktrate “ bedeutet, dass der RAM mehr Berechnungen pro Sekunde durchführen kann — was bedeutet, dass er mehr Aktivität verarbeiten kann als RAM mit einer niedrigeren Taktrate., Zum Beispiel stieg unsere durchschnittliche Gesamtspieleleistung nach mehreren internen Tests um rund 15% mit der sengenden schnellen Leistung von 4266 MHz RAM im Vergleich zu den höheren Geschwindigkeiten mit 2666 MHz.
-
CLXX / Timings: Dies ist die Latenz Ihres Speichers: die Zeit, die der RAM benötigt, um Daten an seine Pins auszugeben (die Metallbits, die an Ihr Motherboard angeschlossen werden). Zum Beispiel sehen Sie Beschreibungen wie CL16-18-18-38. Hier benötigt der RAM 16 Taktzyklen, um eine Aufgabe abzuschließen., Weitere Informationen finden Sie in dieser vollständigen technischen Aufschlüsselung der Speicherzeiten und ihrer Auswirkungen.
Denken Sie daran: geringere Latenz ist besser. Sie werden auch feststellen, dass Super-High-Clocked-Speicher-4600 oder sogar 5000 MHz-eine höhere Latenz aufweist, was sich tatsächlich nachteilig auf die Leistung auswirkt. Der Sweet Spot für viele Gamer liegt zwischen 3600 und 4200 MHz. Ich habe persönlich ein Kit mit 4266 MHZ mit einer anständigen Latenz von 19 gewählt.
-
Dual Kanal vs., Quad-Kanal: Wenn Sie RAM kaufen, erhalten Sie normalerweise zwei Module in einem Paket für „Dual-Channel“ – Zwecke, wodurch sich die Datenübertragungsrate im Wesentlichen verdoppelt. Auf professionellen PCs für den Workstation-Einsatz, normalerweise mit einer Intel Core X-oder AMD Threadripper-CPU, erhalten Sie sogar Quad-Channel.
Nachdem Sie den CPU-oder Mainboard-Typ identifiziert haben, wissen Sie, ob Sie Dual-oder Quad-RAM-Konfigurationen verwenden können. Es gibt einen geringfügigen Unterschied in der Gesamtleistung bei der Verwendung eines Doppelkanals, daher ist es immer ratsam, dieses Kit zu kaufen, wenn Sie können., Quad-channel-Speicher, hat jedoch nur begrenzte Auswirkungen auf die Geschwindigkeit.
So aktualisieren Sie den Arbeitsspeicher auf einem Desktop-PC
Mit einer geeigneten Menge an Arbeitsspeicher können Sie ein Desktop-Speicherupgrade durchführen. So aktualisieren Sie Ihren Desktop mit zusätzlichem RAM:
-
Fahren Sie Ihren Computer herunter und warten Sie, bis er vollständig abgekühlt ist.
-
Trennen Sie alle Kabel, Leitungen und Zubehör.
-
Öffnen Sie das Gehäuse Ihres Computers. Konsultieren Sie Ihre Bedienungsanleitung für spezifische Anweisungen über Ihren PC., Sie müssen es wahrscheinlich abschrauben, also denken Sie daran, welche Schrauben wohin gehen. Sie können nicht alle die gleiche Art und Größe haben.

-
Berühren Sie eine unlackierte Metalloberfläche in Ihrem Computer, um statische Elektrizität aus Ihrem Körper zu entladen. Dies hilft, die empfindlichen internen Komponenten Ihres Computers vor versehentlichen Beschädigungen zu schützen.
-
Finden Sie Ihren RAM. Ihre Bedienungsanleitung wird hier helfen.
-
Entfernen Sie vorsichtig Ihre aktuellen RAM-Module. Wenn Ihr Computer Clips verwendet, um die RAM-Module an Ort und Stelle zu halten, schieben Sie sie zur Seite., Dies sollte auch das RAM-Modul anheben, damit Sie es leichter entfernen können.

-
Setzen Sie Ihre neuen RAM-Module vorsichtig ein, indem Sie die Kante mit den Goldanschlüssen in den RAM-Steckplatz legen und das Modul an seinen Platz schieben. Richten Sie die Kerbe im RAM-Modul korrekt so aus, dass sie vollständig in den Steckplatz gleitet. Berühren Sie Ihre RAM-Module nur an den Ecken und Kanten — nicht an den Spitzen und berühren Sie niemals die Goldverbinder!

-
Ersetzen Sie Ihre computer case.,
-
Schließen Sie alle Ihre Kabel und Anschlüsse wieder an.
Wie RAM auf einem Laptop aktualisieren
Gibt es eine Möglichkeit, RAM auf einem Laptop zu erhöhen? Solange Sie den maximalen RAM Ihres Systems nicht erreicht haben, dann ja! Die gleichen Überlegungen, die für Desktop-RAM gelten, bestimmen auch, wie viel RAM Ihr Laptop verarbeiten kann.
Darüber hinaus sind einige Laptops möglicherweise überhaupt nicht für RAM-Upgrades geeignet. Manchmal werden die RAM-Module direkt auf das Motherboard gelötet, sodass Sie sie nicht selbst entfernen können. Überprüfen Sie online, ob Ihr Laptop austauschbaren RAM hat.,
Angenommen, Ihr Laptop kann mehr RAM verarbeiten, so fügen Sie es hinzu:
-
Fahren Sie Ihren Laptop herunter, schließen Sie ihn und lassen Sie ihn abkühlen.
-
Trennen Sie alle Kabel, Leitungen und Zubehör.
-
Drehen Sie es um und legen Sie es verdeckt auf Ihre Arbeitsfläche.
-
Öffnen Sie das untere Gehäuse oder entfernen Sie den Teil, der Ihren RAM bedeckt. Die Besonderheiten hier hängen von der Art des Laptops ab, den Sie haben. Wenn Sie das Gehäuse abschrauben müssen, denken Sie daran, welche Schrauben in welche Löcher gehen, da die Größen von einer Schraube zur nächsten variieren können.,
-
Berühren Sie eine unlackierte Metalloberfläche in Ihrem Laptop, um statische Elektrizität aus Ihrem Körper zu entladen. Dies schützt die empfindlichen internen Komponenten Ihres Laptops.
-
Entfernen Sie Ihre aktuellen RAM-Module, indem Sie die Clips, die sie an Ort und Stelle halten, vorsichtig beiseite schieben. Jedes RAM-Modul sollte schräg auf-und abtauchen. Dann können Sie es aus dem RAM-Steckplatz ziehen.
-
Nehmen Sie Ihre neuen RAM-Module an den Kanten oder Ecken auf. Berühren Sie nicht die Goldverbinder oder Komponenten auf dem Modul!,
-
Richten Sie die Kerbe an Ihrem neuen RAM-Modul korrekt mit dem RAM-Steckplatz aus und setzen Sie sie ein. Drücken Sie es nach unten, bis es einrastet.
-
Drücken Sie auf das RAM-Modul, damit es flach in Ihrem Laptop liegt. Die Clips sollten wieder an ihren Platz gleiten.
-
Ersetzen Sie das hintere Gehäuse Ihres Laptops, drehen Sie den Laptop wieder um und schließen Sie dann alle Kabel und Kabel wieder an.
Überprüfen Sie Ihr RAM-Upgrade
Schalten Sie Ihren Computer nach der Installation von neuem RAM ein und überprüfen Sie den RAM erneut, um sicherzustellen, dass alles ordnungsgemäß funktioniert., Sie können wie oben beschrieben zum Task-Manager zurückkehren oder von Ihrem Desktop aus mit der rechten Maustaste auf diesen PC klicken und Eigenschaften auswählen.
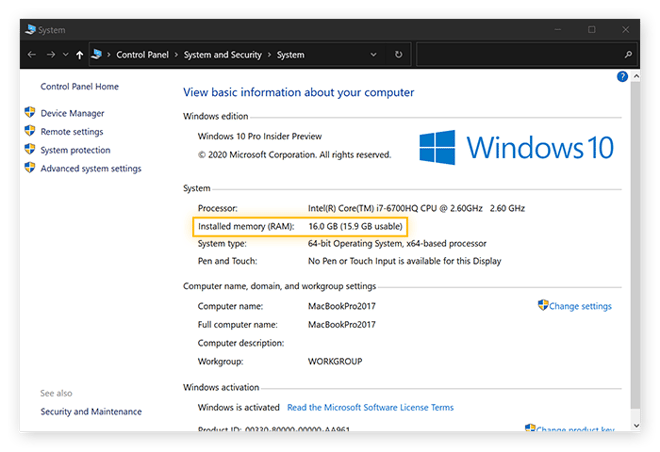
Suchen Sie nach den Speicherinformationen Ihres Computers und stellen Sie sicher, dass der angezeigte Gesamtspeicher mit dem gerade installierten RAM übereinstimmt. Wenn ja, herzlichen Glückwunsch — Sie haben Ihren RAM erfolgreich aktualisiert!
Wo Sie mehr RAM kaufen
Sie können Ihren neuen RAM entweder online oder persönlich bei einem Computerhändler kaufen-aber so oder so, recherchieren Sie im Voraus., RAM ist teuer, und Sie werden wissen wollen, dass Sie mit zuverlässigen Garantien und Rückgaberichtlinien geschützt sind, falls Sie den falschen RAM kaufen oder falls es nicht richtig funktioniert. Kaufen Sie immer RAM von einem seriösen Lieferanten.
Gehen mit neuem RAM ist in der Regel die sicherste Option, aber es wird auch teurer sein. Sie können auch RAM von einem qualifizierten Renovierer kaufen-was bedeutet, dass es in einem brandneuen Zustand wiederhergestellt wurde -, aber beachten Sie, dass es zwar billiger als brandneuer RAM ist, Ihr Garantieschutz jedoch nicht so lange anhält., Schließlich können Sie Second-Hand-RAM kaufen, aber Sie tun dies oft auf eigenes Risiko, ohne After-Sales-Schutz überhaupt.
Es gibt mehr zu großer PC-Leistung als RAM
RAM ist nicht immer der wichtigste Aspekt der PC-Leistung, wie viele Leute denken, es ist. Sie können den gesamten Arbeitsspeicher der Welt haben — oder zumindest den gesamten Arbeitsspeicher, mit dem Ihr Computer umgehen kann—, aber wenn der Rest Ihres PCS nicht für eine effektive Leistung optimiert ist, bleiben Sie immer noch im Schlamm stecken.,
AVG TuneUp entfernt alle nutzlosen Software, Junk-Dateien und andere digitale Gunk, um die Geschwindigkeit Ihres PCS zu steigern und es wieder in Form zu bringen. Bevor Sie Ihren Computer für ein RAM-Upgrade öffnen, versuchen Sie zu sehen, was er tun kann, wenn er seine besten Leistungen erbringen kann. Und selbst nach der Installation von neuem RAM stellt AVG TuneUp sicher, dass Sie den Wert des gesamten neuen Speichers maximieren.,
Holen Sie es für Android, Mac
Holen Sie es für Android, Mac
Holen Sie es für Mac, Android
Holen Sie es für Mac, Android