
2021-01-20 17:08:11 • Eingereicht zu: How-To • Proven solutions
Dokumente mit sensiblen Informationen sind in der Regel mit Passwort-Verschlüsselung geschützt. Aufgrund der Einschränkungen kann es schwierig sein, diese Art von Dokumenten zu drucken., Sie müssen die Druckbeschränkung aus dem Dokument entfernen. Dieser Artikel bietet 3 effektive Lösungen zum Drucken gesicherter PDF-Dokumente. Lesen Sie weiter, um zu erfahren, wie Sie gesicherte PDF-Dateien mit drei verschiedenen Tools drucken, einschließlich Wondershare PDFelement.
Drucken Sie geschütztes PDF mit PDFelement
Schritt 1. Importieren Sie ein gesperrtes PDF
Öffnen Sie PDFelement auf Ihrem Computer und suchen Sie das gesperrte PDF, das Sie bearbeiten möchten. Klicken Sie im Startfenster auf die Schaltfläche“ Datei öffnen “ oder ziehen Sie die PDF-Datei per Drag & Drop in das Programmoberflächenfenster, um sie zu öffnen., Wenn Ihre PDF-Datei mit einem offenen Kennwort geschützt ist, müssen Sie das richtige offene Kennwort eingeben, um sie in PDFelement oder einem anderen Tool anzuzeigen.

Schritt 2. Gesichertes PDF drucken
Wenn Ihre PDF-Datei mit einem Berechtigungskennwort geschützt ist, klicken Sie in der blauen Benachrichtigungsleiste auf die Option“ Bearbeitung aktivieren“, um PDF zum Drucken freizuschalten. Dann können Sie zur Registerkarte „Datei“ gehen und die Option „Drucken“ auswählen und die Druckeinstellungen entsprechend Ihren Anforderungen festlegen., Sie können wählen, ob Sie mit Kommentaren drucken oder nicht, in Farbe drucken oder einen bestimmten Seitenbereich drucken möchten usw. Sie können die Druckausrichtung, Seitenreihenfolge, Seite pro Blatt und andere erweiterte Einstellungen festlegen.

Schritt 3. Entfernen Sie den Schutz von PDF (optional)
Egal welche Art von Passwort Ihre PDF-Datei hat, Sie können es entfernen, solange Sie das richtige Passwort kennen., Nachdem Sie das geöffnete Passwort eingegeben haben, um Ihre PDF-Datei anzuzeigen, oder das Berechtigungskennwort zum Aktivieren der Änderung eingegeben haben, können Sie zur Registerkarte „Schützen“ gehen und auf die Schaltfläche „Passwort“ klicken, um die Kennwortoption zu deaktivieren.

von Schritt 4. Drucken Sie doppelseitiges PDF
PDFelement ist ein All-in-One-PDF-Editor, der die vollständige Lösung für den Umgang mit PDF-Dokumenten bietet. Wenn Sie das Passwort Ihrer gesicherten PDF-Datei nicht kennen, bieten wir Ihnen auch verschiedene Lösungen zum Entsperren von PDF-Dokumenten., Mit PDFelement können Sie PDF-Text und-Bilder so reibungslos bearbeiten wie in einem Textverarbeitungsprogramm, und Sie können die Seiten frei bearbeiten, indem Sie Seiten einfügen, kombinieren, extrahieren und aufteilen. Die OCR-Funktion ist eine der hochrangigen Funktionen, mit denen bildbasierte PDFs in bearbeitbare und durchsuchbare digitale Dateien umgewandelt werden können.
Drucken Sie gesichertes PDF mit Wondershare PDF Password Remover
Wondershare PDF Password Remover kann nützlich sein, wenn Sie ein Dokument haben, das eingeschränkt ist, sodass Sie den Text nicht kopieren, drucken oder sogar bearbeiten können., Sie können jedoch jedes PDF kostenlos bearbeiten, kopieren und drucken, da es PDF zum Drucken entsperren kann, falls Sie das Passwort vergessen haben. Dieses Tool ist aufgrund seiner einfachen und intuitiven Benutzeroberfläche für Anfänger einfach zu bedienen. Sie benötigen nicht viel Wissen über den PDF-Schutz.
Schritt 1. Importieren Sie ein geschütztes PDF
Wenn Sie Wondershare PDF Password Remover starten, wird oben links eine Anzeige mit der Schaltfläche „Dateien hinzufügen“ angezeigt. Mit dieser Schaltfläche können Sie PDF-Dateien hochladen oder importieren. Sie können dann den Ausgabezielordner angeben.,

Schritt 2. PDF zum Drucken entsperren
Wenn Sie alle Einstellungen angepasst haben, können Sie Druckbeschränkungen entfernen. Entfernen Sie Kopier -, Bearbeitungs-und Druckbeschränkungen direkt, indem Sie unten rechts auf die Schaltfläche „Start“ klicken. Wenn ein Öffnungspasswort erforderlich ist, müssen Sie auf das Symbol „Sperren“ klicken und dann das Passwort eingeben, um fortzufahren. Wenn die PDF-Dokumente nur mit Berechtigungskennwörtern geschützt sind, müssen Sie kein Kennwort eingeben.

Schritt 3., Print Protected PDF
Nachdem Sie die Druckbeschränkung aus dem PDF entfernt haben, können Sie das PDF jetzt mit PDFelement öffnen, um direkt zu drucken, oder es mit einem beliebigen PDF-Reader öffnen, um mit dem Druckvorgang fortzufahren.
So drucken Sie geschützte PDF-Dateien mit Google Text & Tabellen
Google Text & Tabellen ist eine weitere Lösung zum Drucken gesicherter PDF-Dateien ohne Zugriff auf das Berechtigungskennwort. Hier sind die einfachen Schritte zu folgen:
Schritt 1. Laden Sie ein gesichertes PDF in Google Text & Tabellen hoch
Öffnen Sie Google Text & Tabellen und melden Sie sich bei Ihrem Konto an. Klicken Sie dann auf “ Dateiauswahl öffnen „und wählen Sie“ Hochladen“, um Ihr gesichertes PDF hochzuladen.,
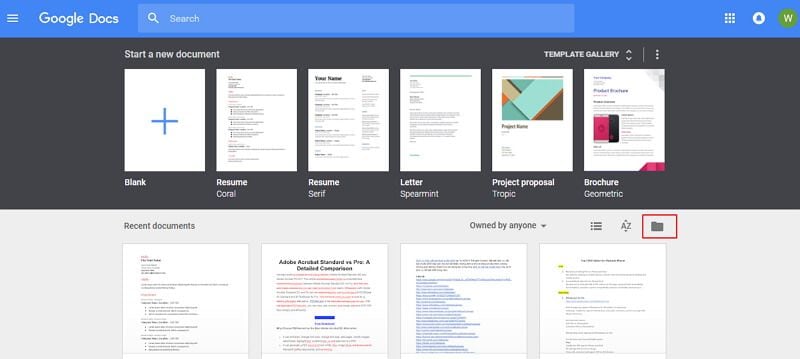
Schritt 2. Gesperrtes PDF drucken
Klicken Sie nach dem Hochladen und Anzeigen des gesperrten PDF in Google Docs auf die Schaltfläche“ Drucken“.
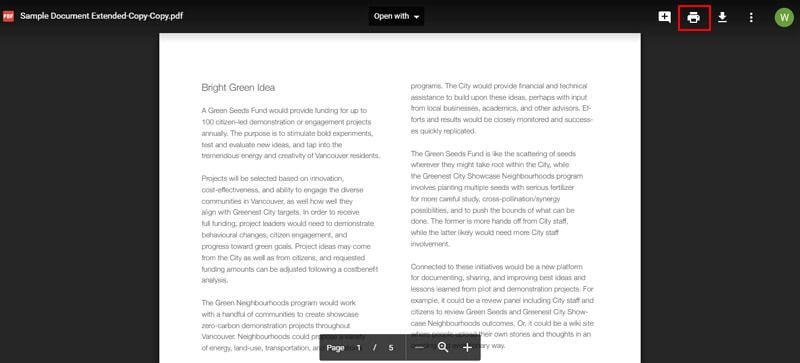
Schritt 3. PDF drucken
Wählen Sie im neuen Fenster die Option „Speichern“, um es als entsperrtes PDF zu speichern. Anschließend können Sie PDFelement oder einen beliebigen PDF-Reader verwenden, um die neu gespeicherte PDF-Datei zu öffnen. Es wird dann ungesichert sein. Sie können das Tool verwenden, um diese PDF-Datei sofort zu drucken. Wenn Sie sich jemals fragen, wie Sie kennwortgeschützte PDF-Dateien einfach drucken können, lesen Sie diese Anweisungen.,
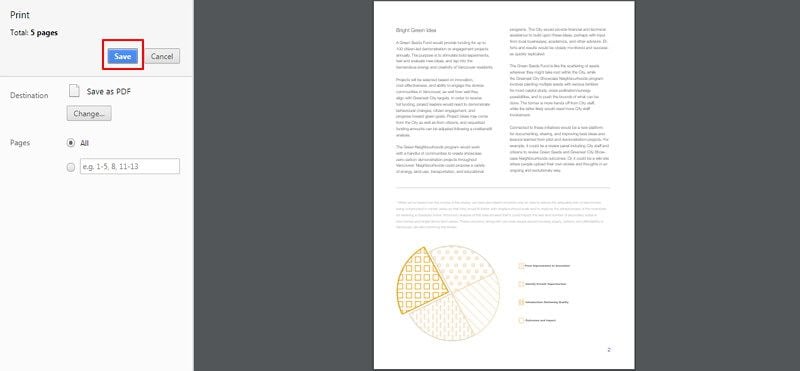
Wenn Sie eine PDF-Datei nicht drucken können, handelt es sich bei Ihrer PDF-Datei möglicherweise um eine gesicherte PDF-Datei, die den Druck eingeschränkt hat. Daher können Sie die oben genannten Lösungen zum Drucken von gesichertem PDF zur Fehlerbehebung befolgen. Sie müssen auch sicherstellen, dass Sie die neuesten Druckertreiber installiert haben.
Kostenloser Download oder jetzt PDFelement kaufen!
Kostenloser Download oder jetzt PDFelement kaufen!
Jetzt PDFelement kaufen!
Jetzt PDFelement kaufen!,

Margarete Cotty
Chefredakteurin