Das Tutorial zeigt Ihnen drei schnelle und einfache Möglichkeiten, einen Zeilenumbruch in Excel-Zelle hinzuzufügen: Verwenden Sie eine Verknüpfung, um mehrere Zeilen einzugeben, Suchen Sie & Ersetzen Sie die Funktion, um einen Wagenrücklauf nach einem bestimmten Zeichen hinzuzufügen, und eine Formel, um Textstücke aus mehreren Zellen zu kombinieren, die jeweils in einer neuen Zeile beginnen.,
Wenn Sie Excel zum Speichern und Bearbeiten von Texteinträgen verwenden, möchten Sie manchmal, dass ein bestimmter Teil einer Textzeichenfolge in einer neuen Zeile beginnt. Ein gutes Beispiel für mehrzeiligen Text könnten Mailing-Labels oder einige persönliche Daten sein, die in einer Zelle eingegeben wurden.
In den meisten Office-Anwendungen ist das Starten eines neuen Absatzes kein Problem – Sie drücken einfach die Eingabetaste auf Ihrer Tastatur. In Microsoft Excel funktioniert dies jedoch anders – durch Drücken der Eingabetaste wird der Eintrag abgeschlossen und der Cursor in die nächste Zelle bewegt. Wie erstellen Sie also eine neue Zeile in Excel? Es gibt drei schnelle Möglichkeiten, dies zu tun.,
- So starten Sie eine neue Zeile in Excel-Zelle
- Tipps zum Ausführen der Wagenrückgabe in Excel
- Zeilenumbruch in Zelle nach einem bestimmten Zeichen einfügen
- Geben Sie eine neue Zeile in Excel mit der Formel ein
So starten Sie eine neue Zeile in Excel-Zelle
Der schnellste Weg zum Erstellen einer neuen Zeile in einer Zelle ist die Verwendung einer Tastenkombination:
- Windows-Verknüpfung für Zeilenumbruch: Alt + Enter
- Mac-Verknüpfung für Zeilenvorschub: Control + Option + Return oder Control + Command + Return
In Excel 365 für Mac können Sie auch Option + Return., Die Option entspricht der Alt-Taste unter Windows, daher scheint die ursprüngliche Windows-Verknüpfung (Alt + Enter) jetzt auch für Mac zu funktionieren. Wenn es bei Ihnen nicht funktioniert, versuchen Sie es mit den herkömmlichen Mac-Verknüpfungen oben.
Wenn Sie über Citrix auf Excel für Mac zugreifen, können Sie mit der Tastenkombination Befehl + Option + Rückgabe eine neue Zeile erstellen. (Danke Amanda für diesen Tipp!)
Um eine neue Zeile in Excel-Zelle mit einer Verknüpfung hinzuzufügen, gehen Sie folgendermaßen vor:
- Doppelklicken Sie auf die Zelle, in der Sie einen Zeilenumbruch eingeben möchten.
- Geben Sie den ersten Teil des Textes., Wenn sich der Text bereits in der Zelle befindet, platzieren Sie den Cursor an der Stelle, an der Sie die Zeile unterbrechen möchten.
- Halten Sie unter Windows Alt gedrückt, während Sie die Eingabetaste drücken. Halten Sie in Excel für Mac die Taste Control und Option gedrückt, während Sie die Return-Taste drücken.
- Drücken Sie die Eingabetaste, um den Bearbeitungsmodus zu beenden und zu beenden.
Als Ergebnis erhalten Sie mehrere Zeilen in der Excel-Zelle. Wenn der Text immer noch in einer Zeile angezeigt wird, stellen Sie sicher, dass die Funktion Text Umbrechen aktiviert ist.,
Tipps zum Ausführen eines Wagenrücklaufs in Excel
Die folgenden Tipps zeigen, wie Sie häufige Probleme beim Einfügen mehrerer Zeilen in eine Zelle vermeiden können, und zeigen einige unauffällige Verwendungen.
Wrap-Text aktivieren
Um mehrere Zeilen in einer Zelle anzuzeigen, muss Wrap-Text für diese Zelle aktiviert sein. Wählen Sie dazu einfach die Zelle (n) aus und klicken Sie in der Ausrichtungsgruppe auf der Registerkarte Startseite auf die Schaltfläche Text umbrechen. In einigen Fällen müssen Sie möglicherweise auch die Zellenbreite manuell anpassen.,
Fügen Sie mehrere Zeilenumbrüche hinzu, um den Zeilenabstand zu erhöhen
Wenn Sie eine Lücke von zwei oder mehr Zeilen zwischen verschiedenen Textteilen haben möchten, drücken Sie zweimal oder mehrmals Alt + Enter. Dadurch werden aufeinanderfolgende Zeilenvorschübe in eine Zelle eingefügt, wie im folgenden Screenshot gezeigt:
Erstellen Sie eine neue Zeile in der Formel, um das Lesen zu erleichtern
Manchmal kann es hilfreich sein, lange Formeln in mehreren Zeilen anzuzeigen, um das Verständnis und das Debuggen zu erleichtern. Die Excel-Zeilenumbruch Verknüpfung kann dies auch tun., Platzieren Sie in einer Zelle oder in der Formelleiste den Cursor vor dem Argument, das Sie in eine neue Zeile verschieben möchten, und drücken Sie Strg + Alt. Drücken Sie danach die Eingabetaste, um die Formel abzuschließen und den Bearbeitungsmodus zu beenden.
So fügen Sie einen Zeilenumbruch nach einem bestimmten Zeichen ein
Falls Sie ein Arbeitsblatt mit vielen einzeiligen Einträgen erhalten haben, kann es Stunden dauern, jede Zeile manuell zu brechen. Glücklicherweise gibt es einen äußerst nützlichen Trick, um mehrere Zeilen in alle ausgewählten Zellen auf einmal zu setzen!,
Fügen wir beispielsweise nach jedem Komma in einer Textzeichenfolge einen Wagenrücklauf hinzu:
- Wählen Sie alle Zellen aus, in denen Sie eine neue Zeile(n) starten möchten.
- Drücken Sie Strg + H, um die Registerkarte Ersetzen im Excel-Dialogfeld Suchen und Ersetzen zu öffnen. Oder klicken Sie auf Find & Select > Replace auf der Registerkarte Home in der Bearbeitungsgruppe.
- Gehen Sie im Dialogfeld Suchen und Ersetzen wie folgt vor:
- Geben Sie im Feld Suchen was ein Komma und ein Leerzeichen (,) ein. Wenn Ihre Textzeichenfolgen durch Kommas ohne Leerzeichen getrennt sind, geben Sie nur ein Komma (,) ein.,
- Drücken Sie im Feld Ersetzen durch Strg + J, um einen Wagenrücklauf einzufügen. Dadurch wird anstelle jedes Kommas ein Zeilenumbruch eingefügt; Die Kommas werden entfernt. Wenn Sie am Ende jeder Zeile ein Komma behalten möchten, aber zuletzt, geben Sie ein Komma ein und drücken Sie dann die Tastenkombination Strg + J.
- Klicken Sie auf die Schaltfläche Alle ersetzen.

Fertig! In den ausgewählten Zellen werden mehrere Zeilen erstellt. Abhängig von Ihrer Eingabe im Feld Ersetzen durch erhalten Sie eines der folgenden Ergebnisse.,
Alle Kommas werden durch Wagenrückgaben ersetzt:
Nach jedem Komma wird ein Zeilenumbruch eingefügt, wobei alle Kommas beibehalten werden:
So erstellen Sie eine neue Zeile in Excel-Zellen mit einer Formel
Die Tastenkombination ist nützlich, um neue Zeilen in einzelne Zellen manuell einzugeben, und das Suchen und Ersetzen ist großartig zum Brechen mehrerer Zeilen gleichzeitig. Wenn Sie Daten aus mehreren Zellen kombinieren und möchten, dass jedes Teil in einer neuen Zeile beginnt, können Sie am besten einen Wagenrücklauf mithilfe einer Formel hinzufügen.,
In Microsoft Excel gibt es eine spezielle Funktion zum einfügen verschiedener Zeichen in Zellen, die CHAR-Funktion. Unter Windows ist der Zeichencode für den Zeilenumbruch 10, daher verwenden wir CHAR (10).
Um die Werte aus mehreren Zellen zusammenzustellen, können Sie entweder die Verkettungsfunktion oder den Verkettungsoperator verwenden (&). Und die CHAR-Funktion hilft Ihnen, Zeilenumbrüche dazwischen einzufügen.,
Oder
Vorausgesetzt die Stücke der text erscheint in A2, B2 und C2, eine der folgenden Formeln kombinieren Sie in einer Zelle:
=A2&CHAR(10)&B2&CHAR(10)&C2
=CONCATENATE(A2, CHAR(10), B2, CHAR(10), C2)
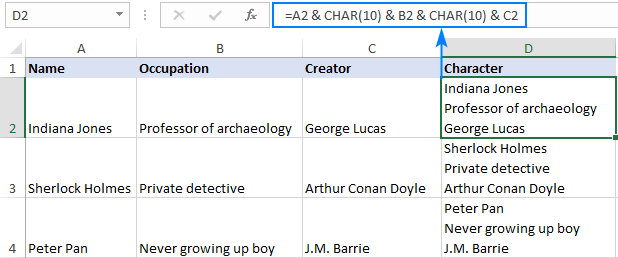
In Excel für Office 365 Excel 2019 und Excel 2019 für Mac, können Sie auch die TEXTJOIN-Funktion., Im Gegensatz zu den obigen Formeln können Sie mit der Syntax von TEXTJOIN ein Trennzeichen zum Trennen von Textwerten einfügen, wodurch die Formel kompakter und einfacher zu erstellen ist.
Hier ist eine generische Version:
Für unseren Beispieldatensatz lautet die Formel wie folgt:
=TEXTJOIN(CHAR(10), TRUE, A2:C2)
Wobei:
- CHAR (10) zwischen jedem kombinierten Textwert einen Wagenrücklauf hinzufügt.
- TRUE weist die Formel an, leere Zellen zu überspringen.
- A2:C2 sind die Zellen zu verbinden.,
Das Ergebnis ist genau das gleiche wie bei CONCATENATE: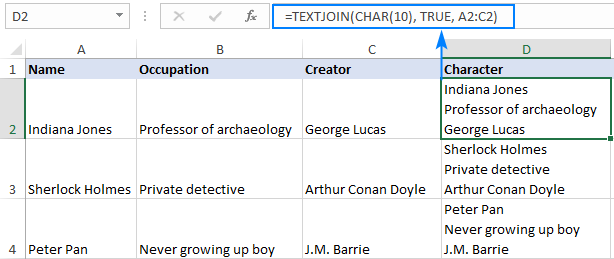
- Wenn mehrere Zeilen in einer Zelle angezeigt werden sollen, denken Sie daran, dass der Textumbruch aktiviert ist, und passen Sie bei Bedarf die Zellenbreite an.
- Der Zeichencode für einen Wagenrücklauf variiert je nach Plattform. Unter Windows ist der Zeilenumbruchcode 10, daher verwenden Sie CHAR (10). Auf dem Mac ist es 13, also verwenden Sie CHAR (13).
So fügen Sie einen Wagenrücklauf in Excel hinzu. Ich danke Ihnen für das Lesen und hoffe, Sie nächste Woche auf unserem Blog zu sehen!,
Verfügbare Downloads
Formeln zum Eingeben einer neuen Zeile in Excel-Zelle
- So entfernen Sie Wagenrückläufe in Excel
- So wickeln Sie Text in Excel ein