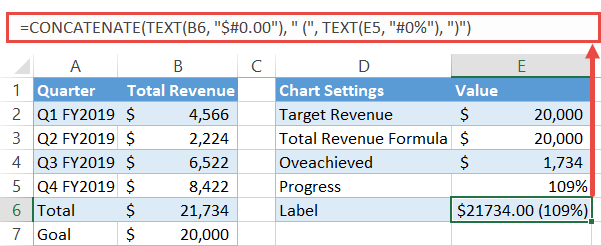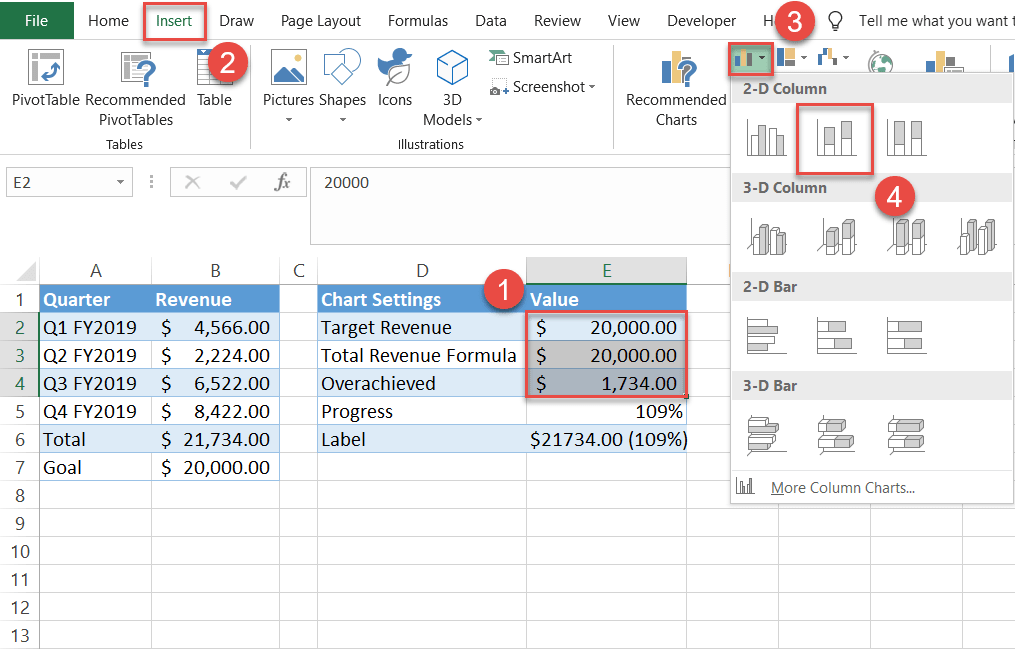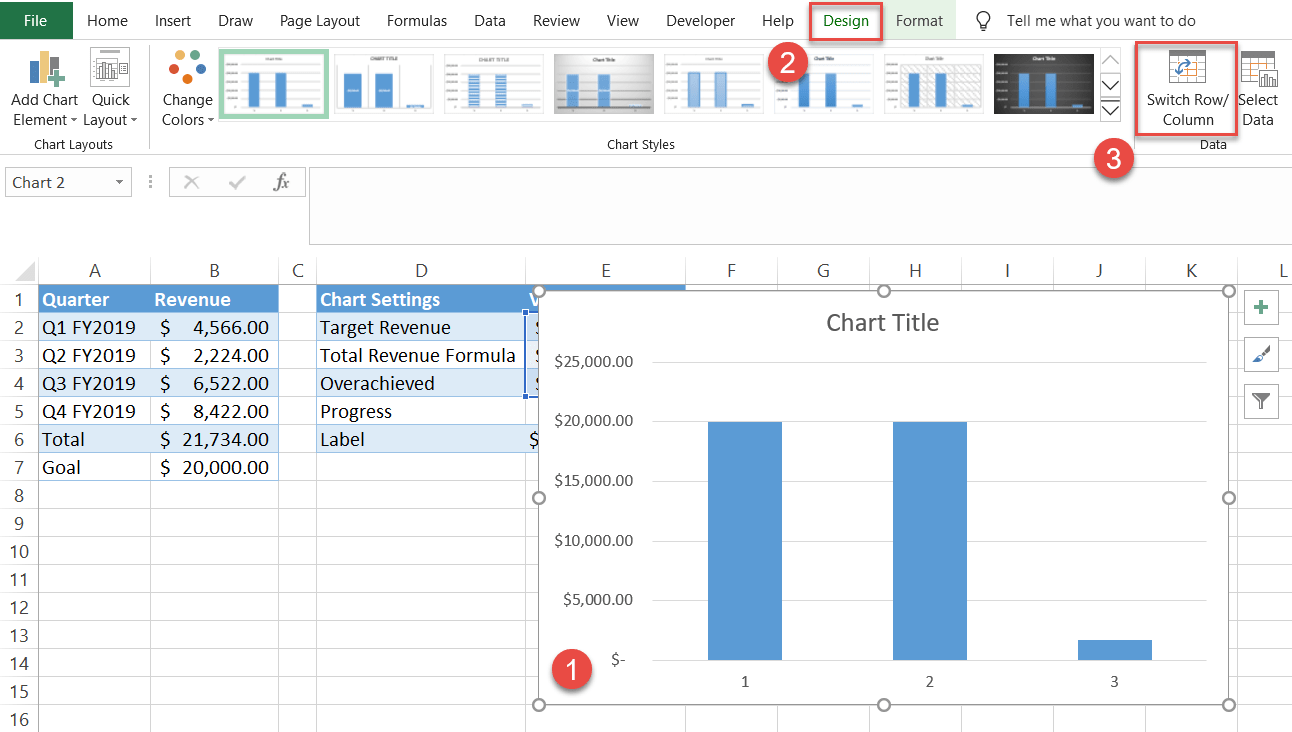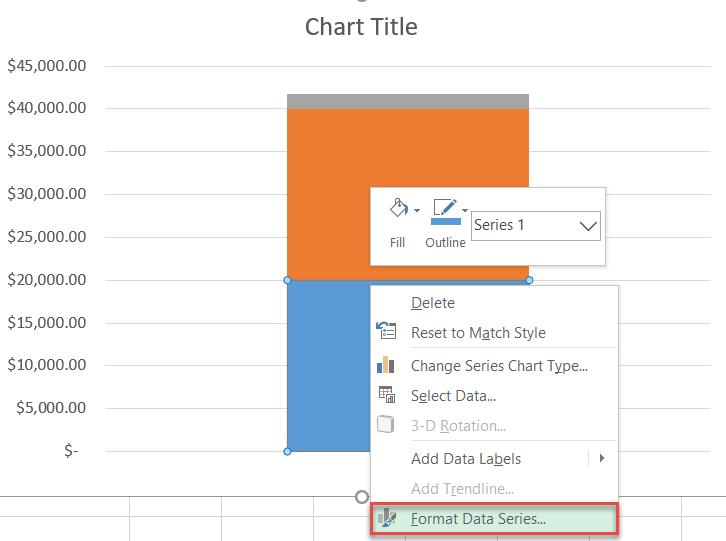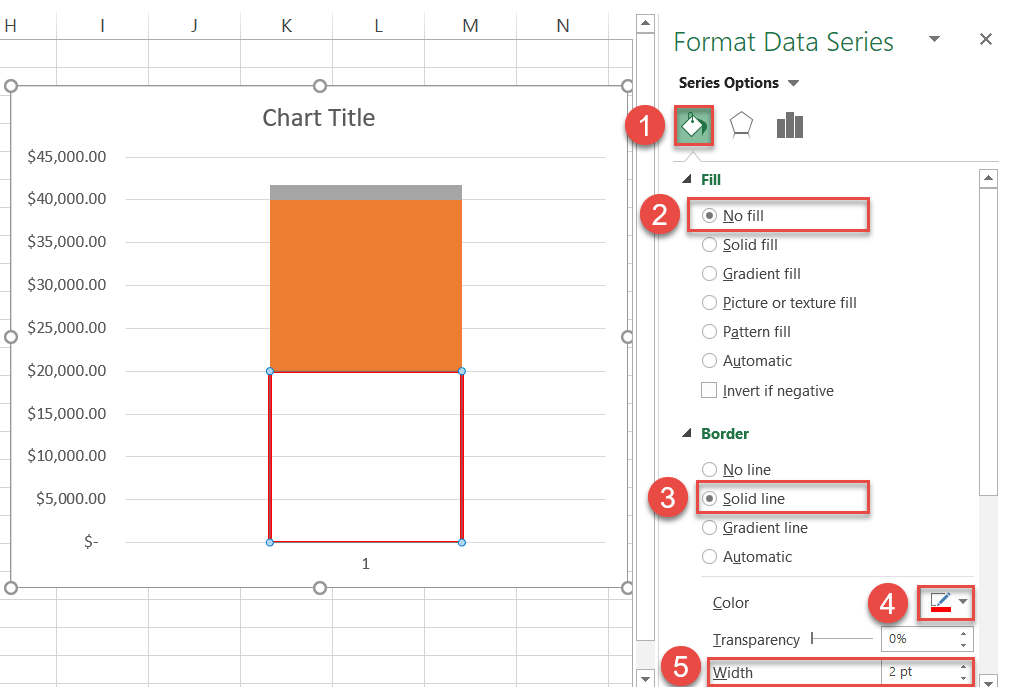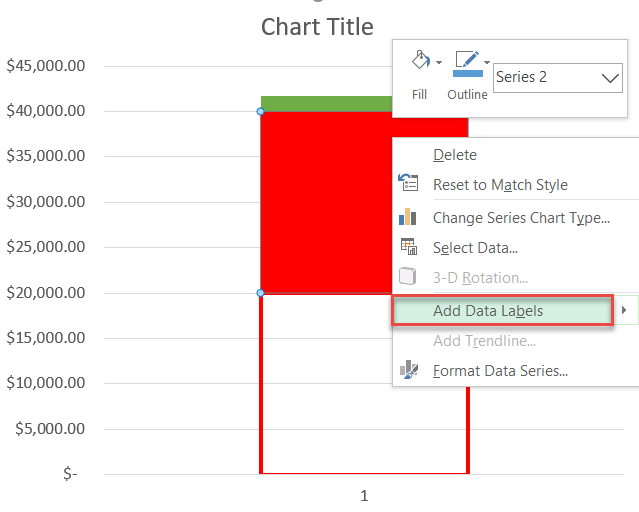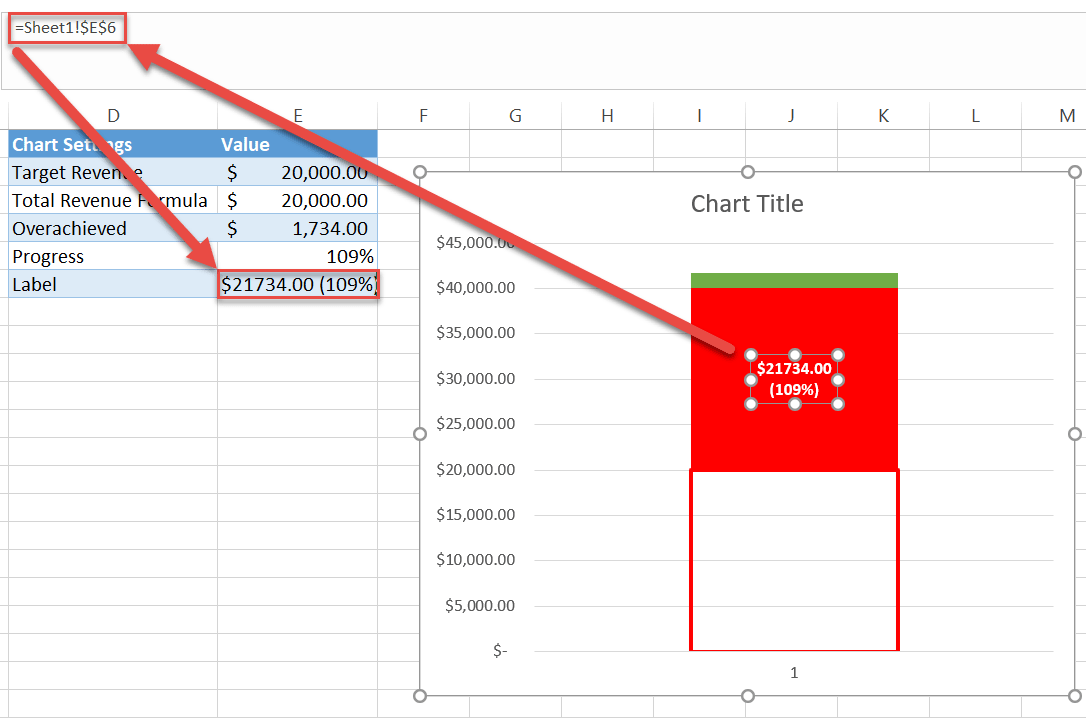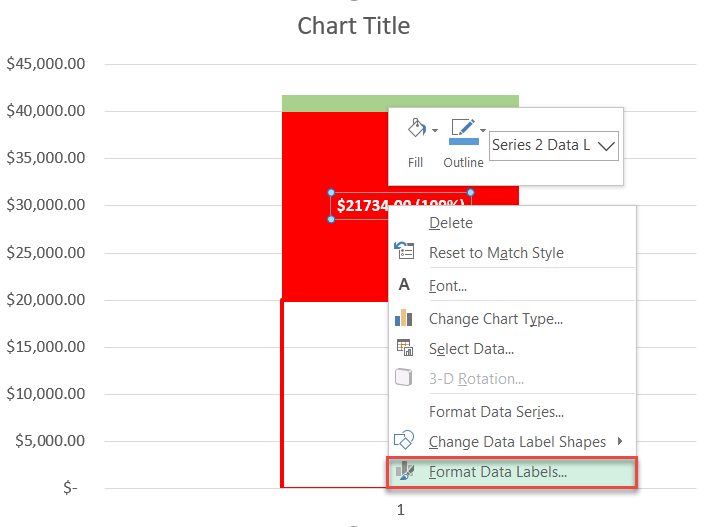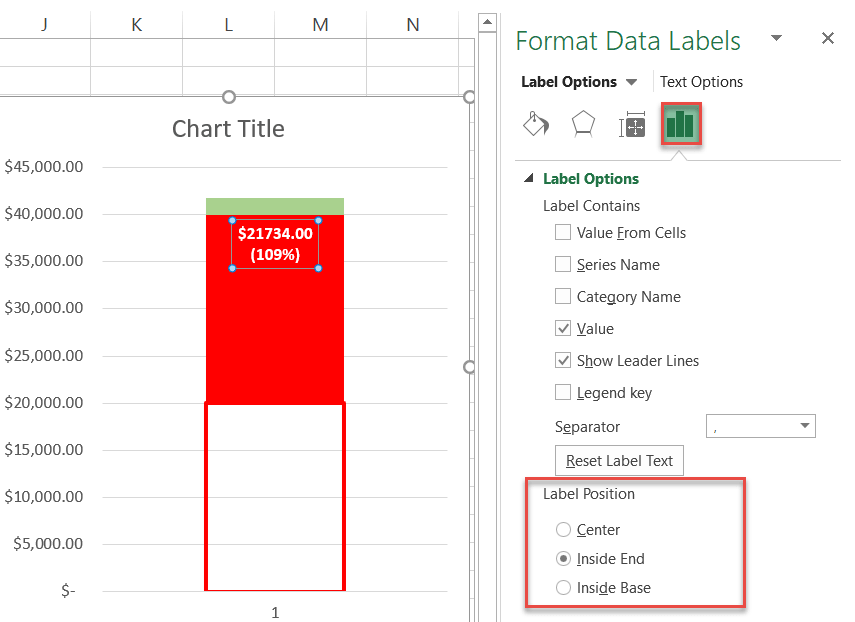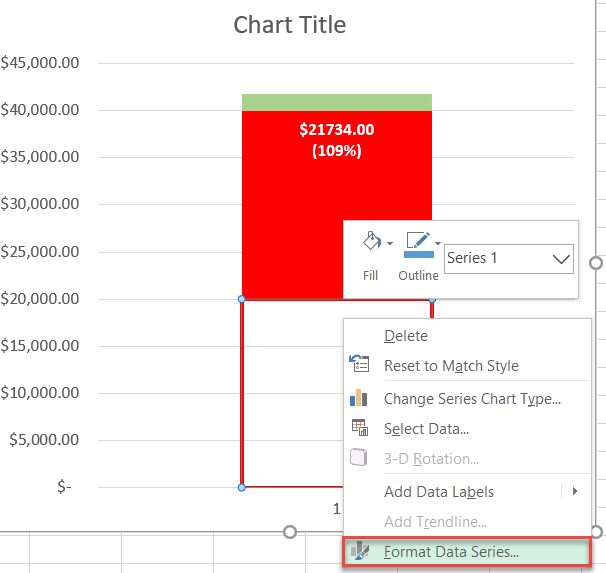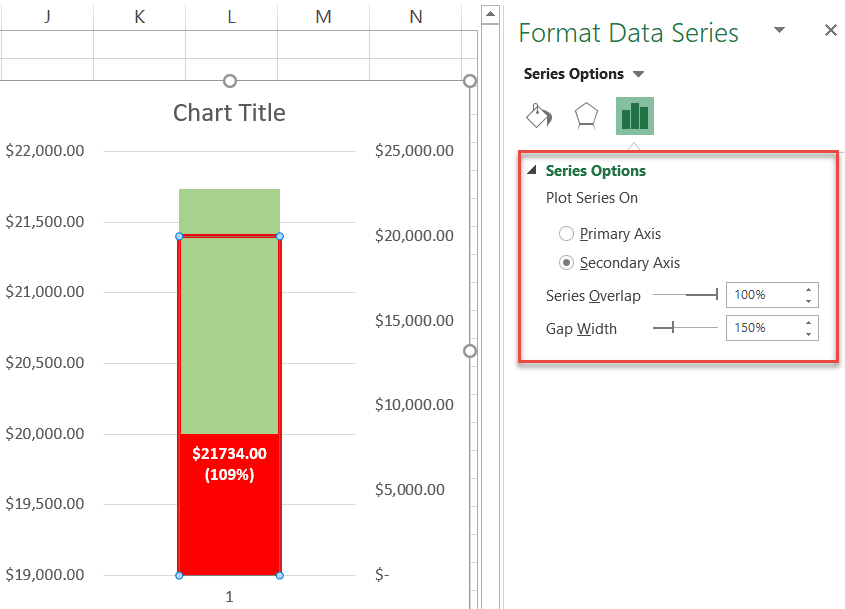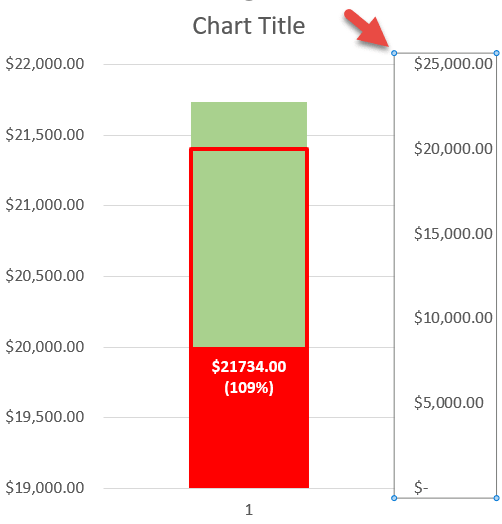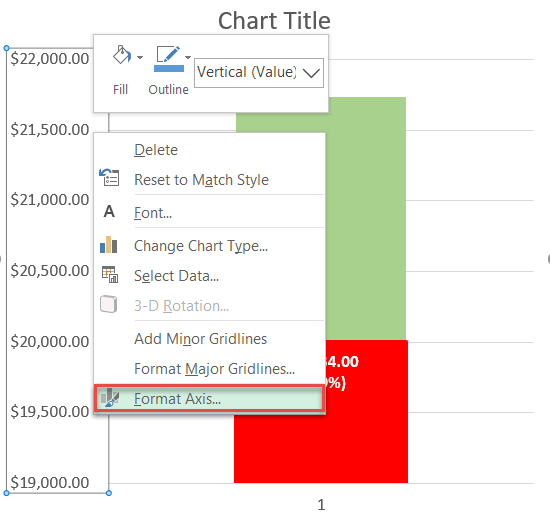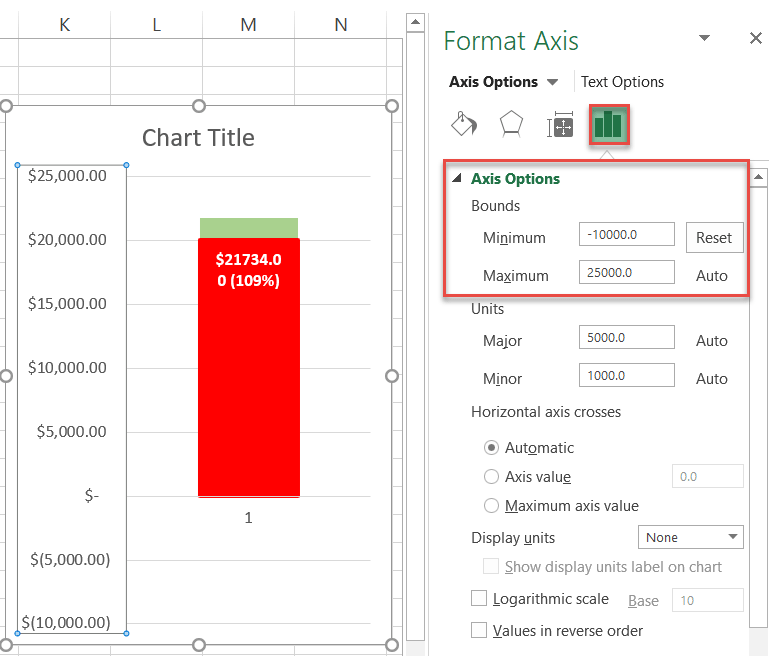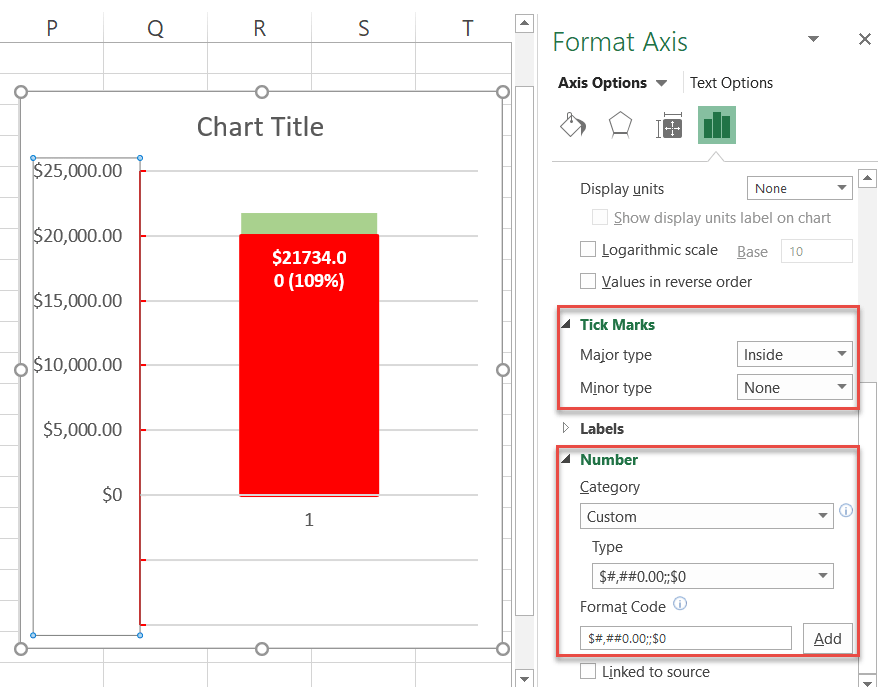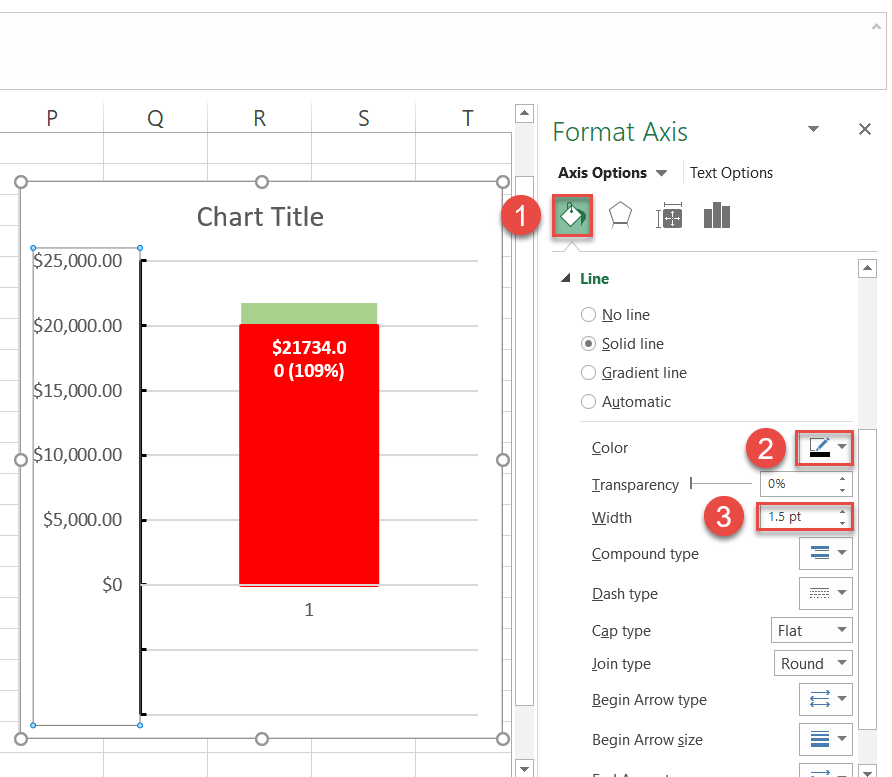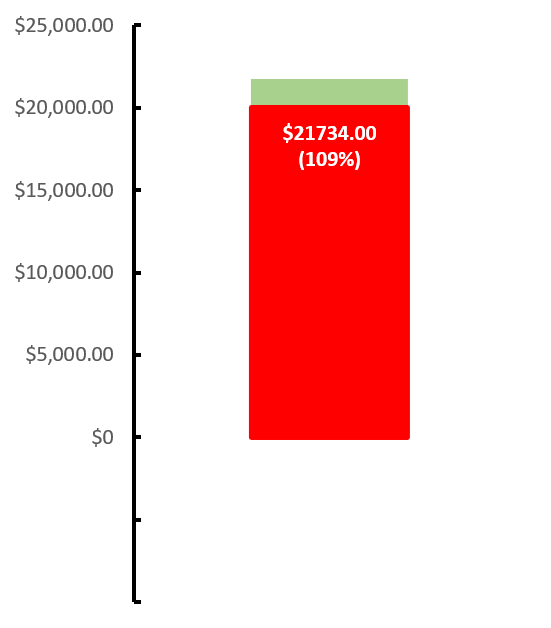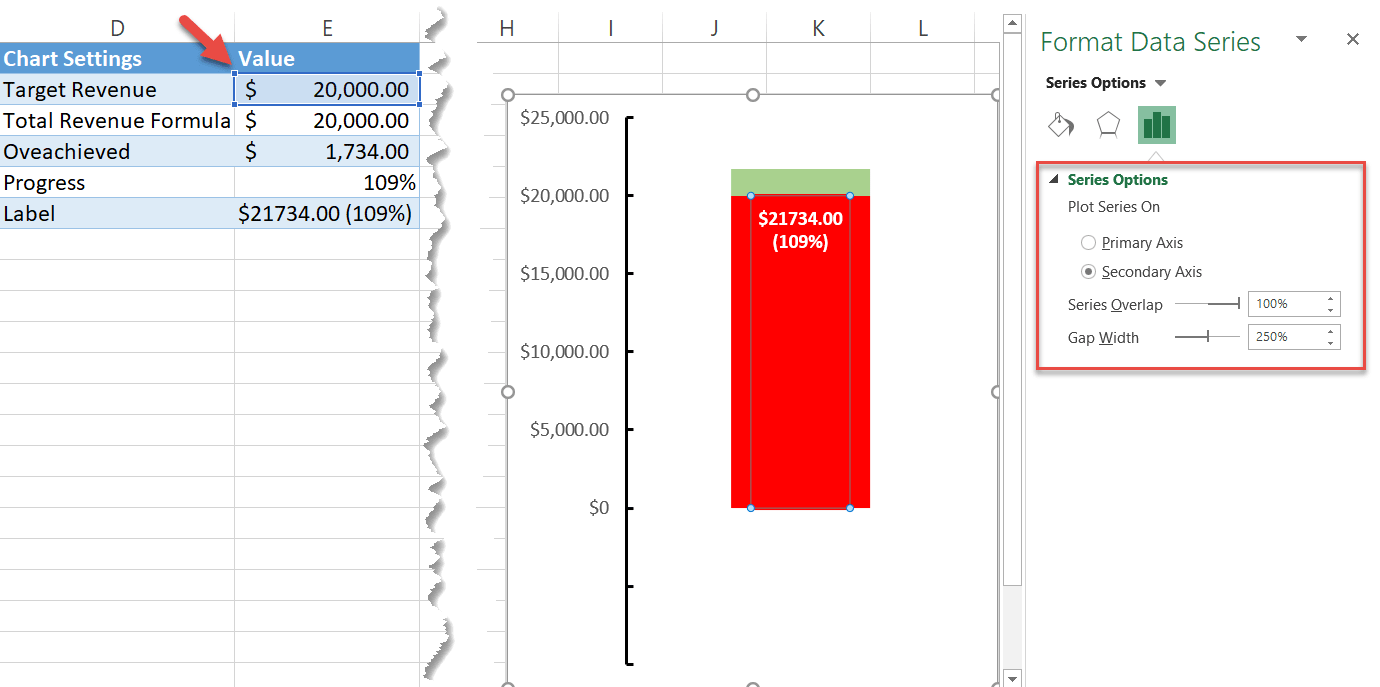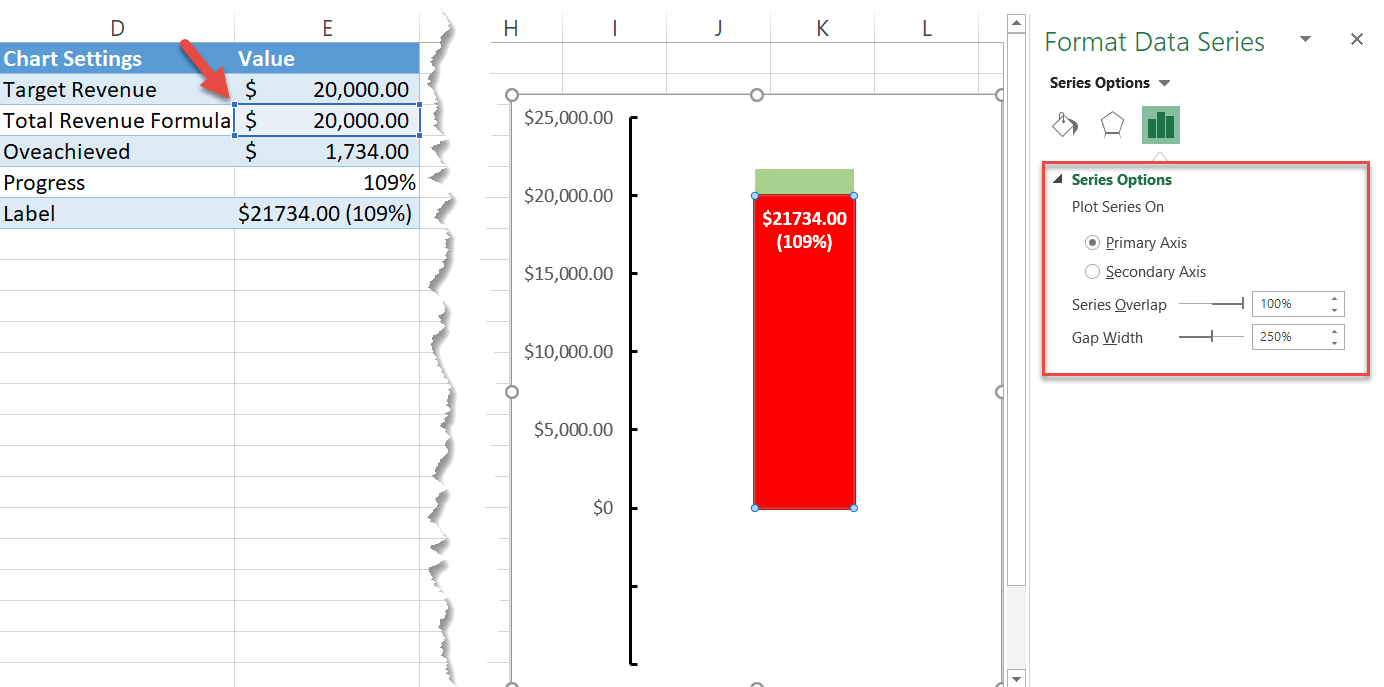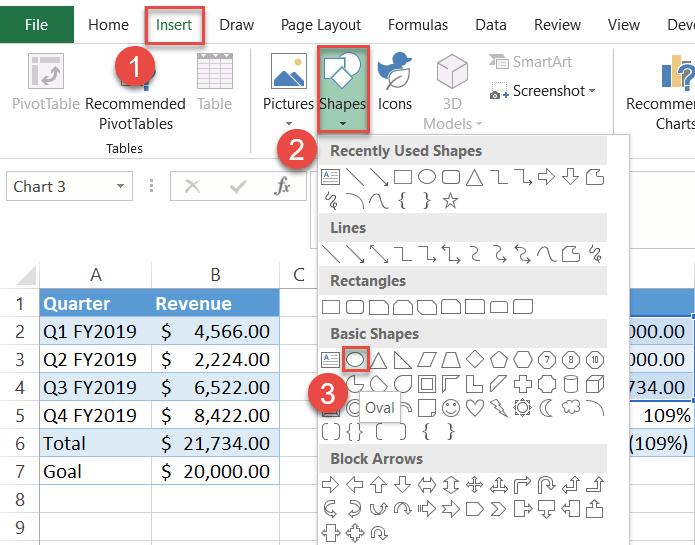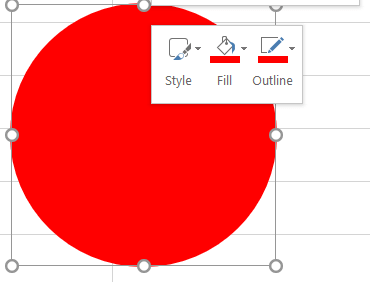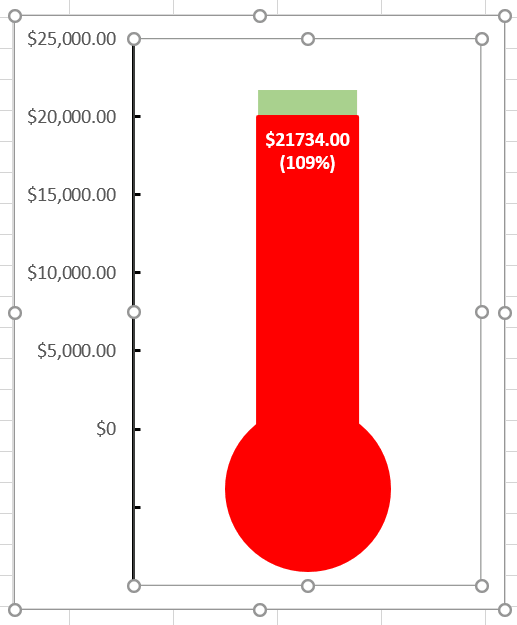Tämä opetusohjelma osoittaa, miten luoda lämpömittari kaavion kaikki Excel-versiot: 2007, 2010, 2013, 2016 ja 2019.
Lämpömittari Kaavion – Vapaa Template Download
Lataa ilmainen Lämpömittari Chart Template Excel.
Lataa Nyt
lämpömittari kaavio on erityinen muutos pinottu sarakekaavio. Pylväät on sijoitettu päällekkäin ja visuaalisesti muistuttavat lämpömittaria, joka täyttyy edetessäsi kohti päämäärääsi.,
milloin tahansa sinun täytyy seurata edistymistä kohti tavoitetta-olipa kyse it-rahoituksesta, myynnistä, tuloista tai muista merkityksellisistä mittareista—tämä kaavio tarjoaa yksinkertaisen ja tehokkaan tavan visualisoida nämä tiedot.
mutta yksinkertainen lämpömittarikartta ei vain leikkaa sinappia enää (come on, this is 2020!).
tässä syvällistä, askel-askeleelta opetusohjelma, opit, miten juoni hämmästyttävän monikäyttöinen lämpömittari tavoite kuvio fancy tarra, joka toimii silloinkin, kun tulokset ylittävät totesi tavoitteena.,
Vain check it out:
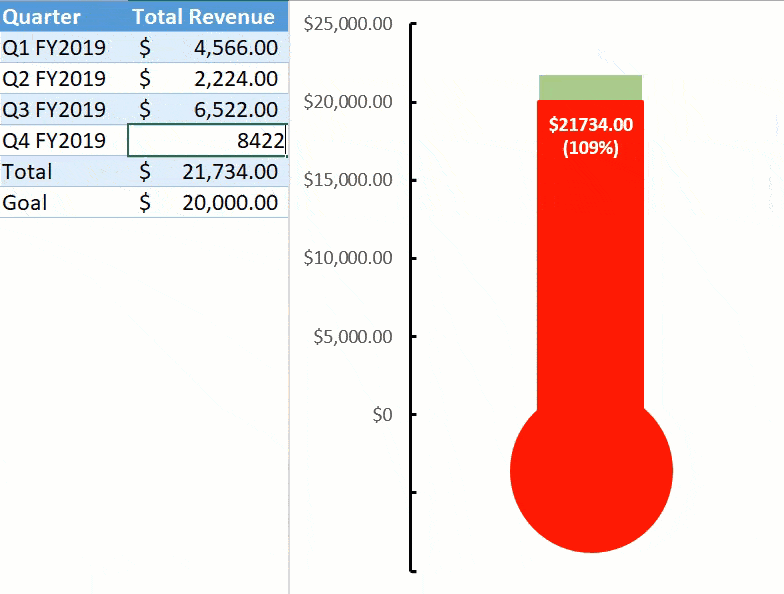
Kuten näet pian, rakennus vaikuttava lämpömittari kaavio otetaan tonnia vaivaa. Siksi suunnittelimme Chart Creator Add-In, työkalu rakentaa kehittyneitä Excel kaavioita vain muutamalla klikkauksella.
Joten, mennään alas nitty-gritty.
aloitus
esimerkkitarkoituksessa, kuvittele, että olet käynnistänyt verkkokaupan puolelta hälinästä ja haluavat rakentaa lämpömittari kaavio seurata kauppa suorituskykyä vastaan totesi liikevaihto tavoite., Vuonna 2019 oli aika hyvä juoksu.
store tuotti $21,734 tuloja, hieman suurempi kuin alkuperäinen tavoite (voit pop pullo samppanjaa myöhemmin).
tämä on sanottu, katsomaan aineisto kaavio:
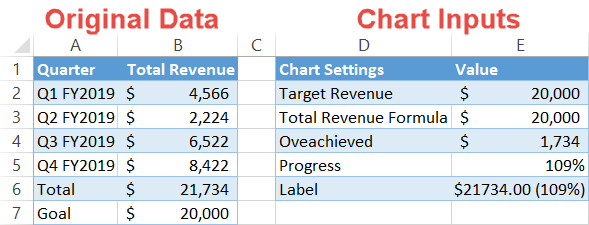
Ennen kuin siirrymme rakennuksen kaavio, meidän täytyy murtaa jokainen datapiste niin, että voit helposti jäljittää vaiheet käyttää tietojasi.
data set on kaksi saraketta:
- Alkuperäiset Tiedot: Tämä sarake edustaa todellista tietoa, mitä se voi olla. Anna asian olla.,
- Karttapanokset: This is where all the magic happens. Taulukko sisältää kaikki erityiset arvot, joita käytät kaavion rakentamiseen. Myös tärkeä huomautus: luokat on tilattava täsmälleen samalla tavalla kuin näkyy kuvakaappaus yllä!
saatat ihmetellä, mistä kaikki toisen taulukon arvot tulevat. No, sinun todella täytyy laskea ne itse käyttämällä erityisiä Excel kaavoja alla (yllätys, yllätys).
valitettavasti ei ole muuta keinoa kiertää sitä—mutta alla olevien ohjeiden pitäisi tehdä siitä melko helppo seurata.,
joten matka alkaa!
Vaihe #1: Määritä helper taulukko.
linkkinä, joka pitää sen kasassa, kullakin toisen taulukon elementillä on tarkoituksensa. Käydään nämä pahat pojat läpi tarkemmin.
Tavoitetulot: tämän datapisteen pitäisi vastata tavoitearvoa (B7). Niin yksinkertaista se on.,59″>
Tässä on purettu versio perustuu alkuperäinen tiedot:
|
1
|
=JOS({Yhteensä}<={Tavoite}, {Yhteensä}, {Tavoite})
|
Käännös perus ihmisen kieli: jos tulos (B6) on vähemmän kuin tai yhtä suuri kuin tavoite (B7), kaava palauttaa tuloksen arvo (B6)—meidän tapauksessamme, jotain, joka putoaa alle $20K mark., Vastaavasti, jos tulos (B6) ylittää tavoitteen (B7), kaava palauttaa tavoitearvon (B7).
Nopea vihje: klikkaa ”Accounting Number Format” – painiketta (aloitus-välilehti > Numero ryhmä) näyttää toiminnon tuotos valuuttana.
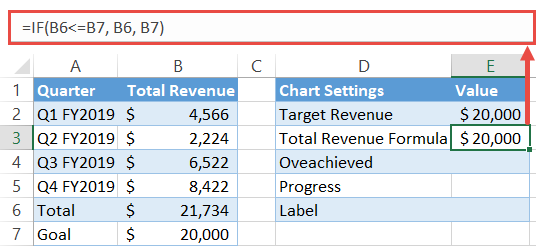
Ylitetty: JOS Tämä toiminto laskee, onko tavoite on ylitetty. Kun joka tapahtuu, kaava vähentää tavoite (B7) tuloksesta (B6) ja palauttaa mitä on jäljellä.,>
The decoded version:
|
1
|
=IF({Goal}<={Total}, {Total}-{Goal}, 0)
|
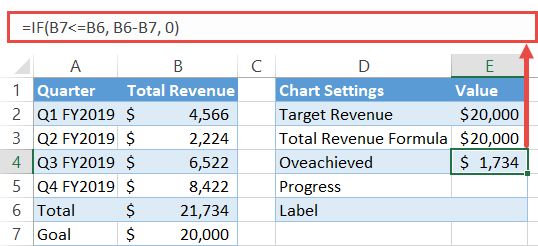
Progress: This one is pretty self-explanatory., Meidän on mitattava edistystä prosentteina tavoitteestamme ultra-fancy etiketti. Yksinkertaisesti jakaa tulos (B6) tavoite (B7) ja alustaa lähtö prosentteina—klikkaa ”Prosentti Tyyli” – painiketta (aloitus-välilehti > Numero ryhmä).,ce”>
|
1
|
=B6/B7
|
Decoded version:
|
1
|
={Total}/{Goal}
|
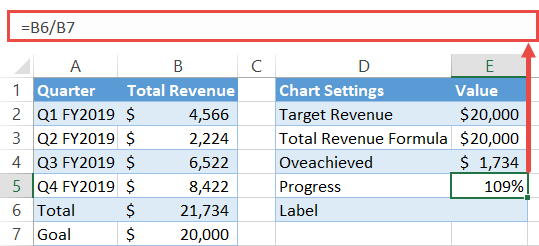
Label: The icing on the cake., Tämä yhdistää numeeriset ja prosenttiarvot, jotka kuvaavat edistymistä kohti päämäärääsi,ja muotoilee ne siististi. Vetää se pois, me käännä TEKSTIÄ-toiminto (Excel aloittelijoille, brace for impact):
|
1
|
=TEKSTI(B6, ”$#0.,d=”4277630d59”>
And the decoded version:
If that seems daunting, check out the article linked above covering the function., Tässä on, miten se näyttää käytännössä:
Vau, pahin on takana. Yhteenvetona kaikki ylös, ottaa toinen vilkaisu kaavat: Kun siellä, siirtyä seuraavaan vaiheeseen. Vaihe #2: Luo pinottu pylväskaavio.
Vaihe #3: Stack tiedot sarjan päällekkäin.,kun kaavio ilmestyy, Järjestä datasarja uudelleen:
Vaihe #4: Vaihda data marker värit.muuttaakseen kaavion joksikin lämpömittaria muistuttavaksi, aloita muuttamalla datamarkkereiden väriä. Ensinnäkin tehdä sarjan 1 ”Target Revenue” (E2) datamerkistä läpinäkyvä ja laittaa rajalinjat sen ympärille., Oikea-klikkaa tiedot merkki edustaa ”Target Tulot” (E2—pohja-osion kaavio) ja valitse ”Format Data Series.”
tehtäväruutu avautuu, toimi seuraavasti:
Väri muut tiedot markkereita seuraavasti:
Vaihe #5: Lisää tietoja tarra kaavio.Nyt on aika lisätä ihana tiedot etiketti (E6), joka vei meitä niin paljon verta, hikeä ja kyyneleitä yhdessä. napsauta hiiren kakkospainikkeella sarjaa 2 ”Total Revenue Formula” (se, jolla on punainen täyttö) ja valitse ”Add Data Labels.”
Vaihe #6: Muuttaa tietoja otsikon arvo.Liitä etiketti toisen taulukon arvoon.
– Nyt meidän täytyy kuusen se up hieman. Tee etiketistä rohkea, väritä se valkoiseksi ja Muuta kirjasinkokoa elementin parantamiseksi esteettisesti (Home tab > Fonttiryhmä). Vaihe #7: asemoi dataetiketti uudelleen.kun olet asettanut etiketin, työnnä se siihen liittyvän tietomerkin yläpäähän. Napsauta hiiren kakkospainikkeella tietomerkkiä ja valitse ” Format Data Labels.”
Valitse osoitetarra-Asetukset-välilehti, valitse Tarran Asema, valitse ”Sisällä Loppuun.,”
Vaihe #8: Siirrä-Sarja 1 ”Target Tulot” toissijainen akseli.muokataksesi kaavion lämpömittarin muotoon, sinun täytyy saada sarja 1″ Target Revenue ” (E2) oikeaan asentoon.
tehtäväruutu tulee näkyviin, alle Juoni Sarja, valitse ”Toissijainen Akseli.,”
Vaihe #9: Irrota toissijainen akseli.toissijainen akseli teki tehtävänsä, joten sitä ei enää tarvita. napsauta hiiren kakkospainikkeella toissijaista akselia (numeroiden sarake oikealla) ja valitse ”Poista.”
Vaihe #10: Muuttaa ensisijainen akselin asteikko vaihtelee.kuten Olet ehkä huomannut, pääakselin asteikko näyttää hieman oudolta. Muutetaan se. napsauta hiiren kakkospainikkeella pääakselin asteikkoa ja valitse ”Format Axis.,”
Asettaa Minimi-Rajaa arvo -10000. Miksi? Näin vapauttaa jonkin verran tilaa alla lämpömittarin polttimo. Tämä arvo vaihtelee karttatietojesi perusteella. Hyvä nyrkkisääntö on käyttää maalinumeroa ja jakaa se kahdella. esimerkiksi oletetaan, että tulotavoitteesi on 100 000 dollaria. Silloin minimiraja-arvosi olisi -50000.
Vaihe #11: Vaihtaa numero-muoto ensisijainen-akselin asteikko ja lisää rasti markkaa.nuo negatiiviset luvut eivät auta meitä tässä., Onneksi voimme helposti päästä eroon niistä käyttämällä valtaa mukautettuja numeroformaatteja. Format Axis-tehtäväruudun vielä auki, Toimintalinjan Valinnat, siirry Numerot osio ja tehdä seuraavat:
myös Punkkimerkkien alle valitaan ”Major type” – pudotusvalikosta ”Inside”.
Nyt, kytkin Täyttää & Viiva-välilehti. Vaihda punkkimerkkien väri mustaksi ja aseta Leveysarvo 1,5 pt: iin.,
Vaihe #12: Poistaa kaavion otsikon, ruudukko, ja vaaka-akselilla.Poista kaavion elementit, joilla ei ole käytännön arvoa: kaavion otsikko, gridlines ja vaaka-akseli. Napsauta hiiren kakkospainikkeella jokaista elementtiä ja valitse ” Poista.”
Vaihe #13: Muuta aukon leveys tiedot sarjan toissijainen akseli.kun laitat viimeisen silauksen kaavioosi, Ohenna lämpömittarin putki. Aloita toissijaiselle akselille sijoitetusta sarjasta (sarja 1 ”Tavoitetulot”)., napsauta hiiren kakkospainikkeella sarjaa 1 ”Target Revenue” (E2), avaa Format Data Series-tehtäväruutu ja aseta Raon leveyden arvo 250%: iin. Lisää prosenttiosuutta, jos haluat vähentää sitä enemmän.
Vaihe #14: Muuta aukon leveys tiedot sarjan ensisijainen akselilla.tämän jälkeen, klikkaa punaisen putken reunaa vielä kerran valitaksesi sarjan 2″ total Revenue Formula_3 ” (E3), joka on sijoitettu pääakseliin. Aseta sama rakoleveys arvo (250%).,
Vaihe #15: Lisätä lämpömittari polttimo kaavio.lopullisena säätönä, luo ja lisää lämpömittarin polttimo kaavioon.
Pidä Vaihtonäppäintä alhaalla, kun piirustus luoda täydellinen ympyrä. Sitten hiiren kakkospainikkeella ympyrän, ja valikossa, joka näkyy, muuttaa muodon ääriviivat ja muoto täyttää värit punainen.
Vain yksi asia., Kopioi ympyrä valitsemalla se ja painamalla Ctrl + C. valitse kaavio ja paina Ctrl + V liittää ympyrän osaksi lämpömittari kaavio. Lopuksi kokoa ja säädä polttimon asentoa, jotta se sopii kuvaan.
Joten sinulla on se. Olet nyt valmis luomaan henkeäsalpaava lämpömittari kaavioita Excel! Lataa Lämpömittari Chart TemplateLataa ilmainen Lämpömittari Chart Template Excel. Lataa Nyt |