
2021-01-20 17:08:11 • Jätetty: Miten- • Todistettu ratkaisuja
Asiakirjoja, jotka sisältävät arkaluonteisia tietoja ovat yleensä suojattu salasanalla salaus. Tällaisia asiakirjoja voi olla vaikea tulostaa rajoitusten vuoksi., Sinun täytyy poistaa painorajoitus asiakirjasta. Tämä artikkeli tarjoaa 3 tehokkaita ratkaisuja voit tulostaa suojattuja PDF-asiakirjoja. Lue löytää miten tulostaa suojattu PDF kolme eri työkaluja, kuten Wondershare PDFelement.
Print Protected PDF with PDFelement
Step 1. Tuo lukittu PDF
avaa tietokoneeltasi PDFelement ja etsi lukittu PDF, jota haluat muokata. Klikkaa ”Avaa Tiedosto” – painiketta Home ikkuna, tai vedä ja pudota PDF osaksi ohjelman käyttöliittymä ikkuna avata sitä., Jos PDF-tiedosto on suojattu, avoin salasana, sinun täytyy syöttää oikea salasana avata näkyviin PDFelement tai jokin muu työkalu.

Vaihe 2. Tulosta Turvattu PDF-tiedosto
Jos PDF-tiedosto on suojattu lupaa salasana, sitten klikkaa ”Enable Editing” – vaihtoehto sininen ilmoituksen bar avaa PDF-tulostusta varten. Ja sitten voit mennä ” Tiedosto ”välilehti ja valitse” Tulosta ” vaihtoehto, ja aseta Tulostusasetukset vaatimusten mukaan., Voit valita tulostaa kommentteja tai ei, tulostaa väri, tai tulostaa tietyn valikoiman sivuja, jne. Voit asettaa tulostuksen suunta, sivun järjestys, sivu per arkki, ja muut lisäasetukset.

Vaihe 3. Poista Suojaa PDF (Valinnainen)
Ei väliä mikä sellainen salasana, että PDF-tiedosto on, voit poistaa sen niin kauan kuin tiedät oikean salasanan., Syöttämisen jälkeen salasana avata ja tarkastella PDF-tai anna lupaa salasana, jotta muuttaa, voit mennä ”Protect” – välilehti, klikkaa ”Salasana” – painiketta, poista salasana-vaihtoehto.

Vaihe 4. Tulosta Kaksipuolinen PDF-tiedosto
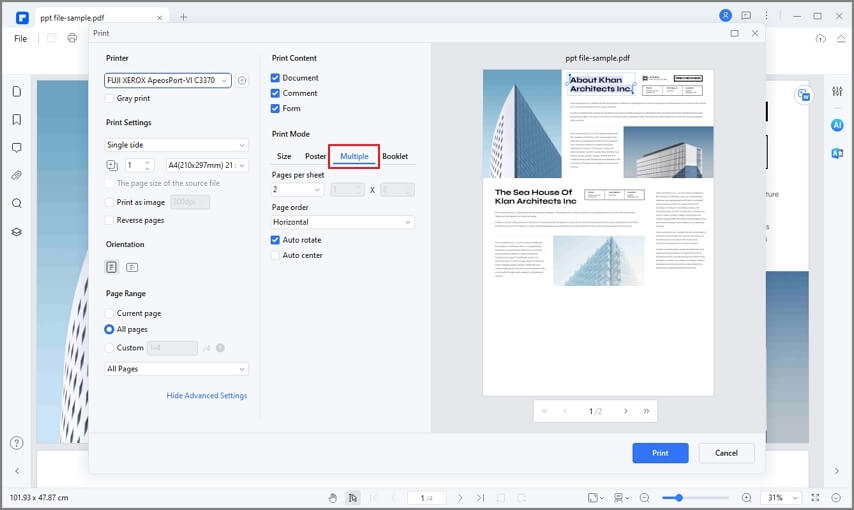
PDFelement on all-in-one PDF editor, joka tarjoaa täydellinen ratkaisu käsitellä PDF-dokumentteja. Jos et tiedä suojatun PDF: n salasanaa, tarjoamme myös useita ratkaisuja PDF-asiakirjojen avaamiseen., PDFelement voit muokata PDF tekstiä ja kuvia niin sujuvasti kuin olisit Sana prosessori, ja voit vapaasti käsitellä sivuja, lisäämällä, yhdistämällä, talteen, ja halkaisu sivut. OCR-toiminto on yksi korkea-arvoisista ominaisuuksista, jotka voivat muuttaa kuvapohjaiset PDF-tiedostot muokattaviksi ja haettaviksi digitaalisiksi tiedostoiksi.
Tulosta Turvattu PDF-Wondershare PDF Password Remover
Wondershare PDF Password Remover voi tulla kätevä, kun sinulla on asiakirja, joka on rajoitettu niin, että et voi kopioida, tulostaa, tai jopa muokata tekstiä., Kuitenkin, sen avulla voit muokata, kopioida ja tulostaa PDF ilmaiseksi, koska se voi avata PDF-tulostusta varten siinä tapauksessa, että olet unohtanut salasanan. Tämä työkalu on helppokäyttöinen aloittelijoille, koska sen yksinkertainen ja intuitiivinen käyttöliittymä. Et tarvitse paljon tietoa PDF-suojauksesta.
Vaihe 1. Tuonti Suojattu PDF
Kun käynnistää Wondershare PDF Password Remover, voit nähdä, että on ”Lisää Tiedostoja” – painiketta näytön vasemmassa alakulmassa. Tämän painikkeen avulla voit ladata tai tuoda PDF-tiedostoja. Voit sitten määrittää lähdön kohdekansio.,

Vaihe 2. Unlock PDF tulostukseen
kun olet säätänyt kaikki asetukset, voit poistaa tulostusrajoitukset. Poista kopiointi -, muokkaus-ja tulostusrajoitukset suoraan napsauttamalla oikealla alhaalla olevaa ”Käynnistä” – painiketta. Jos avaussalasana tarvitaan, sinun täytyy lyödä ”Lukko” – kuvaketta ja syöttää salasana jatkaaksesi. Jos PDF-asiakirjat on suojattu vain luvalla salasanat, sinun ei tarvitse syöttää salasanaa.

Vaihe 3., Tulosta Suojattuja PDF-tiedosto
poistamisen Jälkeen, tulostus rajoitus PDF, voit nyt avata PDF PDFelement voit tulostaa suoraan tai avata minkä tahansa PDF-lukija jatkaa painatus.
Miten Tulosta Suojattuja PDF-Google Docs
Google Docs on toinen ratkaisu, jos haluat tulostaa suojatun PDF-ilman ottaa pääsyn lupaa salasana. Tässä ovat seuraavat yksinkertaiset vaiheet:
Vaihe 1. Ladata suojatun PDF-Google Docs
Avaa Google Docs ja kirjaudu sisään tilillesi. Napsauta sitten ”Open file picker” ja valitse ”Upload” ladata suojatun PDF.,
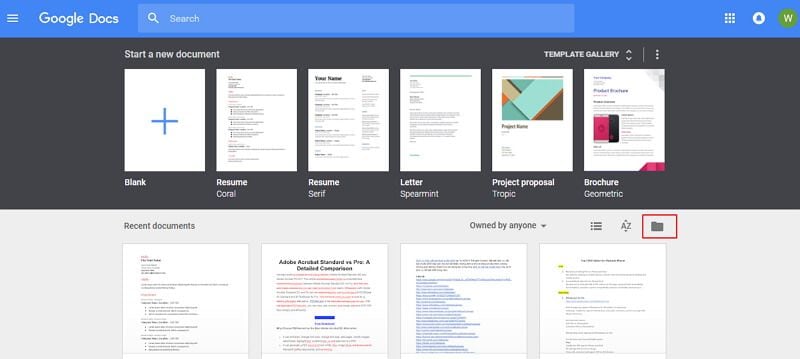
Vaihe 2. Tulosta lukittu PDF
kun olet ladannut ja katsonut lukitun PDF: n Google Docsissa, napsauta ”Tulosta” – painiketta.
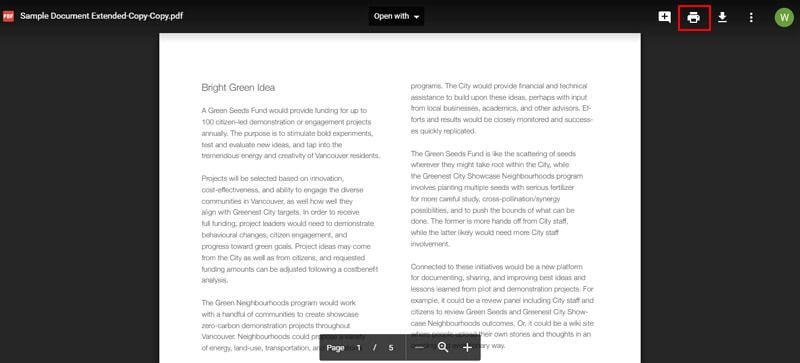
Vaihe 3. Tulosta PDF
uuteen ikkunaan, valitse ”Tallenna” – vaihtoehto sen tallentamiseksi lukitsemattomana PDF-tiedostona. Sitten voit käyttää PDFelement tai mikä tahansa PDF-lukija avata äskettäin tallennetun PDF-tiedoston. Sen jälkeen se on vakuudeton. Voit käyttää työkalua tulostaa tämän PDF-tiedoston välittömästi. Jos joskus mietit, miten tulostaa salasanalla suojattuja PDF-tiedostoja helposti, Katso nämä ohjeet.,
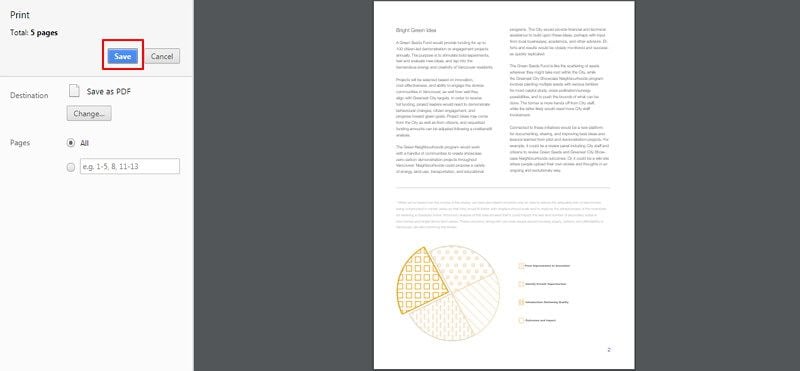
Yleensä, jos et pysty tulostamaan PDF-tiedosto, valitse PDF-tiedosto voi olla suojattu PDF, joka on rajoitettu tulostus. Siksi voit seurata edellä ratkaisuja siitä, miten tulostaa suojattu PDF vianmääritykseen. Sinun on myös varmistettava, että uusimmat tulostinohjaimet on asennettu.
lataa tai osta PDFelement juuri nyt!
lataa tai osta PDFelement juuri nyt!
osta PDFelement juuri nyt!
osta PDFelement juuri nyt!,

Margarete Cotty
Päätoimittaja