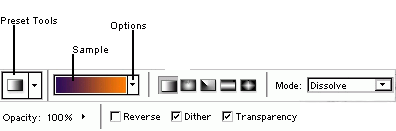Questo articolo è basato su software legacy.
Photoshop consente di effettuare una transizione graduale tra due o più colori utilizzando lo strumento Gradiente. Un gradiente può essere applicato a qualsiasi area selezionata di un’immagine o di uno sfondo. Se non è selezionata alcuna area, il gradiente verrà applicato all’intero livello. Photoshop offre molti modelli per il gradiente da seguire, oppure è possibile creare il proprio modello. Questo documento mostra come applicare un gradiente preimpostato.
Riempi un’area con un gradiente facendo clic e trascinando nell’immagine., I punti iniziale e finale influenzano l’aspetto del gradiente in modi diversi, a seconda dello Strumento Gradiente utilizzato.
NOTA: Lo Strumento Gradiente non funziona in modalità Bitmap o Indicizzata Colore.
-
Seleziona i colori di primo piano e di sfondo.
-
Selezionare l’area a cui si desidera applicare il gradiente.
-
Dalla Casella degli strumenti, selezionare lo strumento Gradiente.

NOTA:se lo strumento gradiente non è visibile, fare clic e tenere premuto il mouse sullo strumento Secchio di vernice.,
La barra delle opzioni dello strumento Gradiente appare nella parte superiore dello schermo.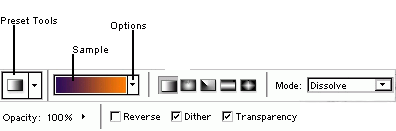
-
Nella barra degli strumenti Opzioni Strumento Gradiente, dall’elenco a discesa Opzioni gradiente, selezionare un’opzione Riempimento gradiente.
-
Dalla sezione Strumenti predefiniti, selezionare un riempimento gradiente.,
-
lo Strumento Gradiente Opzioni della barra degli strumenti, selezionare una delle seguenti opzioni:
Pulsante Nome Descrizione 
Gradiente Lineare Crea un gradiente che va da un lato all’altro del livello o della selezione. Segue la direzione del percorso del mouse.,

Gradiente radiale Crea un gradiente circolare basato sul punto centrale e sul raggio specificato trascinando il mouse. Il colore più esterno del gradiente si espande su tutto il livello o la selezione.

Angolo Gradiente Crea un gradiente da un punto all’altro lungo una linea angolata.,

Gradiente riflesso Crea un gradiente riflesso dal centro; il design viene riflesso verticalmente o orizzontalmente.

Gradiente diamantato Crea un gradiente che si estende dal punto centrale a forma di diamante.
-
(Opzionale) Nella barra degli strumenti Opzioni Strumento Gradiente, dall’elenco a discesa Modalità, selezionare una modalità.,
-
(Opzionale) Regolare la barra di scorrimento dell’opacità fino a raggiungere l’impostazione di opacità desiderata.
-
(Opzionale) Per ridurre l’aspetto delle strisce nel gradiente, selezionare Dithering.
NOTE:
Per alcune sfumature e combinazioni di colori, la funzione dither non cambierà nulla.
Viene visualizzata un’anteprima del gradiente nella barra delle opzioni dello strumento Gradiente. -
Sull’immagine, posizionare il puntatore dove si desidera iniziare il gradiente.
-
Fare clic e trascinare sull’immagine nella direzione che si desidera seguire il gradiente.,
-
Rilasciare il pulsante del mouse.
Il gradiente viene applicato all’intero livello.