Il tutorial vi insegnerà tre modi facili e veloci per aggiungere un’interruzione di riga nella cella di Excel: utilizzare un collegamento di tipo più righe, Trovare & Sostituire la funzionalità per aggiungere un ritorno a capo dopo un carattere specifico, e una formula di combinare parti del testo da diverse celle ciascuno di partenza di una nuova linea.,
Quando si utilizza Excel per memorizzare e manipolare le voci di testo, a volte è possibile che una certa parte di una stringa di testo inizi in una nuova riga. Un buon esempio di testo multilinea potrebbe essere etichette postali o alcuni dettagli personali inseriti in una cella.
Nella maggior parte delle applicazioni di Office, l’avvio di un nuovo paragrafo non è un problema: è sufficiente premere Invio sulla tastiera. In Microsoft Excel, tuttavia, questo funziona in modo diverso: premendo il tasto Invio si completa la voce e si sposta il cursore sulla cella successiva. Quindi, come si crea una nuova riga in Excel? Ci sono tre modi rapidi per farlo.,
- Come iniziare una nuova riga nella cella di Excel
- le Punte per fare ritorno in Excel
- Inserire un’interruzione di riga in cella dopo un certo carattere
- Inserire una nuova riga in Excel con la formula
Come per iniziare una nuova riga nella cella di Excel
Il modo più veloce per creare una nuova riga all’interno di una cella, è possibile utilizzare un tasto di scelta rapida:
- scelta rapida di Windows per interruzione di riga: Alt + Invio
- Mac di scelta rapida per la linea di alimentazione: Control + Option + invio o ctrl + cmd + Invio
In Excel 365 per Mac, si può anche usare l’Opzione + Ritorno., L’opzione è l’equivalente del tasto Alt su Windows, quindi sembra che la scorciatoia originale di Windows (Alt + Invio) ora funzioni anche per Mac. Se non funziona per te, prova le tradizionali scorciatoie Mac sopra.
Se si accede a Excel per Mac tramite Citrix, è possibile creare una nuova riga con la combinazione di tasti Command + Option + Return. (Grazie Amanda per questo suggerimento!)
Per aggiungere una nuova riga nella cella Excel con un collegamento, attenersi alla seguente procedura:
- Fare doppio clic sulla cella in cui si desidera inserire un’interruzione di riga.
- Digitare la prima parte del testo., Se il testo è già nella cella, posiziona il cursore dove vuoi interrompere la linea.
- Su Windows, tenere premuto Alt mentre si preme il tasto Invio. In Excel per Mac, tenere premuto Control e Option mentre si preme il tasto Invio.
- Premere Invio per terminare e uscire dalla modalità di modifica.
Come risultato, otterrete più righe nella cella di Excel. Se il testo appare ancora in una riga, assicurarsi che la funzione di testo a capo sia attivata.,
Suggerimenti per eseguire un ritorno a capo in Excel
I seguenti suggerimenti mostrano come evitare problemi comuni quando si inseriscono più righe in una cella e dimostrare un paio di usi non ovvi.
Abilita il testo a capo
Per vedere più righe in una cella, è necessario che il testo a capo sia abilitato per quella cella. Per questo, è sufficiente selezionare la cella(s) e fare clic sul pulsante Wrap Text nella scheda Home, nel gruppo di allineamento. In alcuni casi, potrebbe anche essere necessario regolare manualmente la larghezza della cella.,
Aggiungi più interruzioni di riga per aumentare la spaziatura tra le righe
Se desideri avere uno spazio di due o più righe tra parti di testo diverse, premi Alt + Invio due o più volte. Questo inserirà feed di riga consecutivi all’interno di una cella come mostrato nello screenshot qui sotto:
Crea una nuova riga in formula per rendere più facile la lettura
A volte, può essere utile mostrare lunghe formule in più righe per renderle più facili da capire ed eseguire il debug. Anche la scorciatoia per interruzione di riga di Excel può farlo., In una cella o nella barra della formula, posizionare il cursore prima dell’argomento che si desidera spostare su una nuova riga e premere Ctrl + Alt. Successivamente, premere Invio per completare la formula e uscire dalla modalità di modifica.
Come inserire un’interruzione di riga dopo un carattere specifico
Nel caso in cui tu abbia ricevuto un foglio di lavoro con molte voci di una riga, interrompere manualmente ogni riga potrebbe richiedere ore. Fortunatamente, c’è un trucco estremamente utile per mettere più linee in tutte le celle selezionate in una volta sola!,
Ad esempio, aggiungiamo un ritorno a capo dopo ogni virgola in una stringa di testo:
- Selezionare tutte le celle in cui si desidera avviare una nuova riga(s).
- Premere Ctrl + H per aprire la scheda Sostituisci della finestra di dialogo Trova e sostituisci di Excel. Oppure fare clic su Trova & Selezionare > Sostituisci nella scheda Home, nel gruppo di modifica.
- Nella finestra di dialogo Trova e sostituisci, procedere come segue:
- Nel campo Trova cosa, digitare una virgola e uno spazio (, ). Se le stringhe di testo sono separate da virgole senza spazi, digitare solo una virgola (,).,
- Nel campo Sostituisci con, premere Ctrl + J per inserire un ritorno a capo. Questo inserirà un’interruzione di riga al posto di ogni virgola; le virgole verranno rimosse. Se si desidera mantenere una virgola alla fine di ogni riga ma per ultima, digitare una virgola e quindi premere la scorciatoia Ctrl + J.
- Fare clic sul pulsante Sostituisci tutto.

Fatto! Nelle celle selezionate vengono create più righe. A seconda del tuo input nel campo Sostituisci con, otterrai uno dei seguenti risultati.,
Tutte le virgole vengono sostituiti con dei ritorni a capo:
Una interruzione di riga viene inserita dopo ogni virgola, mantenendo tutte le virgole:
Come creare una nuova riga nella cella di Excel con una formula
La scorciatoia da tastiera è utile per l’immissione manuale di nuove linee di cellule individuali, e il Trova e Sostituisci è grande per la rottura in più righe alla volta. Nel caso in cui si combinino dati da più celle e si desideri che ogni parte inizi in una nuova riga, il modo migliore per aggiungere un ritorno a capo è utilizzare una formula.,
In Microsoft Excel, esiste una funzione speciale per inserire caratteri diversi nelle celle: la funzione CHAR. Su Windows, il codice di caratteri per l’interruzione di riga è 10, quindi useremo CHAR(10).
Per mettere insieme i valori da più celle, è possibile utilizzare la funzione CONCATENATE o l’operatore di concatenazione (&). E la funzione CHAR ti aiuterà a inserire interruzioni di riga in mezzo.,
O
Supponendo che i pezzi di testo vengono visualizzati in A2, B2 e C2, una delle seguenti formule si combinano in una cella:
=A2&CHAR(10)&B2&CHAR(10)&C2
=CONCATENATE(A2, CHAR(10), B2, CHAR(10), C2)
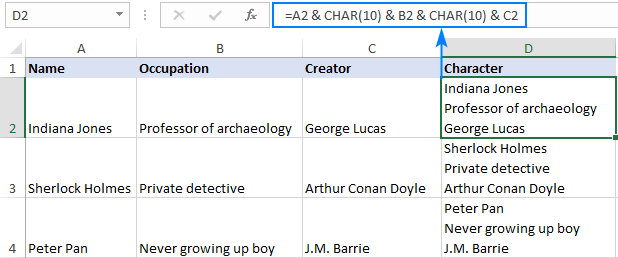
In Excel per Office 365, Excel 2019 e Excel 2019 per Mac, è possibile utilizzare anche il TEXTJOIN funzione., A differenza delle formule di cui sopra, la sintassi di TEXTJOIN consente di includere un delimitatore per separare i valori del testo, il che rende la formula più compatta e più facile da costruire.
Ecco una versione generica:
Per il nostro set di dati di esempio, la formula va come segue:
=TEXTJOIN(CHAR(10), TRUE, A2:C2)
Dove:
- CHAR(10) aggiunge un ritorno a capo tra ogni testo combinato valore.
- TRUE indica alla formula di saltare le celle vuote.
- A2: C2 sono le celle da unire.,
Il risultato è esattamente lo stesso di CONCATENATE: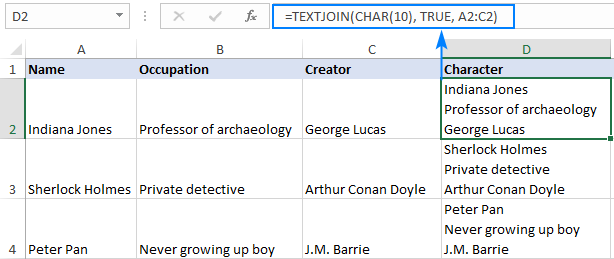
- Per visualizzare più righe in una cella, ricordarsi di avere l’involucro del testo abilitato e regolare la larghezza della cella, se necessario.
- Il codice di carattere per un ritorno a capo varia a seconda della piattaforma. Su Windows, il codice di interruzione di riga è 10, quindi si utilizza CHAR(10). Su Mac, è 13, quindi usi CHAR(13).
Ecco come aggiungere un ritorno a capo in Excel. Vi ringrazio per la lettura e spero di vedervi sul nostro blog la prossima settimana!,
Download disponibili
Formule per inserire una nuova riga nella cella di Excel
- Come rimuovere i ritorni a capo in Excel
- Come avvolgere il testo in Excel