Come risolvere facilmente “L’indirizzo DNS del server non è stato trovato” Errore di Google Chrome
Google Chrome è un browser Web gratuito e open source e uno dei più popolari disponibili. Il browser è semplice, facile da usare, sicuro e veloce. È disponibile per gli utenti Windows, Linux, macOS, iOS e Android. Google Chrome offre la sincronizzazione con altri prodotti e servizi Google, la traduzione nel browser e il controllo ortografico,la navigazione a schede, ecc., Chrome è stato sviluppato per consentire una rapida, facile, e la navigazione Internet sicuro.
Nonostante i suoi vantaggi, gli utenti di Google Chrome a volte hanno riscontrato un problema durante il tentativo di accedere ai siti web. Viene visualizzato un messaggio di errore che indica che “L’indirizzo DNS del server non è stato trovato”. Come afferma l’errore, c’è un problema con l’indirizzo DNS (Domain Name System) e non può essere trovato da Chrome. Un ‘nome di dominio’ è un indirizzo leggibile dall’uomo relativo a un sito web. Ad esempio, “pcrisk.com” è un esempio di un nome di dominio., Il sito ha anche un indirizzo IP (Internet Protocol) che consiste in una serie di numeri – se si immette il numero piuttosto che il nome di dominio, si arriva alla stessa pagina web. Ricordare i numeri per molti siti web è, ovviamente, problematico, e quindi vengono utilizzati i nomi di dominio.
I server DNS corrispondono ai nomi di dominio ai loro indirizzi IP associati. Quando un nome di dominio viene inserito in un browser, il computer contatta i server DNS correnti e richiede un indirizzo IP associato al nome di dominio. Il computer si connette quindi all’indirizzo IP e apre il sito web., Questo avviene normalmente rapidamente, senza problemi, a meno che non ci siano problemi con un indirizzo DNS che non può essere trovato – il DNS non è in grado di risolvere l’indirizzo IP del sito web. In queste circostanze, appare l’errore “Indirizzo DNS del server non trovato” e impedisce l’accesso a Internet e ai siti Web su di esso. Fortunatamente, questo errore è facile da risolvere. In questa guida, descriviamo una serie di metodi per risolvere il problema.,e3b7″>
Sommario:
- Introduzione
- Utilizzare i DNS di Google
- Cancella Chrome Cache Host
- Ripristina il Tuo IP E Cancella Cache DNS
- Riavviare il Servizio Client DNS
- Video che Mostra Come Risolvere il “Server DNS indirizzo non può essere trovato” Errore
Utilizzare i DNS di Google
Se c’è un problema con il server DNS, provare a modificare l’impostazione di Google Public DNS, un’alternativa gratuita Domain Name System (DNS) è un servizio offerto agli utenti di Internet di tutto il mondo., Il servizio DNS pubblico e i server sono gestiti e di proprietà di Google. L’alternativa funziona come un name server ricorsivo che fornisce la risoluzione dei nomi di dominio per qualsiasi host su Internet. È necessario modificare manualmente il DNS, come descritto qui.
Per cambiare il server DNS nel server DNS di Google, vai su Impostazioni connessioni di rete. Fare clic con il pulsante destro del mouse sul menu Start e selezionare “Connessioni di rete”, oppure andare su Impostazioni e fare clic su “Rete & Internet”.,
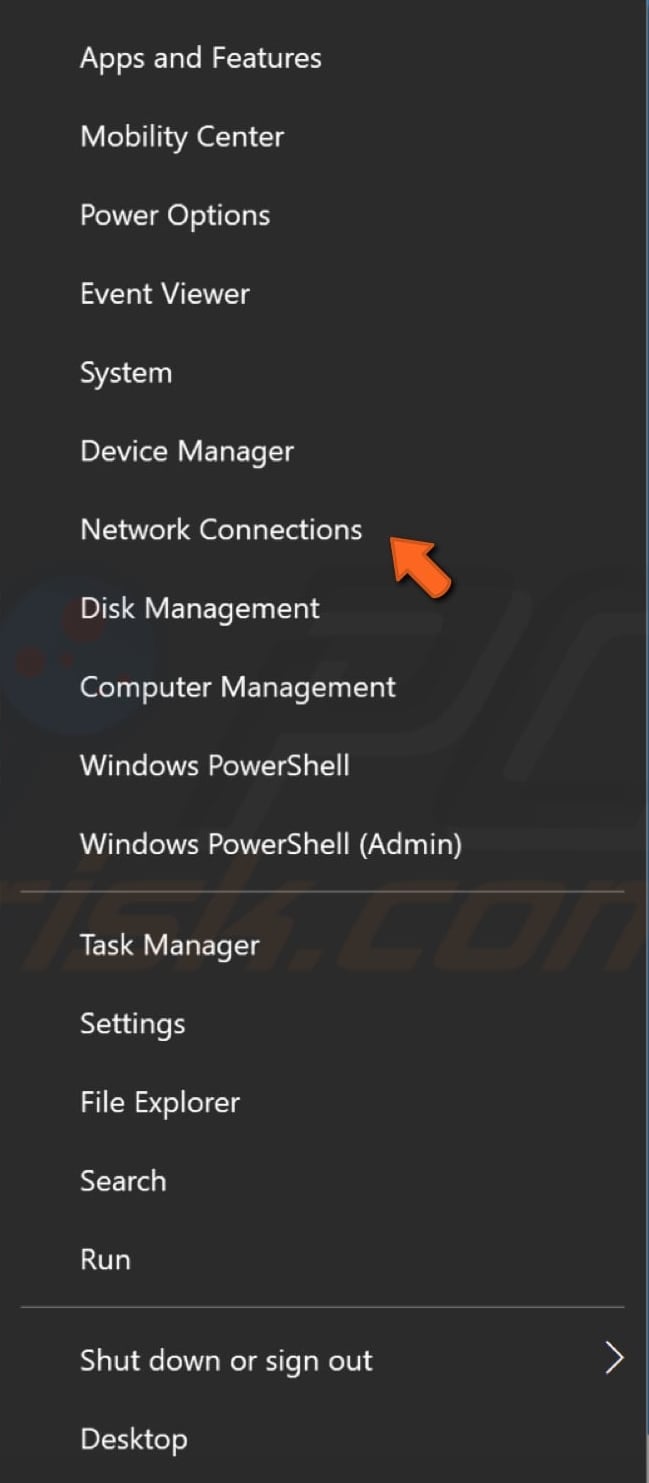
Nella finestra di rete & Impostazioni Internet, selezionare il tipo di connessione (nel nostro caso, è “Ethernet”) nel riquadro di sinistra e quindi fare clic su “Modifica opzioni adattatore” nel riquadro di destra.
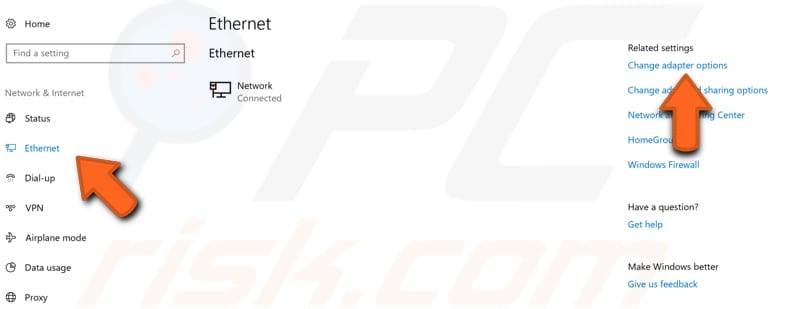
Fare clic con il pulsante destro del mouse sulla connessione e selezionare “Proprietà” dal menu a discesa.
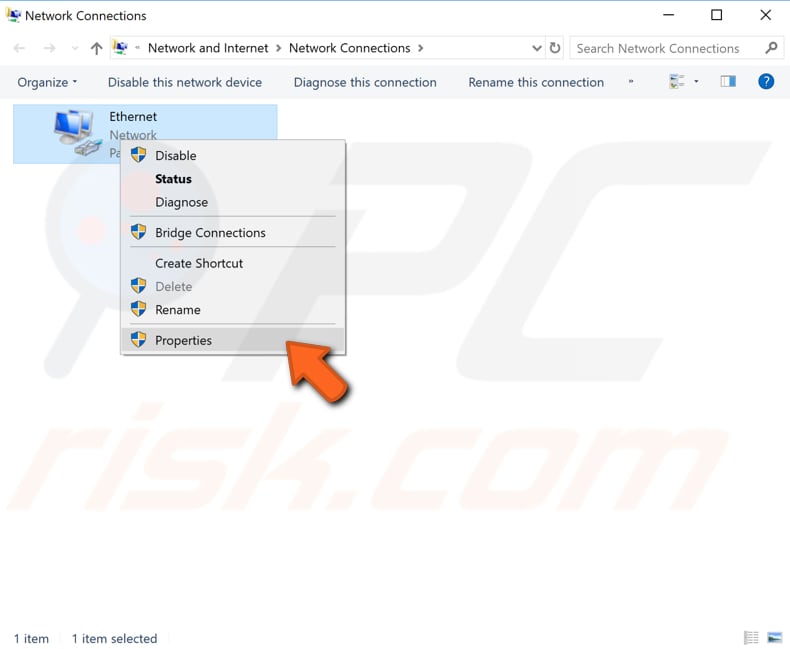
Selezionare “Protocollo Internet Versione 4 (TCP / IPv4)” e fare clic su “Proprietà”.,
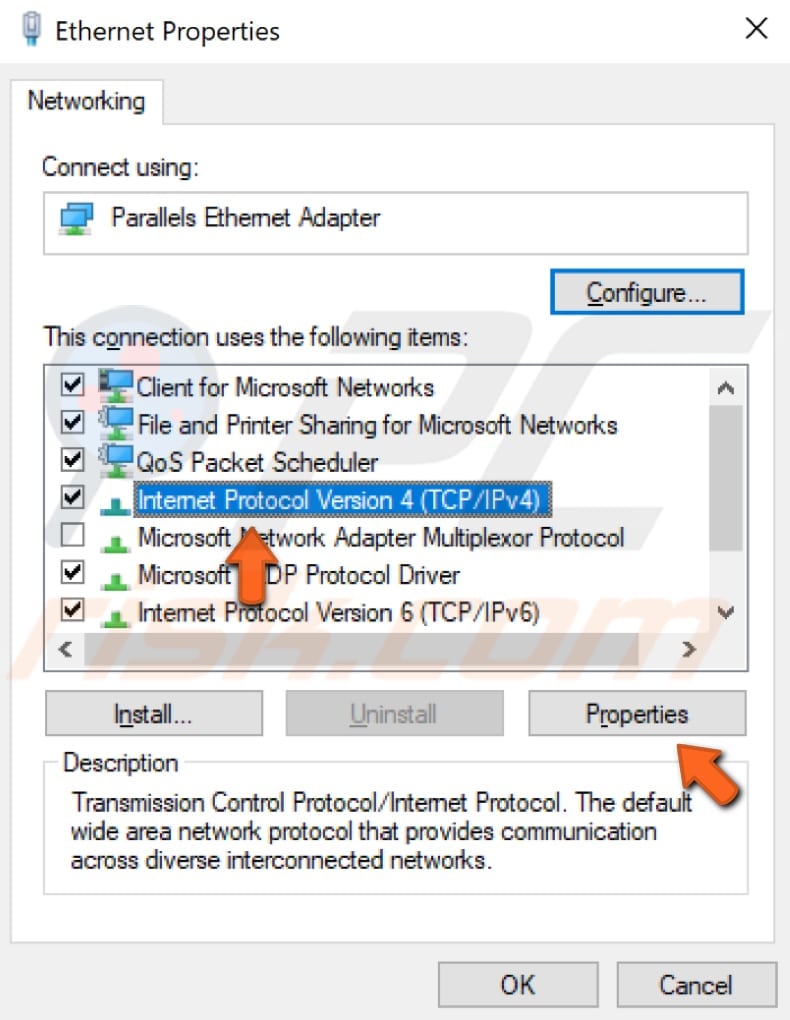
Nella finestra delle proprietà del protocollo Internet Versione 4 (TCP / IPv4), selezionare “Usa i seguenti indirizzi server DNS”, immettere 8.8.8.8 come “Server DNS preferito” e 8.8.4.4 come “Server DNS alternativo”. Fare clic su ” OK “per salvare le modifiche, aprire di nuovo Google Chrome e verificare se questo risolve il problema con l’errore” L’indirizzo DNS del server non è stato trovato”.,
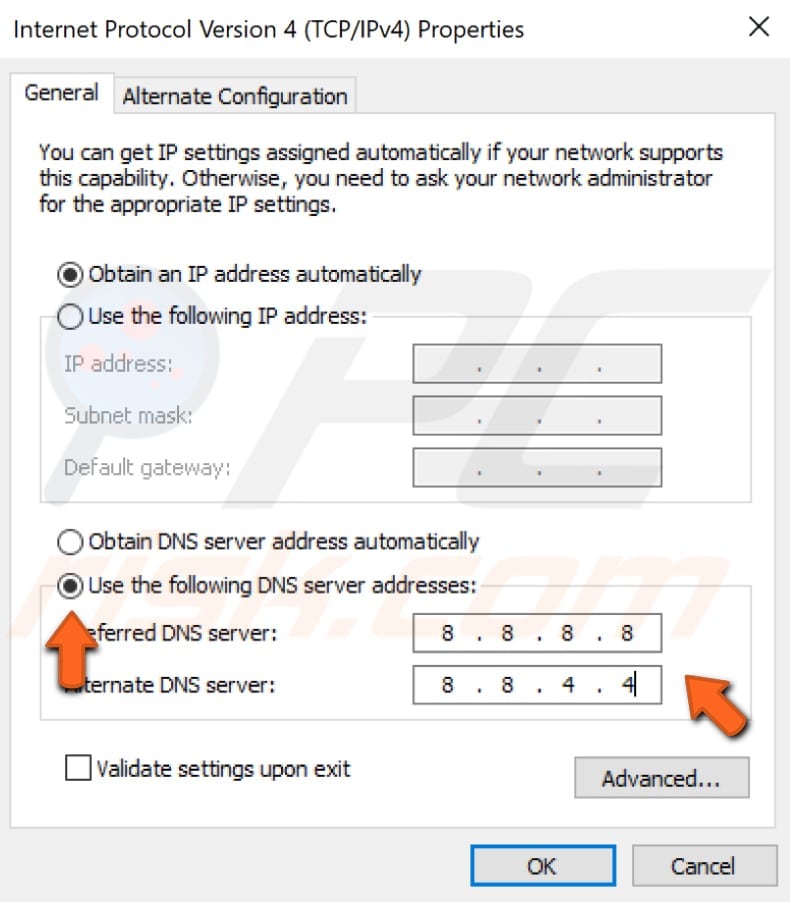
Cancella cache host Chrome
Se questo “Indirizzo DNS del server non è stato trovato” errore è causato da una delle estensioni di Google Chrome, cancellare la cache host potrebbe aiutare. Per cancellare la cache dell’host, apri Google Chrome e una nuova finestra in incognito: fai clic sui tre punti nell’angolo in alto a destra e seleziona “Nuova finestra in incognito”. In alternativa, è sufficiente premere i tasti Ctrl + Maiusc + N sulla tastiera.,
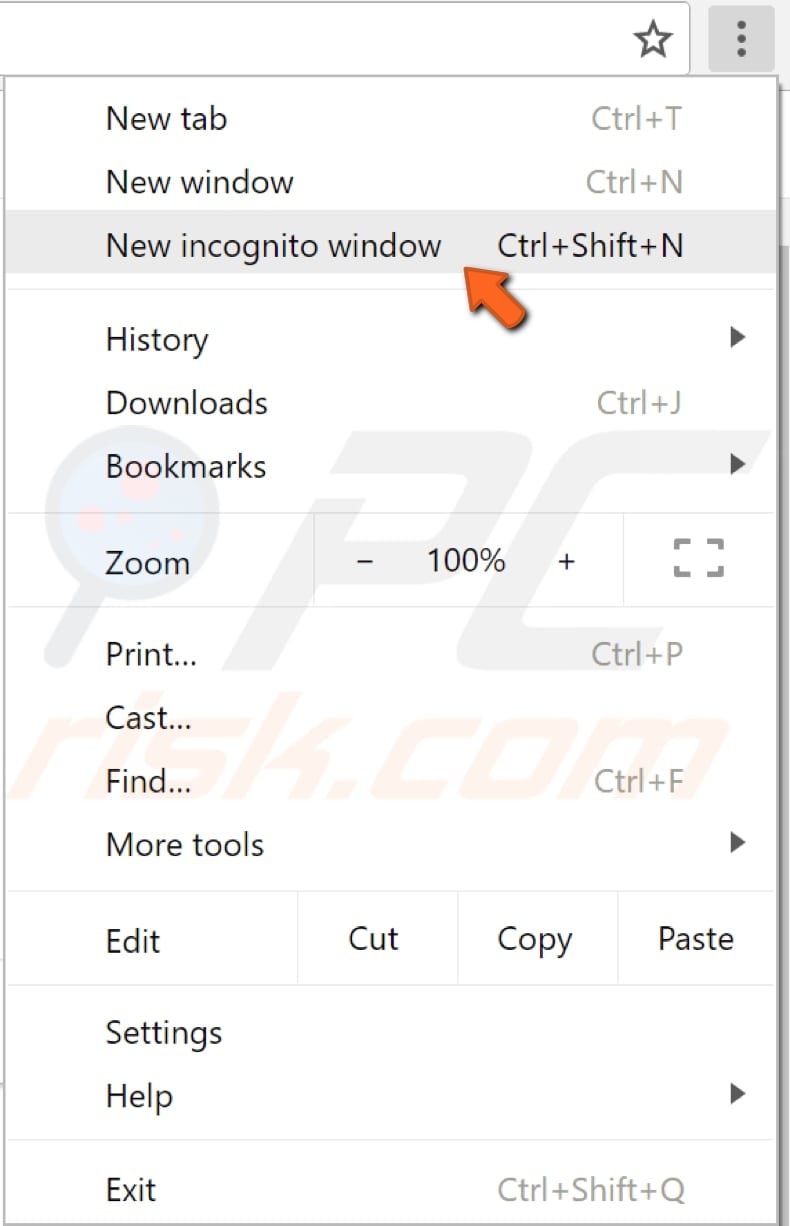
Nella finestra in incognito, fare clic sulla barra degli indirizzi e digitare questo indirizzo: “chrome://net-internals / #dns”, quindi premere Invio. Trova e fai clic sul pulsante “Cancella cache host”. Verifica se questo risolve l’errore “Impossibile trovare l’indirizzo DNS del server”.
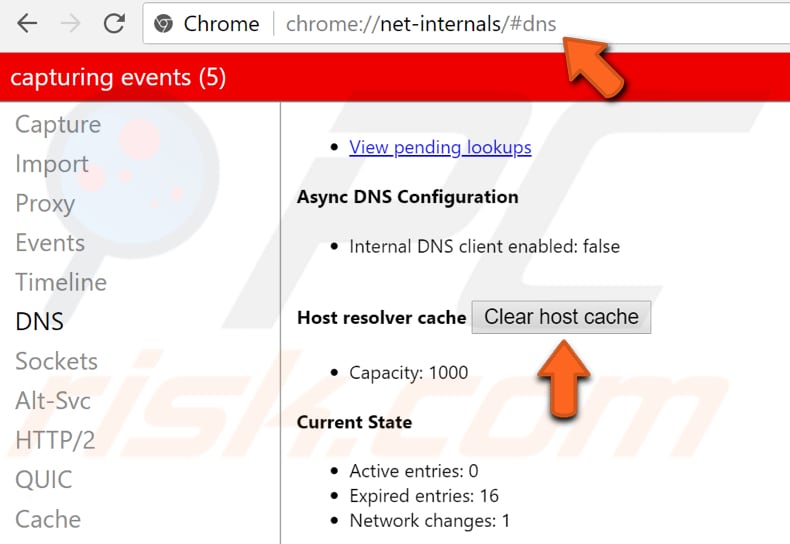
Ripristina il tuo IP e Cancella la cache DNS
Questo metodo include l’inserimento e l’esecuzione dei comandi “netsh” e “ipcofig” nel prompt dei comandi., Netsh è un’utilità di scripting da riga di comando che consente di visualizzare o modificare, localmente o in remoto, la configurazione di rete di un computer attualmente in esecuzione. Netsh fornisce anche una funzione di scripting che consente di eseguire un gruppo di comandi in modalità batch contro un computer specificato.
Ipconfig è uno strumento a riga di comando che visualizza la configurazione corrente dello stack IP installato su un computer in rete. Utilizzando questo strumento, possiamo svuotare e ripristinare il contenuto della cache resolver client DNS e rinnovare la configurazione DHCP.,
I comandi richiedono un prompt dei comandi elevato aperto con privilegi di amministratore. Per aprire il prompt dei comandi elevato, digitare ” prompt dei comandi “nella ricerca e fare clic con il pulsante destro del mouse sul risultato” Prompt dei comandi”. Scegliere “Esegui come amministratore” per eseguirlo con privilegi amministrativi.

Quando si seleziona “Esegui come amministratore”, apparirà un prompt di controllo dell’account utente che chiede se si consente al prompt dei comandi di apportare modifiche al computer. Fare clic su “Sì”.,
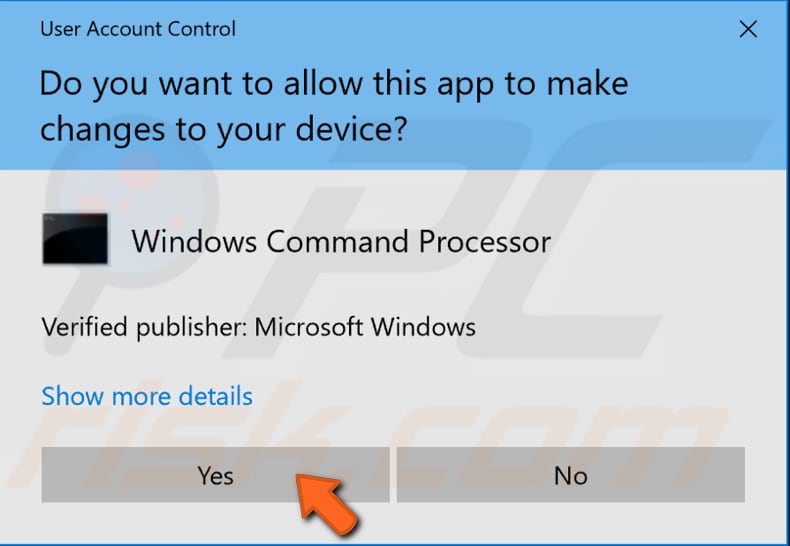
Apparirà il prompt dei comandi elevato. Nella finestra del Prompt dei comandi, digitare i seguenti comandi:
netsh int ip reset
netsh winsock reset
ipconfig /release
ipconfig /renew
ipconfig /flushdns
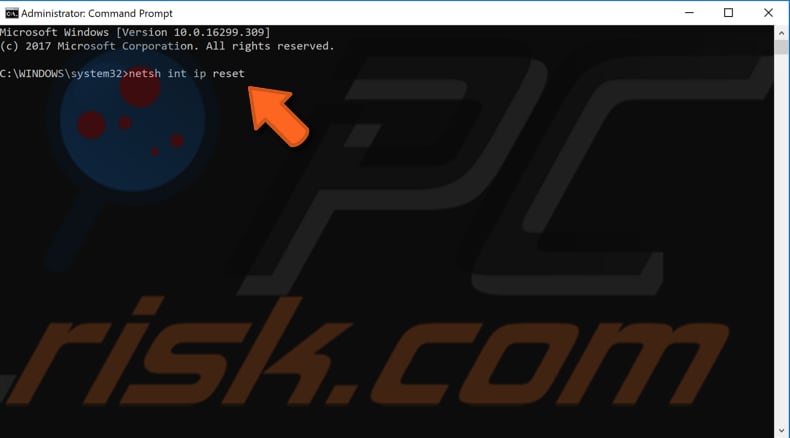
Premere il tasto Invio sulla tastiera dopo l’immissione di ogni comando. Quando vengono eseguiti tutti i comandi, riavviare il computer e verificare se questo corregge l’errore “Indirizzo DNS del server non trovato”.,
Riavvia il servizio client DNS
Servizi Windows (noti anche come servizi.msc), vengono utilizzati per modificare il modo in cui i servizi Windows vengono eseguiti sul sistema. Questi servizi sono responsabili dell’esecuzione dei programmi disponibili e della gestione di molte impostazioni e risorse di sistema. È possibile modificare le impostazioni di un servizio per motivi di sicurezza, risoluzione dei problemi e relativi alle prestazioni. Uno di questi servizi è il servizio client DNS e il riavvio potrebbe aiutarti a risolvere il problema con l’errore “L’indirizzo DNS del server non è stato trovato”.,
Il servizio client DNS memorizza nella cache i nomi di sistema dei nomi di dominio e registra un nome completo del computer per il computer. Se il servizio viene arrestato, i nomi DNS continueranno a essere risolti, tuttavia, i risultati delle query sui nomi DNS non verranno memorizzati nella cache e il nome del computer non verrà registrato. Se il servizio è disabilitato, tutti i servizi che dipendono esplicitamente da esso non verranno avviati. Per riavviare il servizio client DNS, aprire la finestra di dialogo Esegui premendo i tasti Win + R sulla tastiera o facendo clic con il pulsante destro del mouse su Start e selezionando “Esegui” dal menu contestuale.,
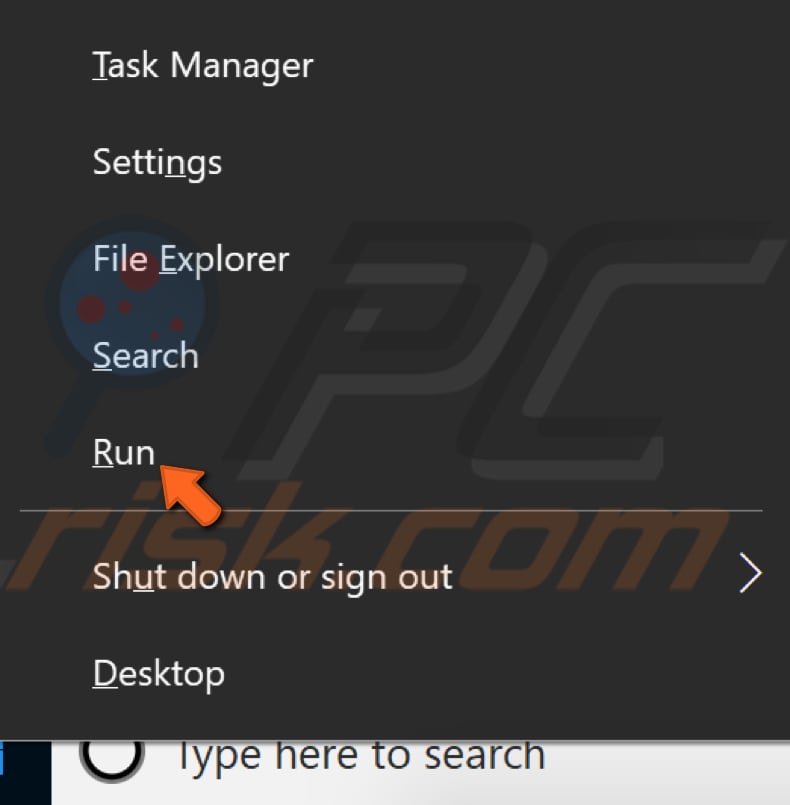
Una volta aperta la finestra di dialogo Esegui, digitare “servizi.msc “e premere Invio o fare clic su “OK”.
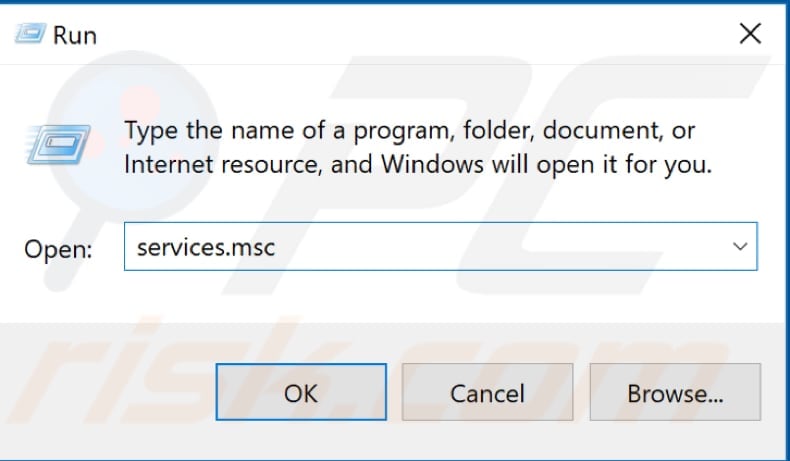
Nella finestra dei servizi, trovare “DNS Client” e fare clic destro su di esso, selezionare “Riavvia” dal menu contestuale. Chiudi la finestra dei servizi e verifica se questo corregge l’errore “Indirizzo DNS del server non trovato”.,

Infine, si può semplicemente reinstallare il browser Google Chrome: disinstallarlo e poi scaricare e installare di nuovo.