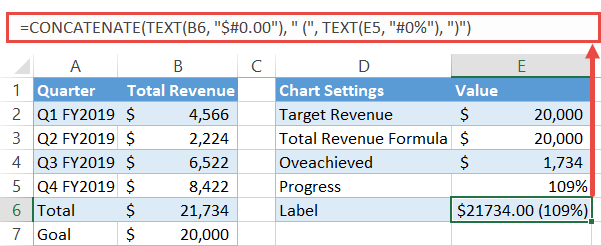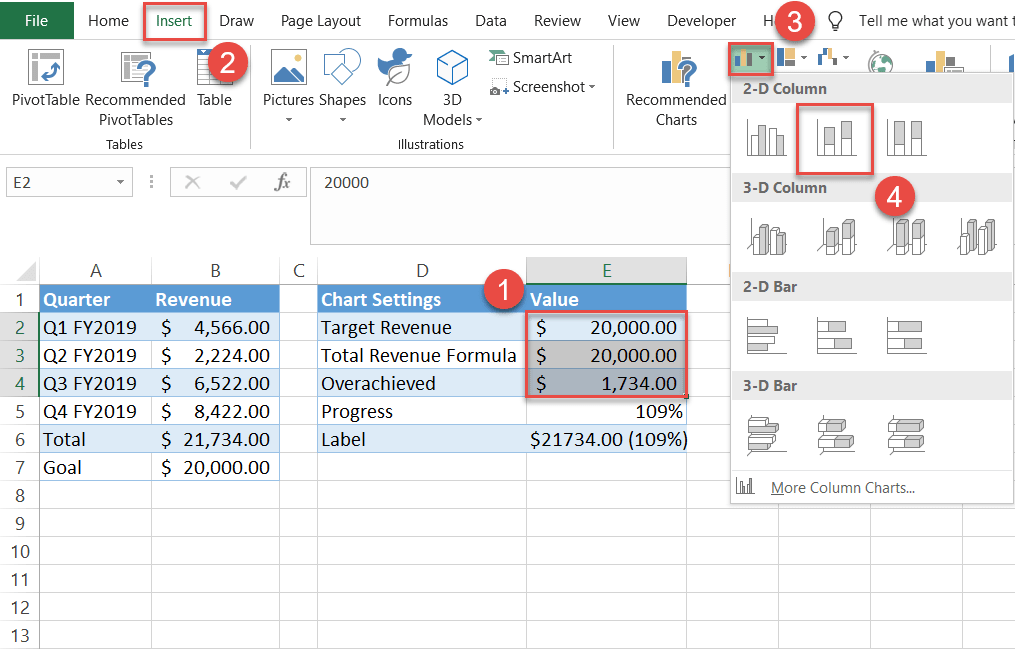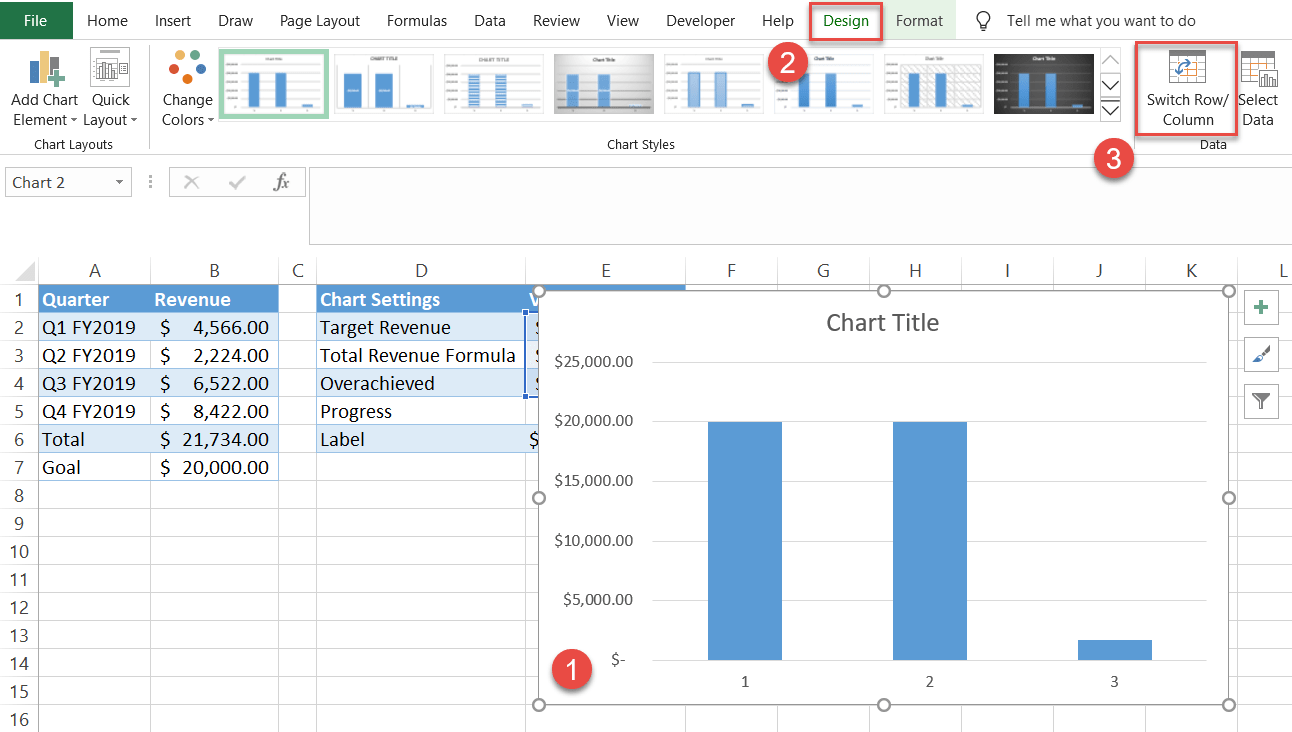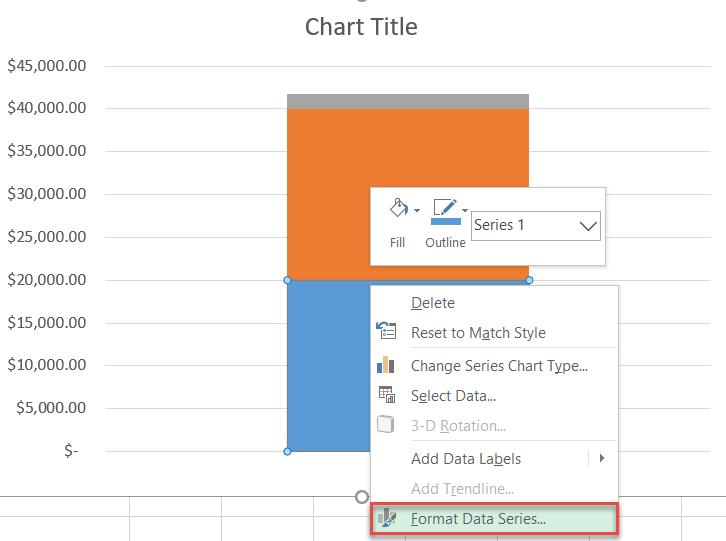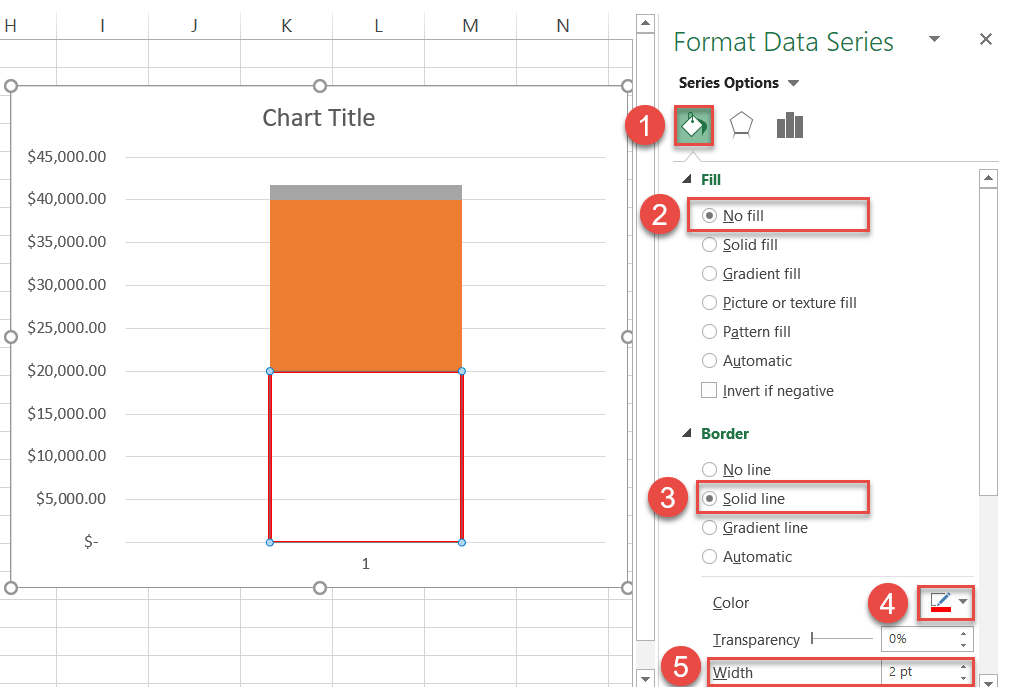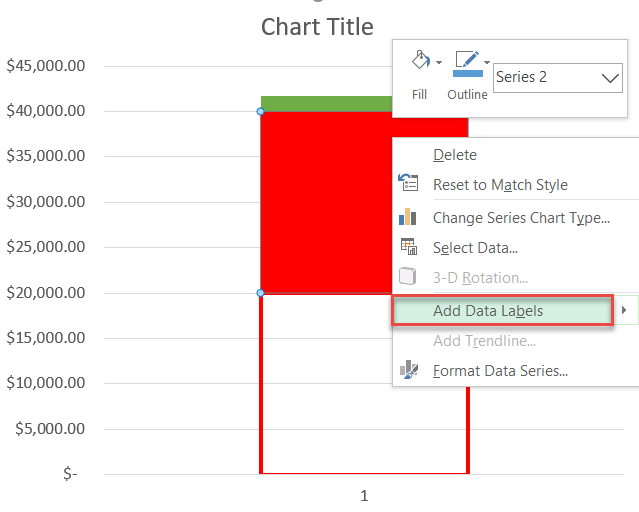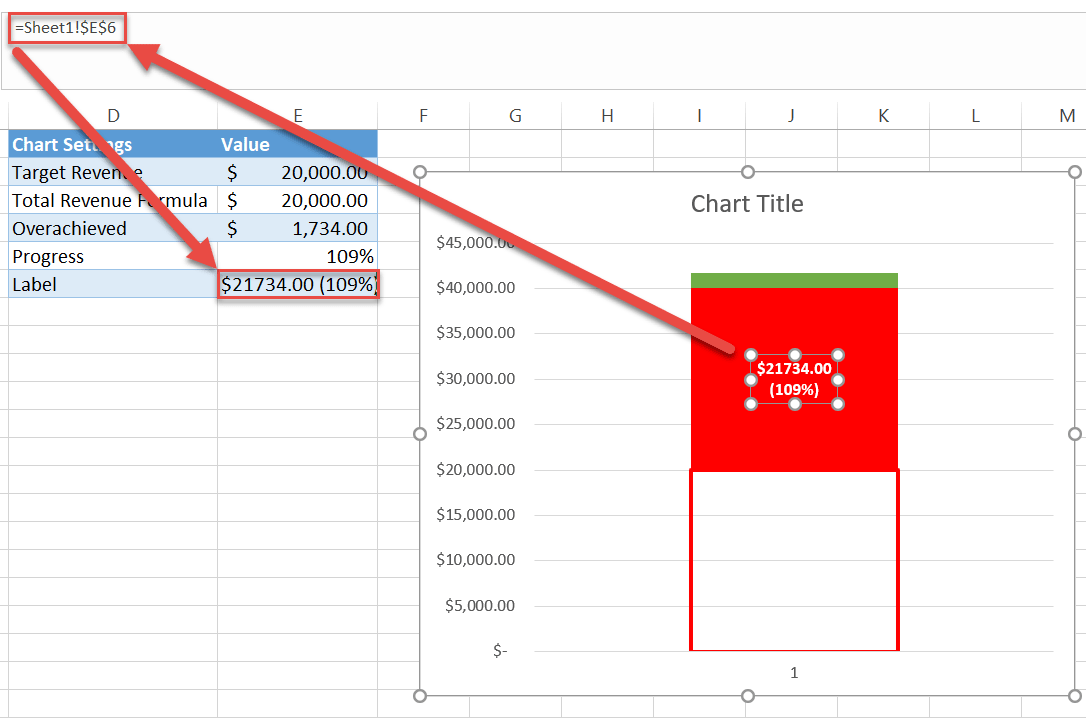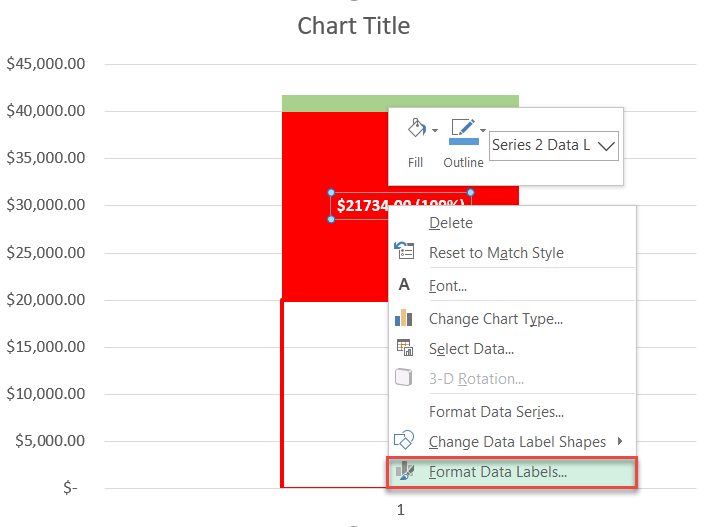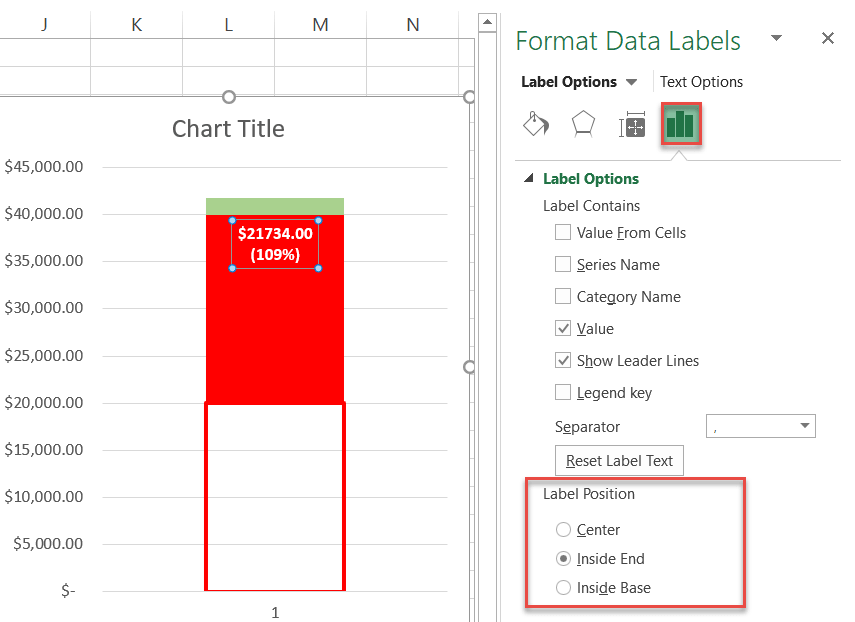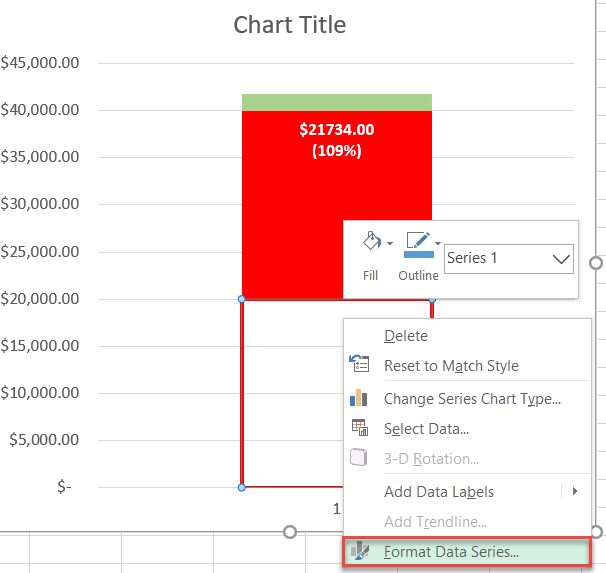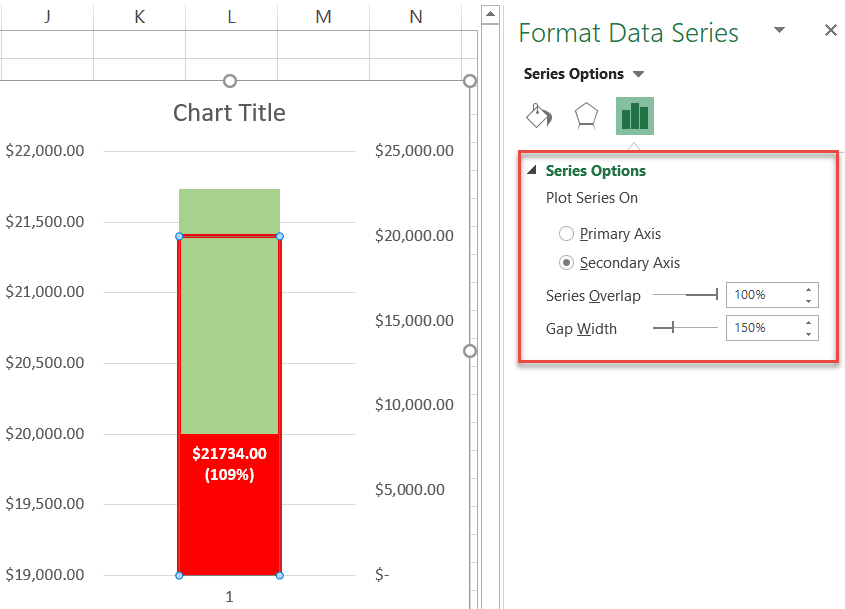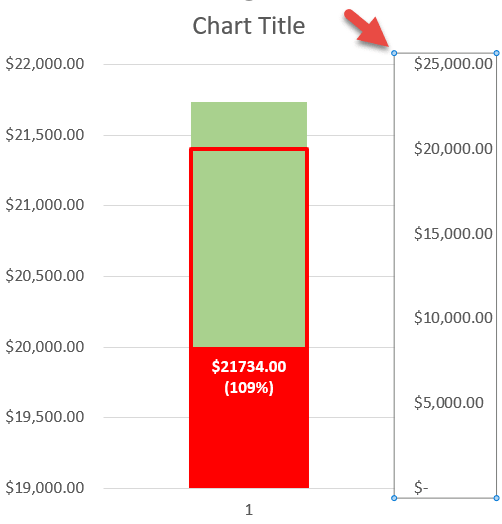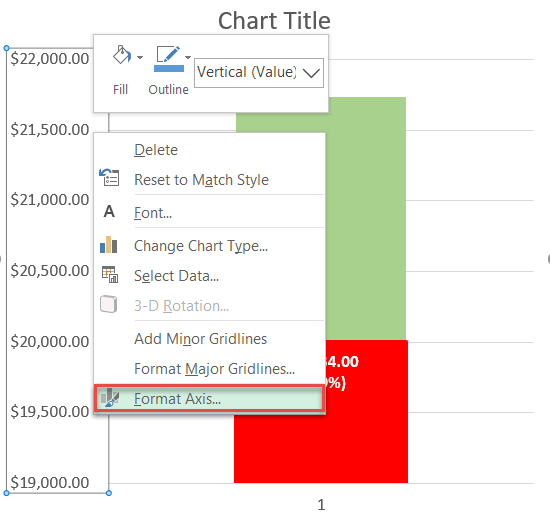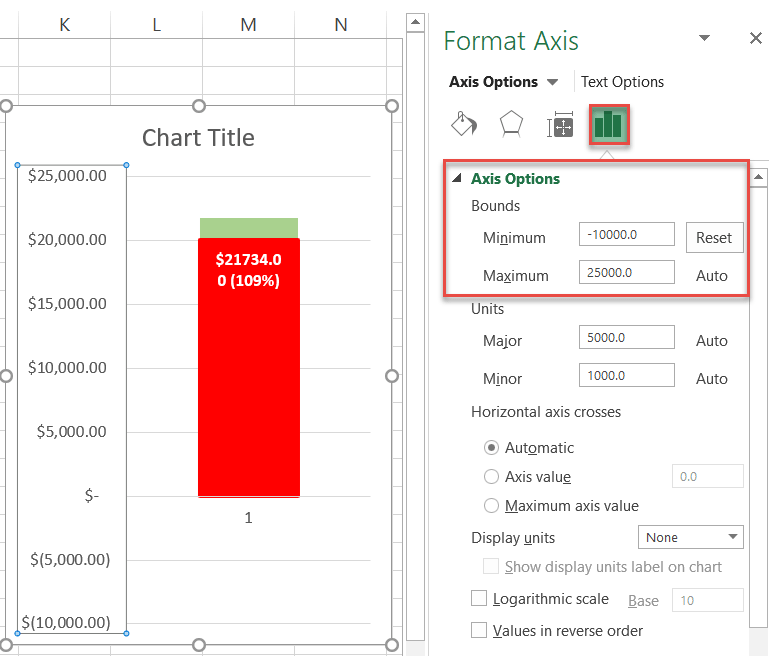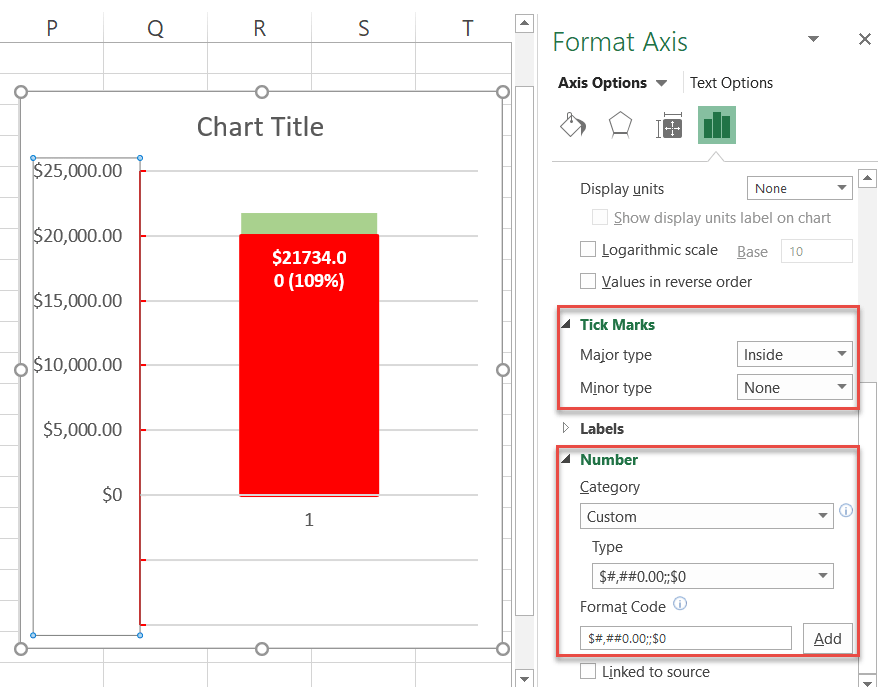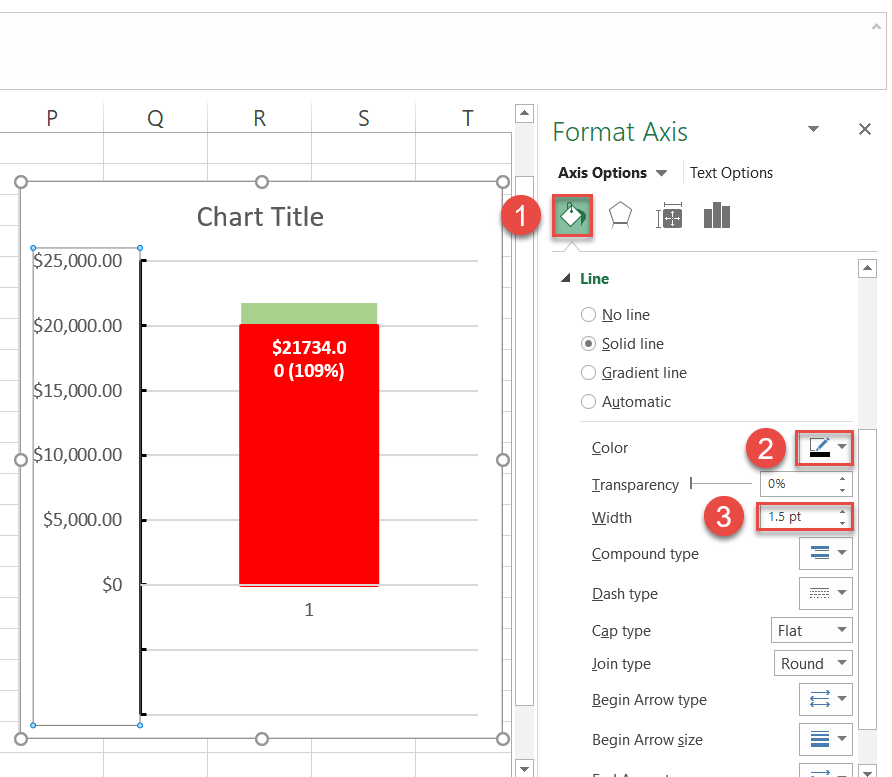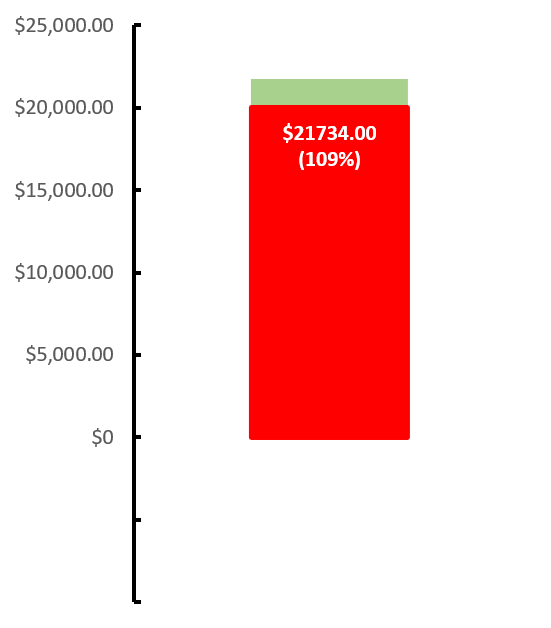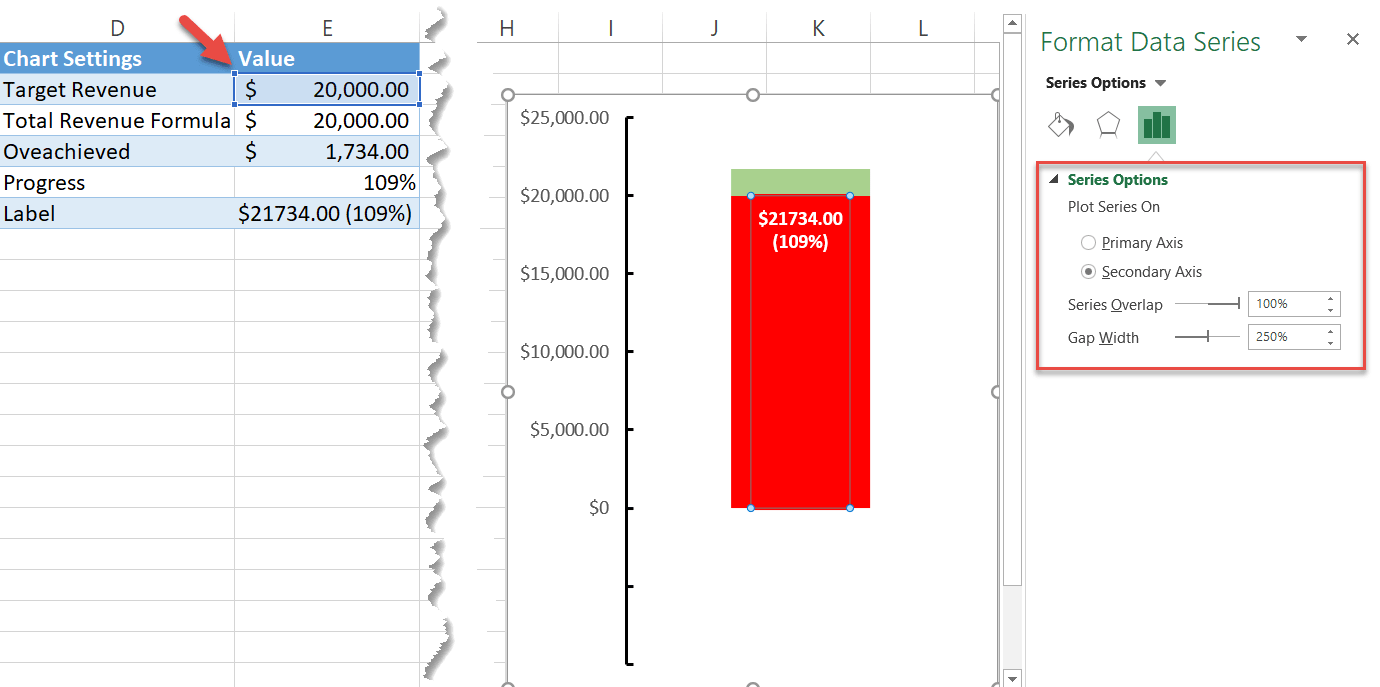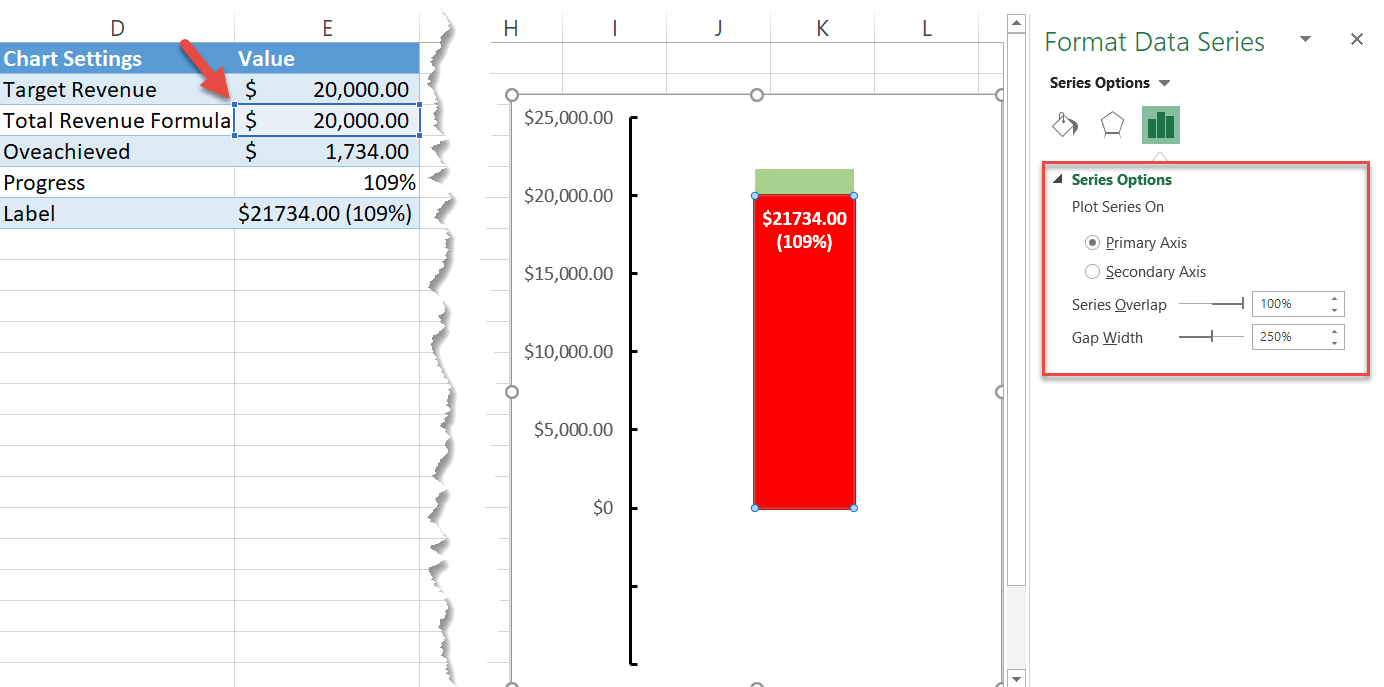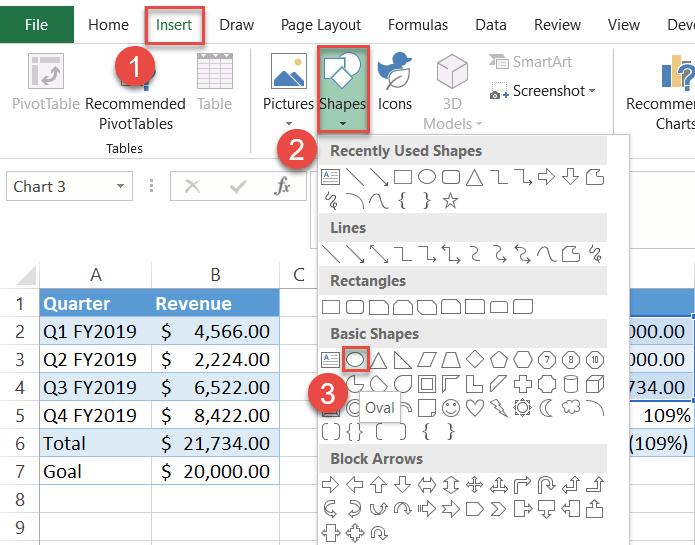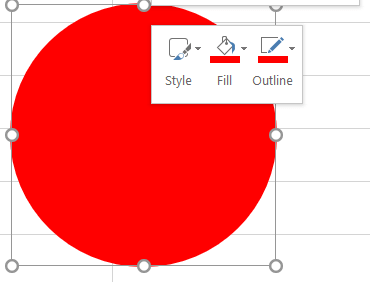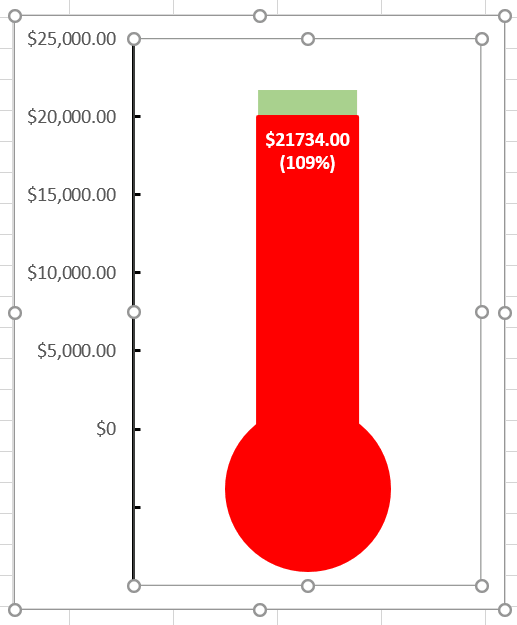Questo tutorial dimostrerà come creare un grafico termometro in tutte le versioni di Excel: 2007, 2010, 2013, 2016 e 2019.
Grafico termometro – Modello gratuito Scarica
Scarica il nostro modello grafico termometro gratuito per Excel.
Scarica ora
Un grafico termometro è una modifica speciale di un istogramma in pila. Le colonne sono posizionate una sopra l’altra e assomigliano visivamente a un termometro, che si riempie man mano che avanzi verso il tuo obiettivo.,
Ogni volta che è necessario monitorare i progressi verso un obiettivo—che si tratti di finanziamenti, vendite, entrate o altre metriche rilevanti—questo grafico fornisce un modo semplice ed efficace per visualizzare tali dati.
Ma un semplice grafico del termometro non taglia più la senape (dai, questo è il 2020!).
In questo approfondito, step-by-step tutorial, imparerete come tracciare un grafico obiettivo termometro notevolmente versatile con un’etichetta di fantasia che funziona anche quando i risultati superano un obiettivo dichiarato.,
Basta controllare:
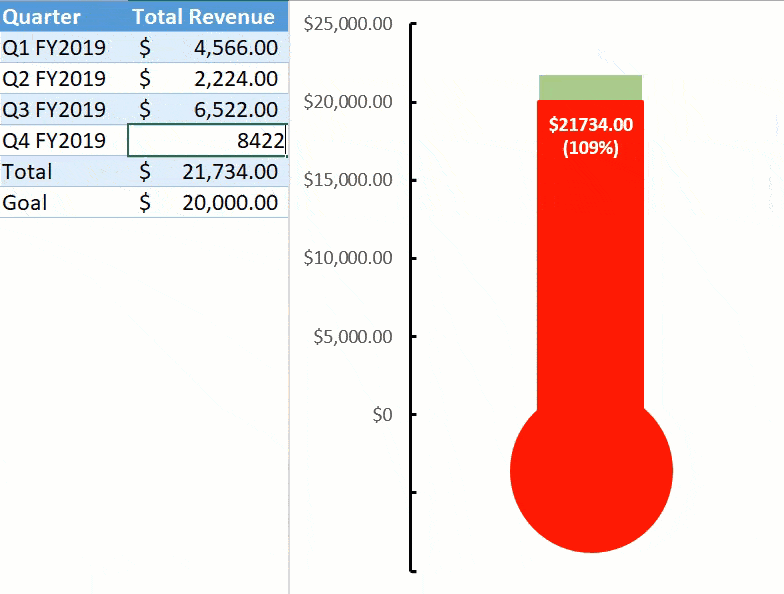
Come si vedrà a breve, la costruzione di un grafico termometro impressionante richiede tonnellate di sforzo. Ecco perché abbiamo progettato il componente aggiuntivo Chart Creator, uno strumento per creare grafici Excel avanzati in pochi clic.
Quindi, scendiamo al nocciolo.
Guida introduttiva
A scopo illustrativo, immagina di aver lanciato un negozio di e-commerce come un trambusto laterale e di voler creare un grafico termometro per tenere traccia delle prestazioni del negozio rispetto al tuo obiettivo di reddito dichiarato., Nel 2019, hai avuto una bella corsa.
Il negozio ha generato revenue 21.734 di entrate, leggermente superiore al tuo obiettivo iniziale (puoi scoppiare una bottiglia di champagne in seguito).
Detto questo, dai un’occhiata al set di dati per il grafico:
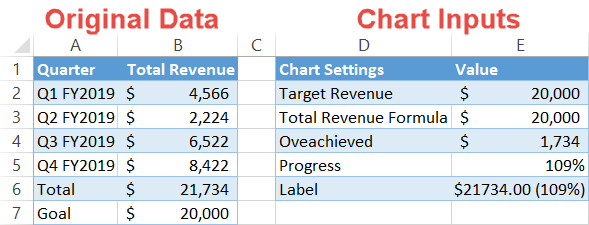
Prima di passare alla costruzione del grafico, dobbiamo suddividere ogni punto dati in modo da poter facilmente ripercorrere i passaggi utilizzando i tuoi dati.
Il set di dati ha due colonne:
- Dati originali: questa colonna rappresenta i tuoi dati effettivi, qualunque essi siano. Lascialo così com’è.,
- Ingressi grafico: Questo è dove avviene tutta la magia. La tabella contiene tutti i valori speciali che verranno utilizzati per la creazione del grafico. Inoltre, una nota importante: le categorie devono essere ordinate esattamente nello stesso modo mostrato nello screenshot qui sopra!
Potresti chiederti da dove provengono tutti i valori nella seconda tabella. Bene, dovrai effettivamente calcolarli tu stesso usando le speciali formule di Excel elencate di seguito (sorpresa, sorpresa).
Sfortunatamente, non c’è altro modo per aggirarlo, ma le istruzioni riportate di seguito dovrebbero renderlo abbastanza facile da seguire.,
Così inizia il viaggio!
Passo #1: Impostare la tabella di supporto.
Come perno che tiene tutto insieme, ciascuno degli elementi della seconda tabella ha il suo scopo. Copriamo questi cattivi ragazzi più in dettaglio.
Entrate target: questo punto dati deve corrispondere al valore obiettivo (B7). Così semplice.,59″>
Ecco il decodificato versione basata sui dati originali:
|
1
|
=SE({Totale}<={Meta}, {Totale}, {Meta})
|
la Traduzione in basic, il linguaggio umano: se il risultato (B6) è inferiore o uguale all’obiettivo (B7), la formula restituisce il valore del risultato (B6)—nel nostro caso, tutto ciò che cade al di sotto del $20K marchio., Viceversa, se il risultato (B6) supera l’obiettivo (B7), la formula restituisce il valore obiettivo (B7).
Suggerimento rapido: fare clic sul pulsante” Formato numero contabilità”(scheda home > Gruppo di numeri) per visualizzare l’output della funzione come valuta.
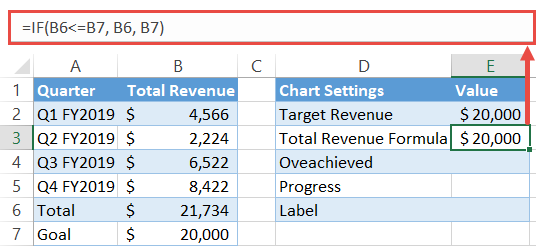
Overachieved: Questa funzione IF calcola se il tuo obiettivo è superato o meno. Ogni volta che ciò avviene, la formula sottrae l’obiettivo (B7) dal risultato (B6) e restituisce ciò che è rimasto.,>
The decoded version:
|
1
|
=IF({Goal}<={Total}, {Total}-{Goal}, 0)
|
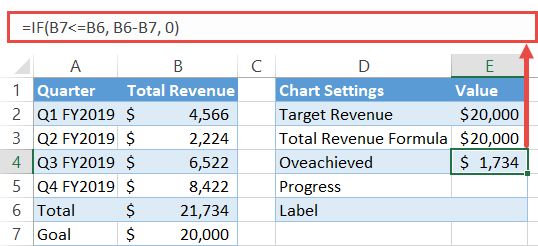
Progress: This one is pretty self-explanatory., Dobbiamo misurare i progressi come percentuale dell’obiettivo per la nostra etichetta ultra-fancy. Basta dividere il risultato (B6) per l’obiettivo (B7) e formattare l’output in percentuale—fare clic sul pulsante “Stile percentuale” (scheda Home > Gruppo di numeri).,ce”>
|
1
|
=B6/B7
|
Decoded version:
|
1
|
={Total}/{Goal}
|
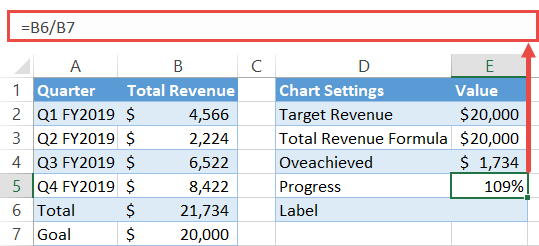
Label: The icing on the cake., Questo combina i valori numerici e percentuali che rappresentano i progressi verso il tuo obiettivo e li formatta ordinatamente. Per tirarlo fuori, si provvederà ad attivare la funzione TESTO (Excel neofiti, brace for impact):
|
1
|
=TESTO(B6, “$#0.,d=”4277630d59”>
And the decoded version:
If that seems daunting, check out the article linked above covering the function., Ecco come appare in pratica:
Whew, il peggio è dietro di noi. Per riassumere tutto, dare una seconda occhiata alle formule: Una volta lì, passare al passaggio successivo. Passo #2: Creare un istogramma in pila.
Passo #3: Impilare le serie di dati uno sopra l’altro.,Una volta visualizzato il grafico, riorganizzare la serie di dati:
Passo #4: Modificare i colori dell’indicatore di dati.Per trasformare il grafico in qualcosa di simile a un termometro, iniziare cambiando il colore dei marcatori di dati. Innanzitutto, rendere trasparente il marcatore dati per la serie 1 “Target Revenue” (E2) e posizionare le linee di confine attorno ad esso., Fare clic con il tasto destro del mouse sul marcatore dati che rappresenta il “Target Revenue” (E2-la sezione inferiore del grafico) e selezionare “Formatta serie di dati.”
Nel riquadro attività che si apre, effettuare le seguenti operazioni:
Colorare gli altri marcatori di dati come segue:
Passo #5: Aggiungere l’etichetta dati al grafico.Ora è il momento di inserire la bella etichetta dati (E6) che ci ha portato tanto sangue, sudore e lacrime per mettere insieme. Fare clic destro sulla serie 2 “Total Revenue Formula” (quello con un riempimento rosso) e scegliere “Aggiungi etichette di dati.”
Passo #6: Modificare il valore dell’etichetta dati.Collega l’etichetta al valore nella seconda tabella.
Ora abbiamo bisogno di agghindarlo un po’. Rendi l’etichetta in grassetto, colorala in bianco e cambia la dimensione del carattere per migliorare esteticamente l’elemento (Home tab > Gruppo di caratteri). Passo # 7: Riposizionare l’etichetta dei dati.Dopo aver impostato l’etichetta, spingerla all’estremità superiore del relativo indicatore di dati. Fare clic con il pulsante destro del mouse sull’etichetta dati e scegliere “Formatta etichette dati.”
Quindi, nella scheda Opzioni etichetta, in Posizione etichetta, scegliere ” Inside End.,”
Passo #8: sposta la serie 1” Target Revenue ” sull’asse secondario.Per modellare il grafico in una forma di termometro, è necessario ottenere Serie 1 “Target Revenue” (E2) nella giusta posizione.
Nel riquadro attività che appare, in Trama serie su, scegliere ” Asse secondario.,”
Passo #9: Rimuovere l’asse secondario.L’asse secondario ha fatto il suo lavoro, quindi non ne abbiamo più bisogno. Fare clic destro sull’asse secondario (la colonna di numeri a destra) e selezionare “Elimina.”
Passo #10: Modificare gli intervalli di scala dell’asse primario.Come avrete notato, la scala dell’asse primario sembra un po ‘ fuori. Cambiamola. Fare clic con il pulsante destro del mouse sulla scala dell’asse principale e scegliere “Formato asse.,”
Imposta il valore dei Limiti minimi su -10000. Perché? Così facendo libererà un po ‘ di spazio sotto per la lampadina del termometro. Questo valore differisce in base ai dati del grafico. Una buona regola empirica è quella di utilizzare il numero obiettivo e dividerlo per due. Ad esempio, supponiamo che il tuo obiettivo di reddito sia $100.000. Quindi il valore minimo dei limiti sarebbe -50000.
Passo #11: Modificare il formato numerico della scala dell’asse primario e aggiungere segni di spunta.Quei numeri negativi non ci aiutano qui., Fortunatamente, possiamo facilmente sbarazzarci di loro usando la potenza dei formati numerici personalizzati. Con il riquadro attività Formato asse ancora aperto, in Opzioni Asse, passare alla sezione Numeri e procedere come segue:
Inoltre, sotto i segni di spunta, scegli “Inside” dal menu a discesa “Major type”.
Ora, passare alla scheda linea Fill &. Cambiare il colore dei segni di spunta in nero e impostare il valore di larghezza su 1,5 pt.,
Passo #12: Rimuovere il titolo del grafico, le griglie e l’asse orizzontale.Rimuovi gli elementi del grafico che non hanno alcun valore pratico: il titolo del grafico, le griglie e l’asse orizzontale. Fare clic con il pulsante destro del mouse su ciascun elemento e selezionare ” Elimina.”
Passo #13: Modificare la larghezza del gap della serie di dati sull’asse secondario.Mentre stai mettendo gli ultimi ritocchi sul tuo grafico, dimagrisci il tubo del termometro. Inizia con la serie posizionata sull’asse secondario (Serie 1 “Entrate target”)., Fare clic con il pulsante destro del mouse su Serie 1 “Target Revenue” (E2), aprire il riquadro attività Format Data Series e impostare il valore Larghezza gap su 250%. Aumenta la percentuale se vuoi dimagrire di più.
Passo #14: Modificare la larghezza della serie di dati sull’asse primario.Dopo di che, fare clic sul bordo del tubo rosso ancora una volta per selezionare Serie 2 “Total Revenue Formula” (E3), posto sull’asse primario. Impostare lo stesso valore di Larghezza del gap (250%).,
Passo #15: Aggiungere la lampadina termometro al grafico.Come regolazione finale, creare e aggiungere la lampadina del termometro al grafico.
Tenere premuto Maiusc durante il disegno per creare un cerchio perfetto. Quindi fare clic destro sul cerchio, e nel menu che appare, modificare i colori Contorno forma e Riempimento forma in rosso.
Solo un’ultima cosa., Copia il cerchio selezionandolo e premendo Ctrl + C. Quindi seleziona il grafico e premi Ctrl + V per incollare il cerchio nel grafico del termometro. Infine, ridimensionare e regolare la posizione della lampadina per adattarla all’immagine.
Quindi, il gioco è fatto. Ora sei pronto per creare grafici termometro mozzafiato in Excel! Scarica Modello grafico termometroScarica il nostro modello grafico termometro gratuito per Excel. Scarica ora |