Wat is redlining?
wanneer u wijzigingen in een Microsoft Word-document bijhoudt, verschijnt er ook een rode regel onder de tekst die u hebt gewijzigd. Dit heet redlining.
Redlining maakt het gemakkelijk voor een andere lezer om op te merken welke delen van de documenten u ook hebt gewijzigd en wat de wijzigingen waren, het is een geweldig hulpmiddel om te gebruiken wanneer u samenwerkt met uw team aan een Word-document in de poging om een definitieve, goed afgeronde versie van uw bestand te bereiken.,

Wanneer u wordt redlining, niet alleen een redline worden geplaatst onder de tekst, een tweede redline papier uit de tekst, in de marge van het document, te koppelen aan een beetje vak opmerkingen dat notities die de wijziging en wanneer. Het is hier dat de andere auteurs deze verandering kunnen accepteren of afwijzen.
zodra de wijziging is geaccepteerd of geweigerd, zullen de rode lijnen verdwijnen en zal uw document opnieuw een schone witte pagina zijn met mooie, perfect bewerkte, heldere zwarte tekst., Wat een droom.
De meesten van ons vinden dat we op een bepaald moment in ons leven een rode lijn moeten volgen, dus in dit bericht laten we u zien hoe u een Microsoft Word-Document moet roodlijnen en laten u uw document in een mum van tijd veranderen in een overvloed aan rode en zwarte markeringen.
gevolgd door een betere manier, omdat het niet zo rommelig hoeft te zijn.
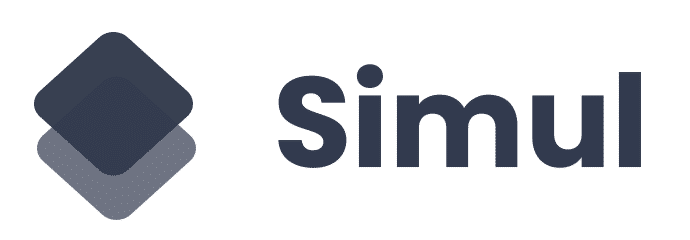
laten we het doen!
hoe een Word-Document redline
- Open uw Word-Document.
- klik op Review in de werkbalk.
- klik op Tracking.,
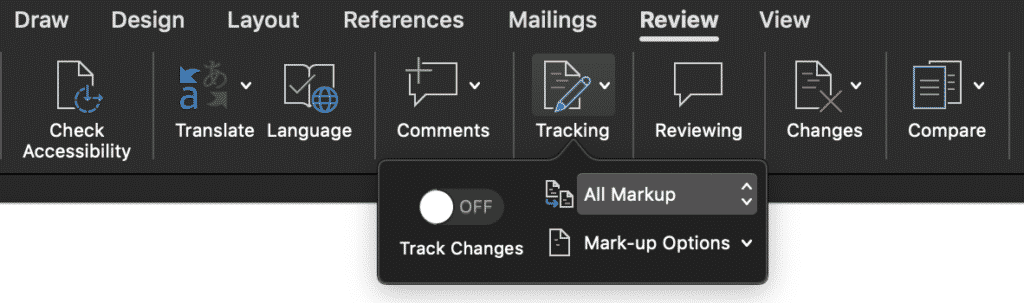
- in de vervolgkeuzelijst Trackwijzigingen zoeken.
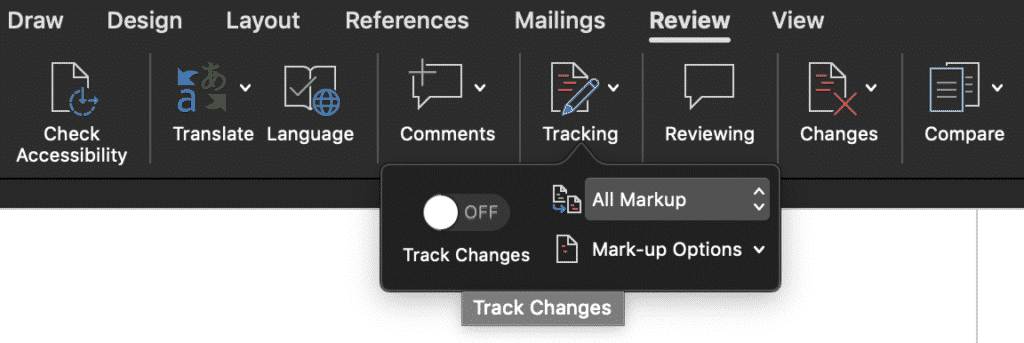
- druk op gevolgde wijzigingen.
- zodra u tracked changes hebt ingedrukt, wordt het groen, zoals in de afbeelding hieronder te zien is.
- zodra de knop boven Trackwijzigingen groen is, staan de trackwijzigingen nu aan.,
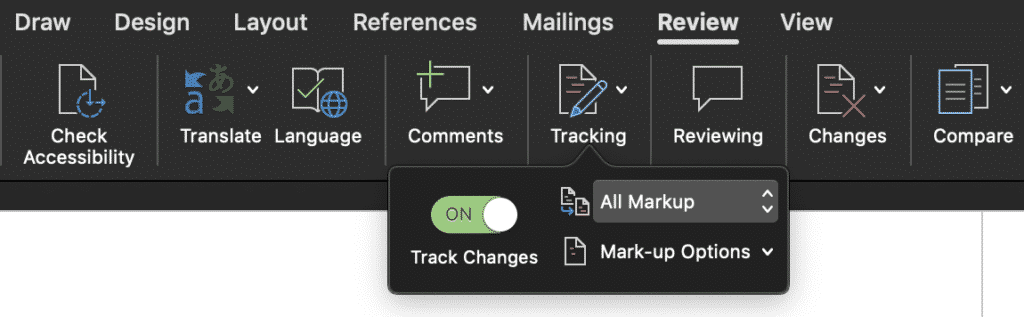
u hebt nu met succes bijgehouden wijzigingen ingeschakeld, die in uw Microsoft Word-document worden weergegeven.
een betere manier om uw Microsoft Word-Document te redline
Ik weet dat we dit al zien, maar redlining kan eindigen als een enorme puinhoop van rode en zwarte tekst, met veranderingen overal en de onmogelijke taak van weten als je die verandering accepteert, zal de paragraaf nog steeds zinvol zijn, omdat er ongeveer 700 andere Redline veranderingen achter.,
Het is verwarrend en serieus tijdrovend, maar gelukkig voor jou is er een betere manier.
Meet Simul Docs.
een speciaal gebouwde tool, die voor u is gemaakt – het team dat graag samenwerkt, wijzigingen bewerkt en bijhoudt, maar dat het gewoon een stuk eenvoudiger wil zijn.
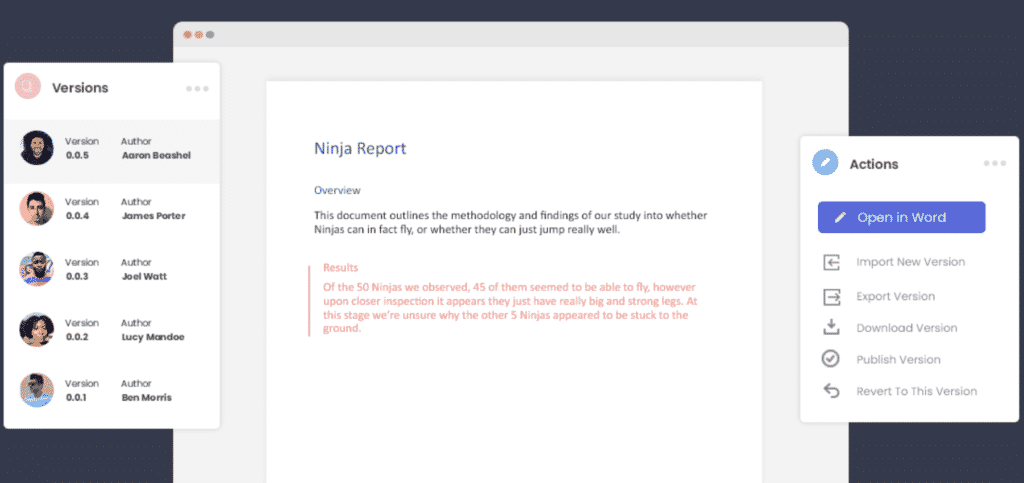
eerste dingen eerst, U hoeft niet eens te onthouden om bijgehouden wijzigingen in te schakelen bij het werken met Simul Docs aan uw kant.,
Als u begint met het maken van een wijziging in uw gedeelde Word-Document, Weet Simul dat u wilt dat de bewerking wordt bijgehouden, zodat het het voor u doet, elke, enkele, keer, kunt u wijzigingen in vrede maken terwijl Simul het harde werk voor u doet.
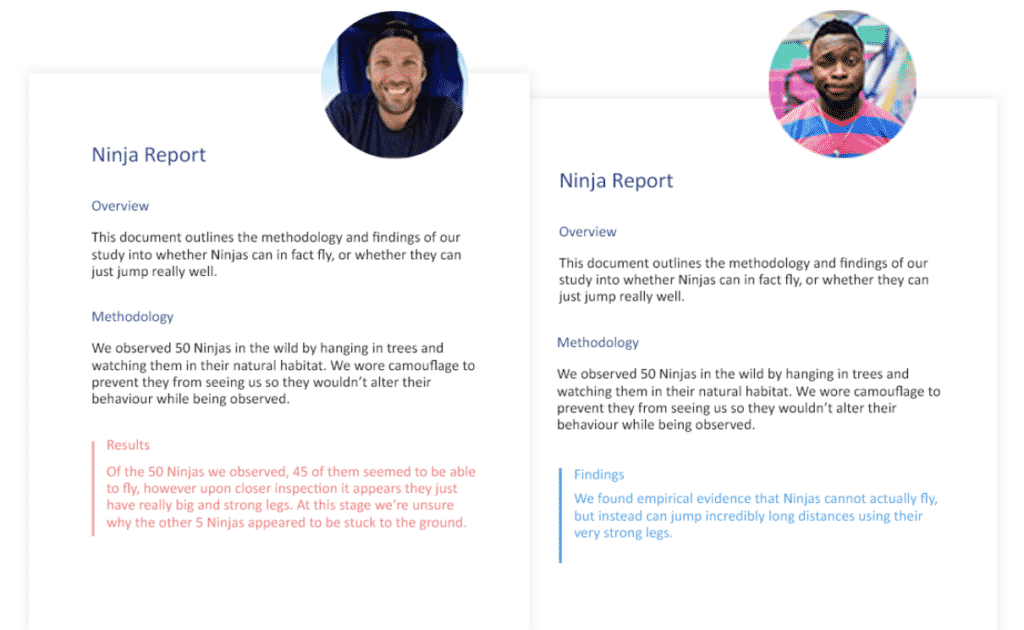
hoe zit het met het beheren van meerdere gebruikers bewerkingen in hetzelfde document, is het zo rommelig met Simul Docs?
je raadt het al, dat is het niet, Simul heeft daar ook een oplossing voor.,
elk gebruikersdocument zal worden opgeslagen als een nette nieuwe versie, opgeslagen aan de zijkant van uw dashboard in een eenvoudig te gebruiken versies lijst. U kunt vervolgens elke versie op uw gemak openen en de wijzigingen van elke auteur afzonderlijk accepteren of afwijzen.
Dit betekent niet dat je dan 5 verschillende versies zult hebben, Simul zal ervoor zorgen dat alle documenten up-to-date blijven, als Aaron wijzigingen aanbrengt in het bestand, kan de rest van het team ze live zien.,
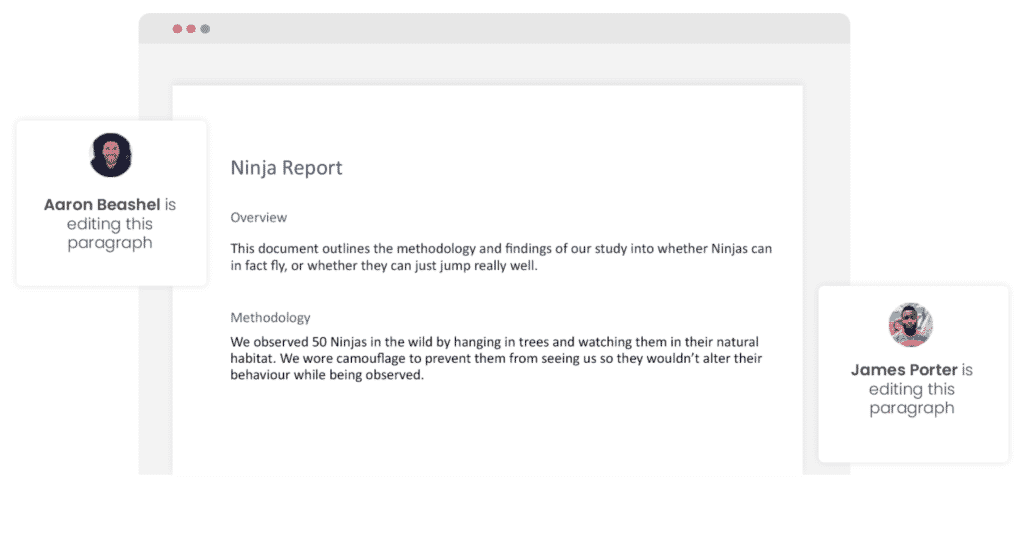
ze kunnen tegelijkertijd wijzigingen aanbrengen of zelfs een wijziging aanbrengen ten opzichte van Aaron ‘ s wijziging en dit alles zal in hun eigen versie worden opgeslagen. Dus samenwerking wordt eenvoudig. Zodra u de wijzigingen van iedereen hebt goedgekeurd of afgewezen, krijgt u een schone, frisse, nieuwe versie die klaar is om het proces voort te zetten of het document af te ronden.
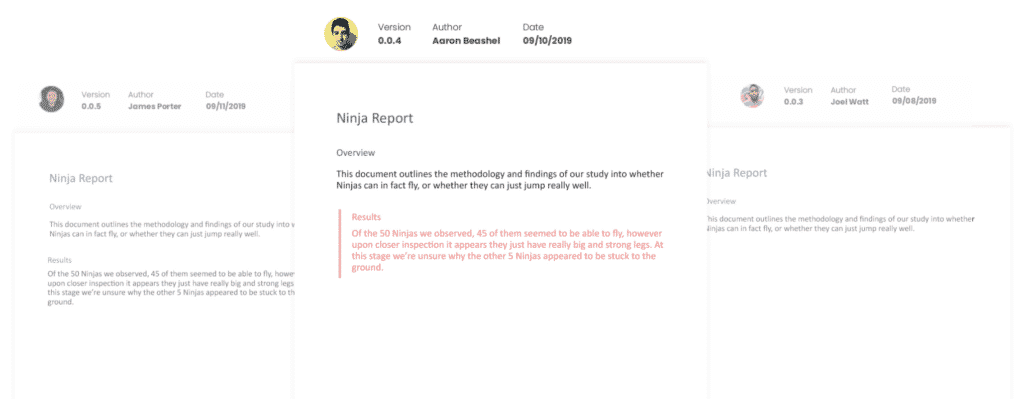
om het nog gemakkelijker te maken, kunt u markeren wie welke wijzigingen heeft aangebracht en wanneer., In één oogopslag weet u welk document is bijgewerkt door wie, het is een eenvoudige functie die een wereld van verschil maakt wanneer u samenwerkt met meer dan een of twee andere mensen.
ten slotte zal Simul elke versie in een bestand voor u bewaren, opgeslagen in de handige versies lijst die we eerder hebben genoemd.
dus, Simul maakt uw samenwerkingsproces gemakkelijker en helpt u versiebeheer te beheren zoals u nog nooit eerder hebt gezien., Elke versie wordt opgeslagen in de lijst met versies, met het versienummer, de naam van de auteur en eventuele wijzigingen zichtbaar gemaakt om het gemakkelijk voor u om terug te verwijzen naar een oude versie, of een oude wijziging te vinden op elk gewenst moment.
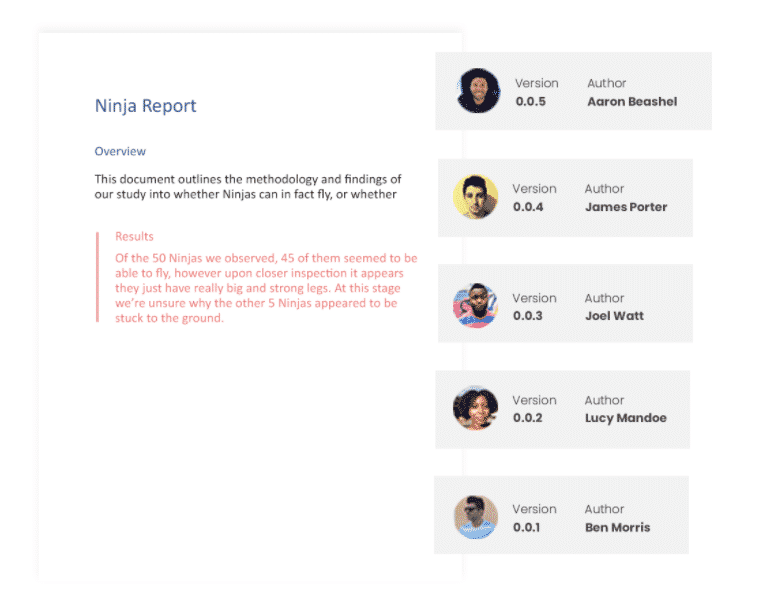
Goh, hoe veel eenvoudiger zijn redlining, het volgen van wijzigingen en versiebeheer geworden?
Het is een fantastisch hulpmiddel, dat je steunt en hier is om samenwerking te vereenvoudigen.
Als u het nog niet hebt geprobeerd, ga dan naar www.simuldocs.com en begin met de gratis proefoptie., Je team zal van je houden.