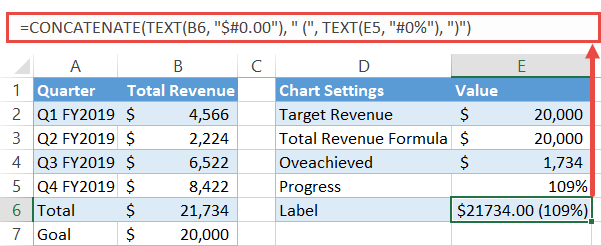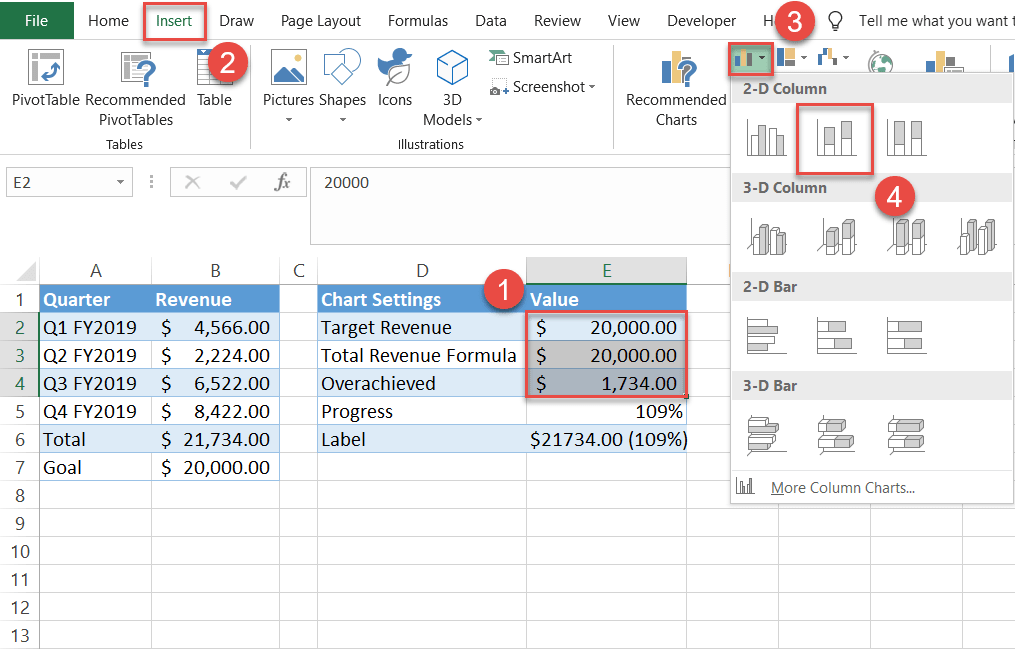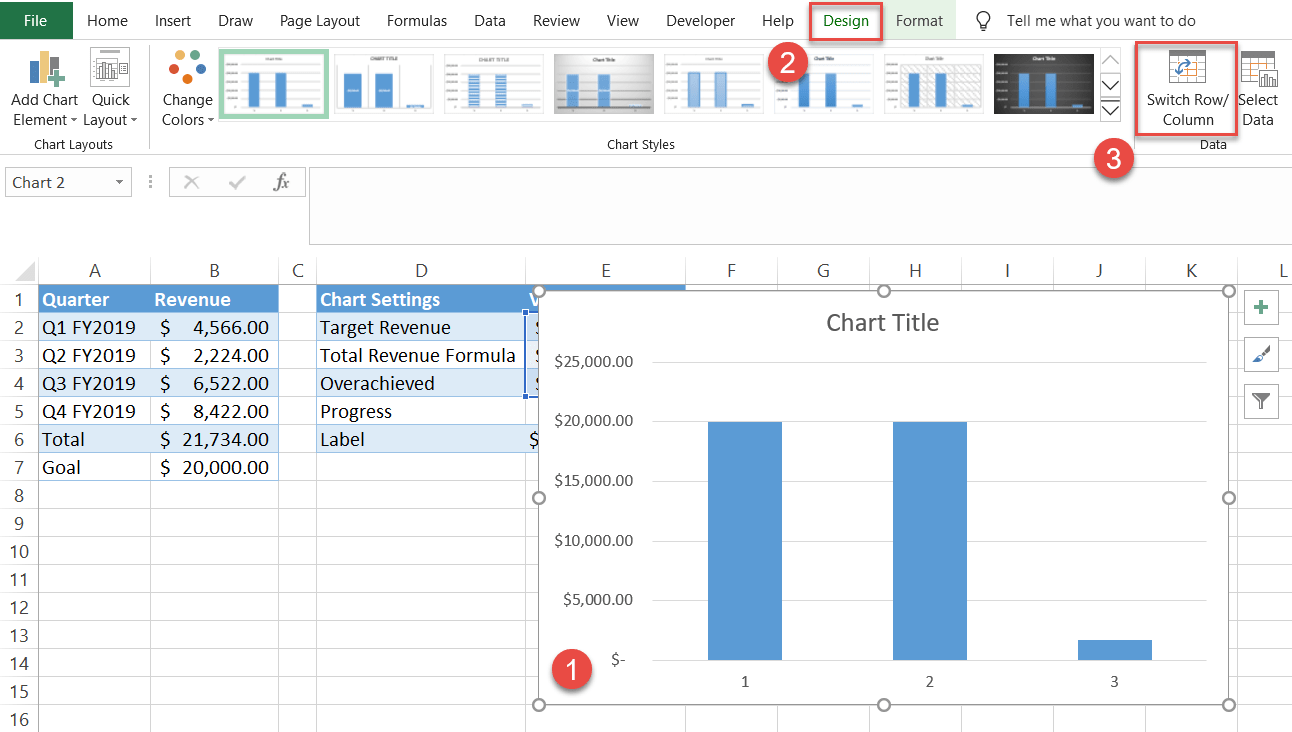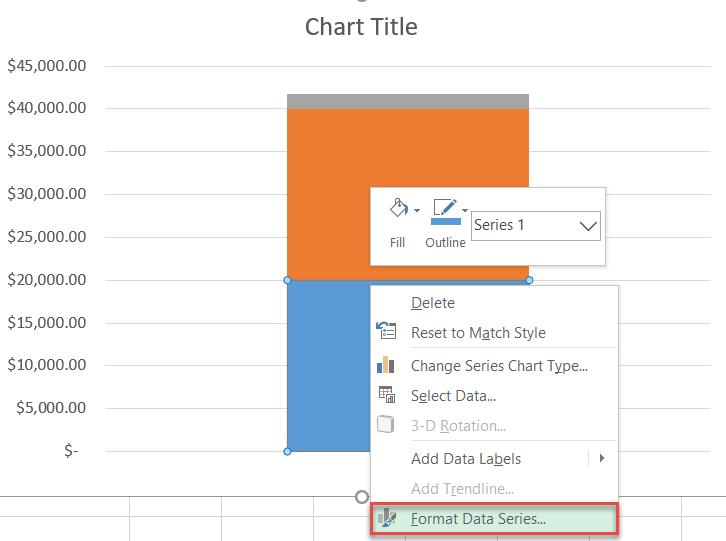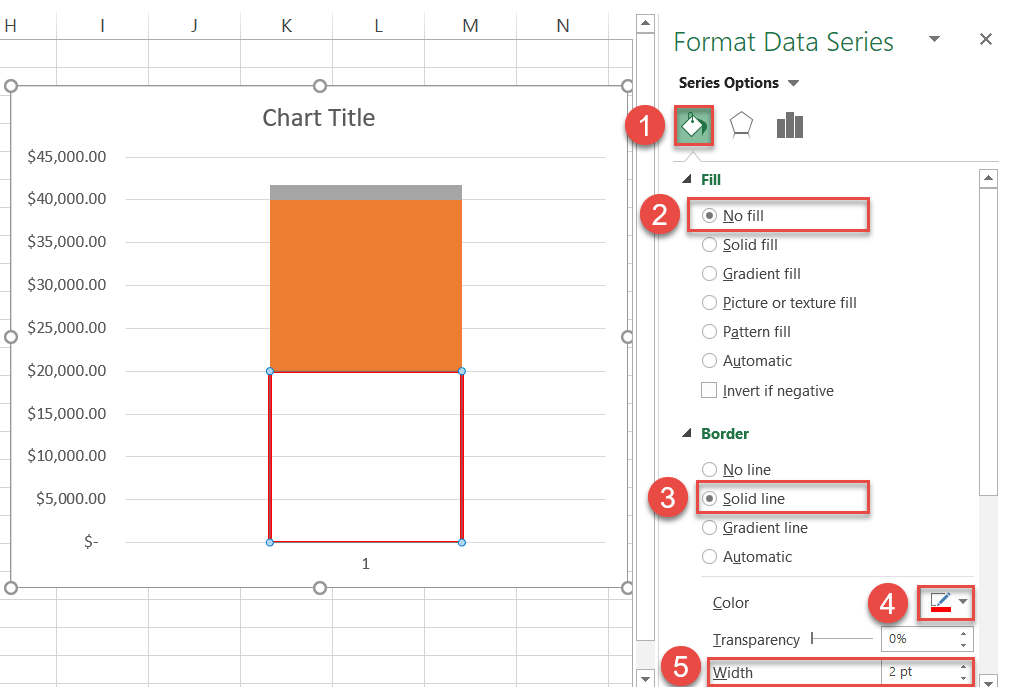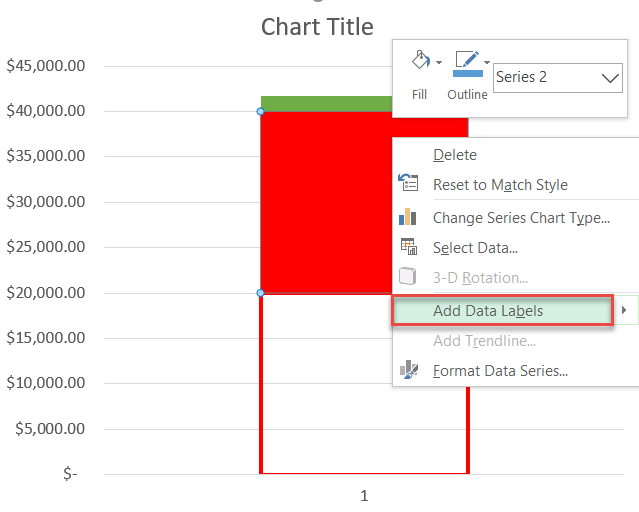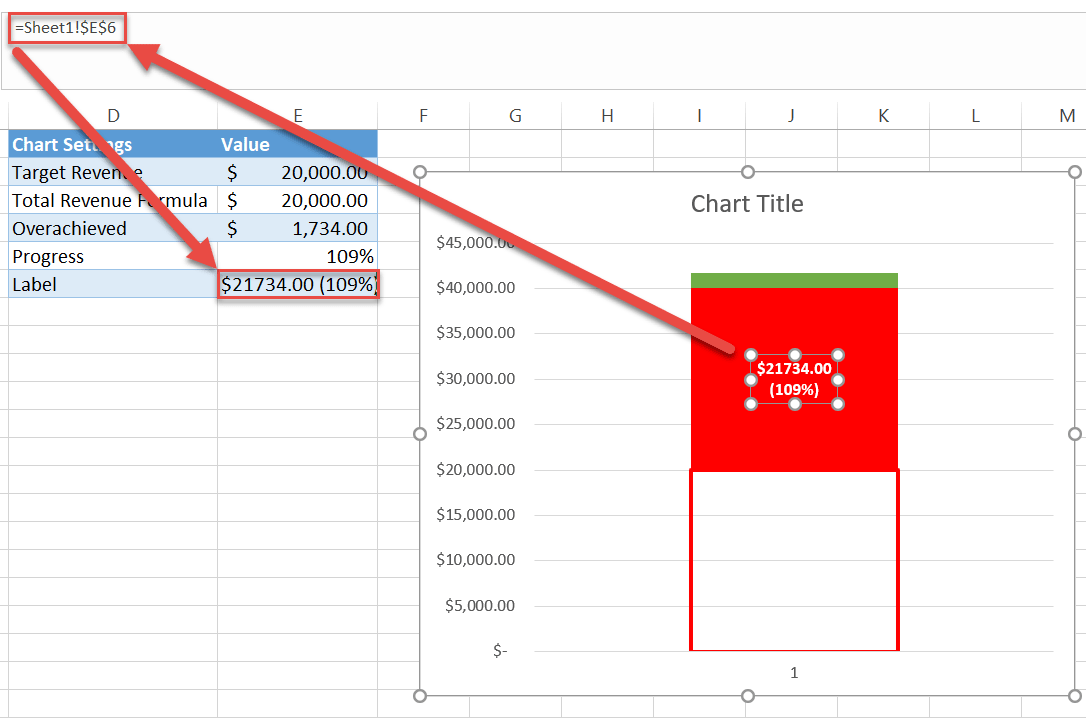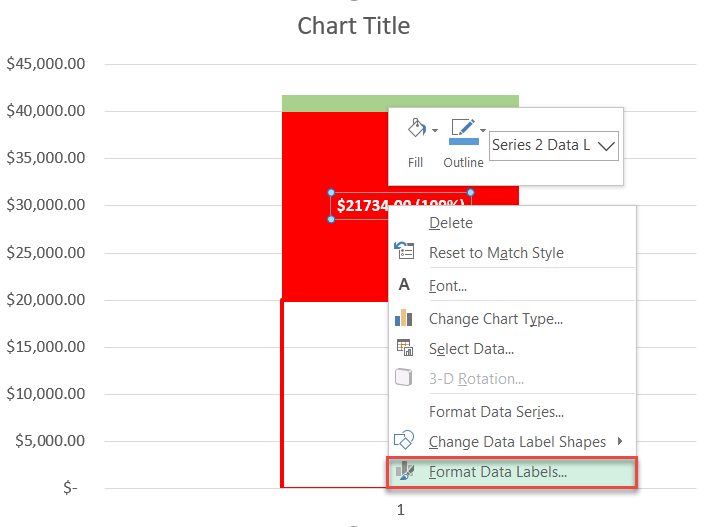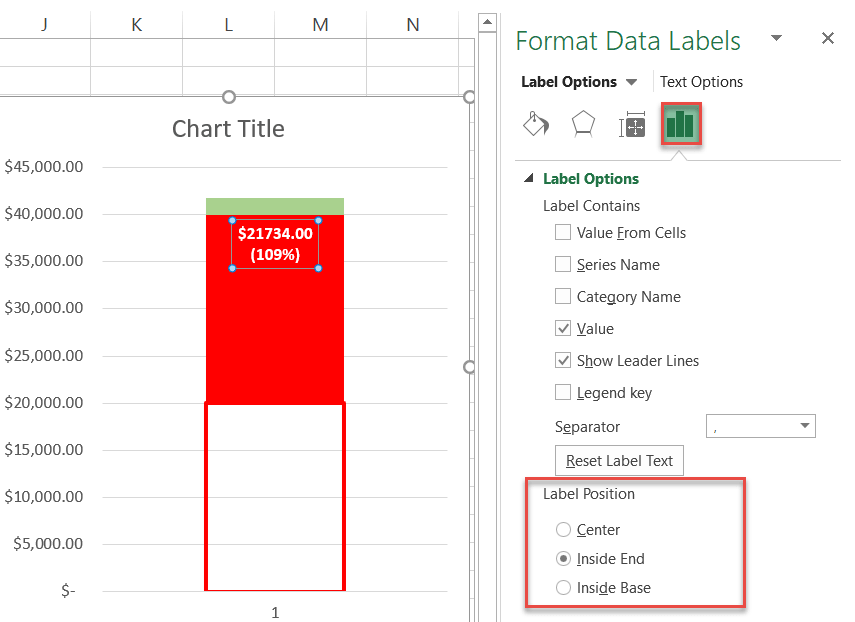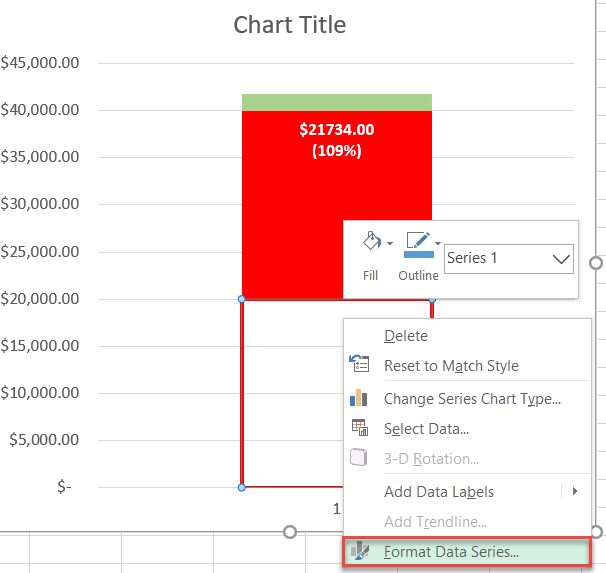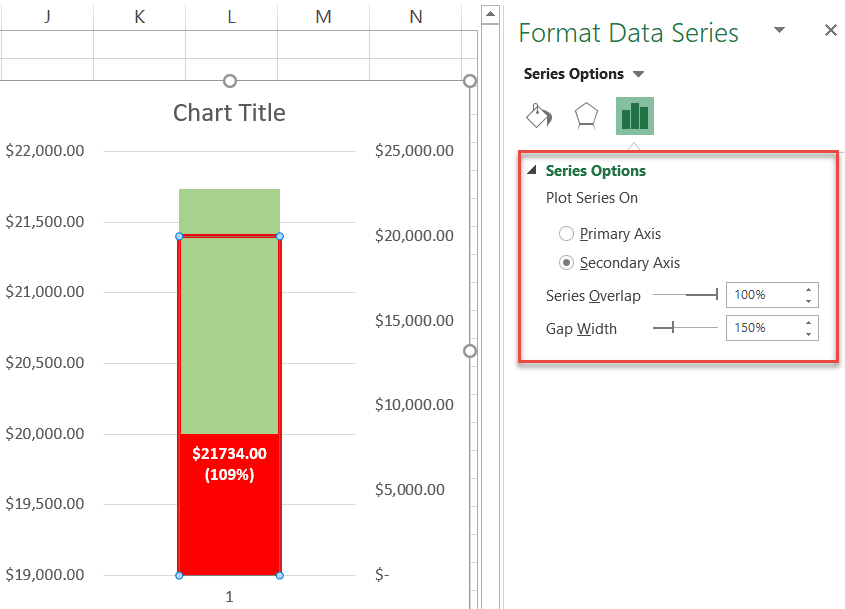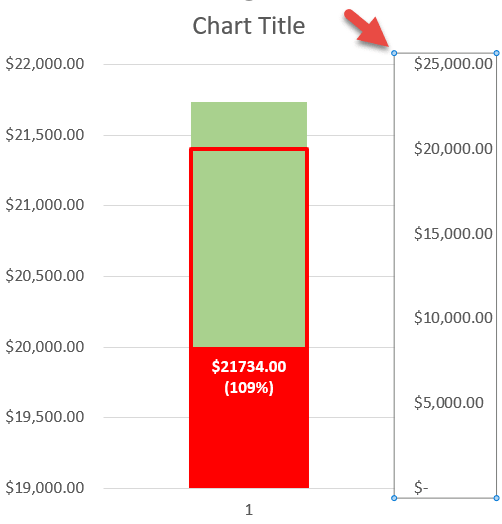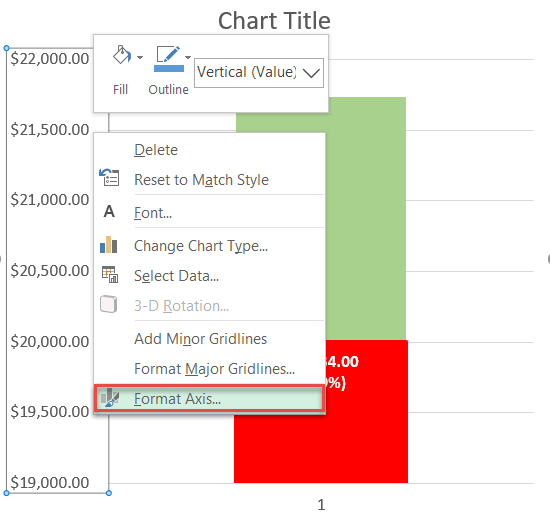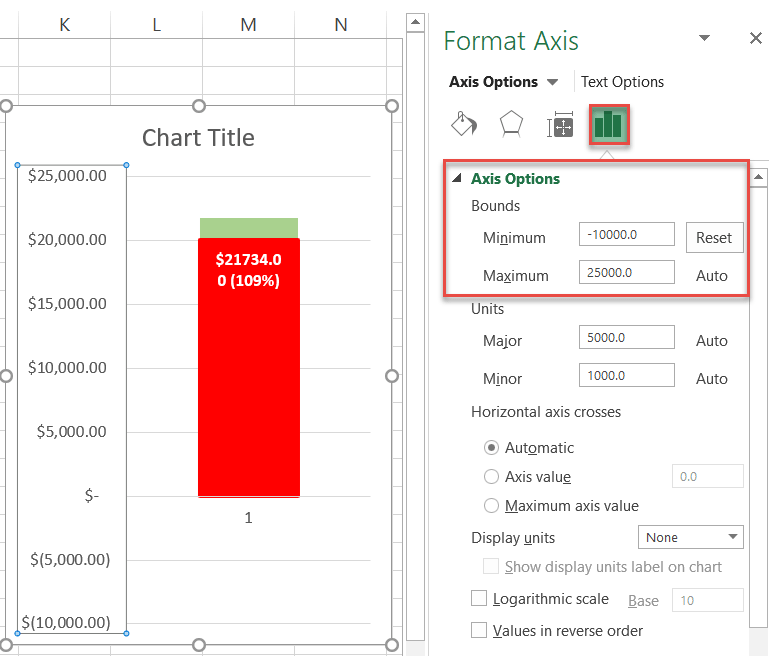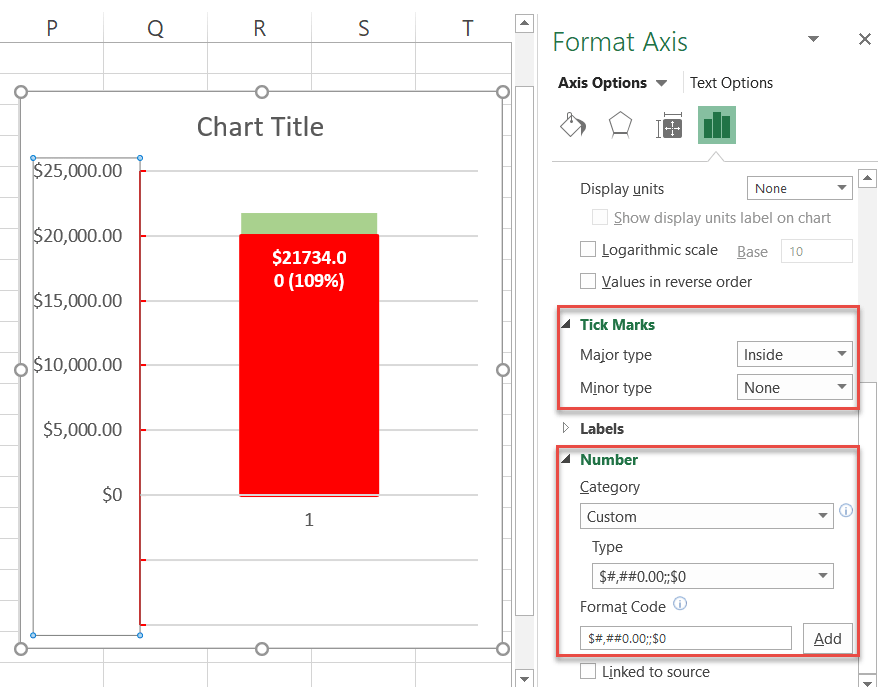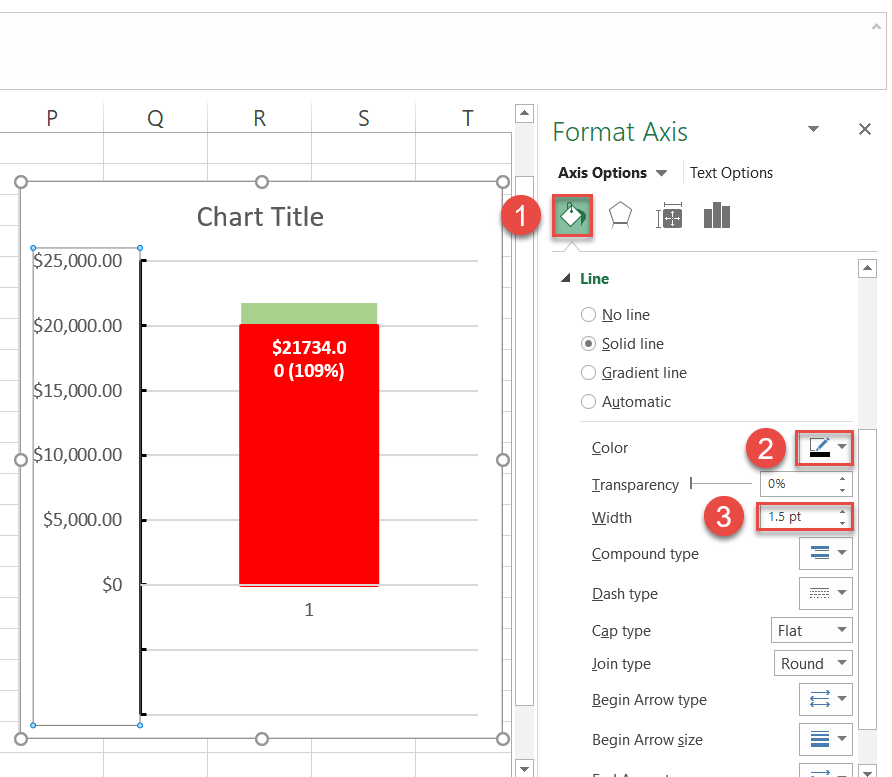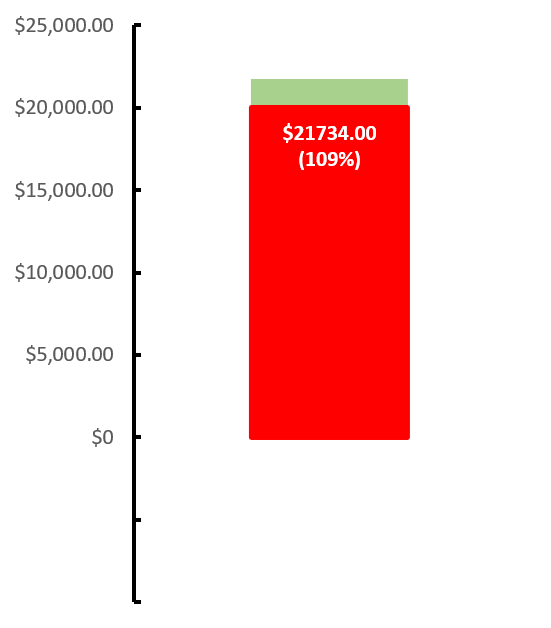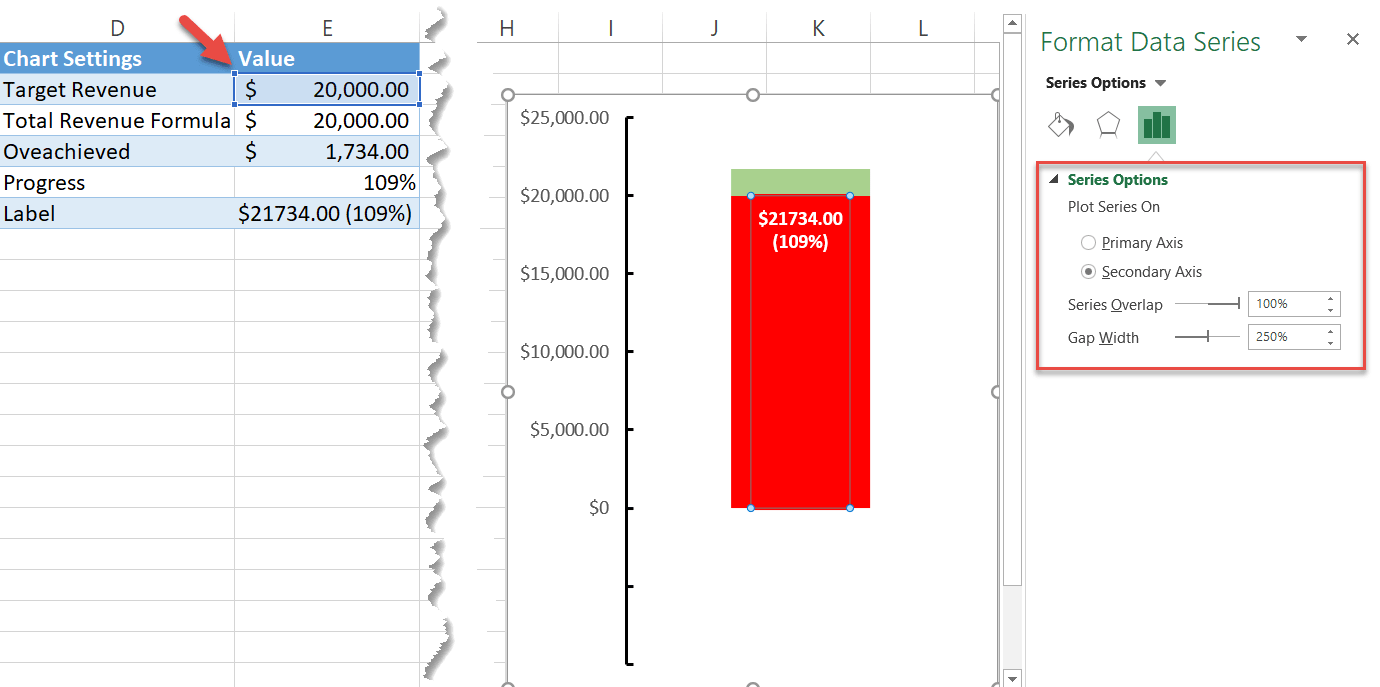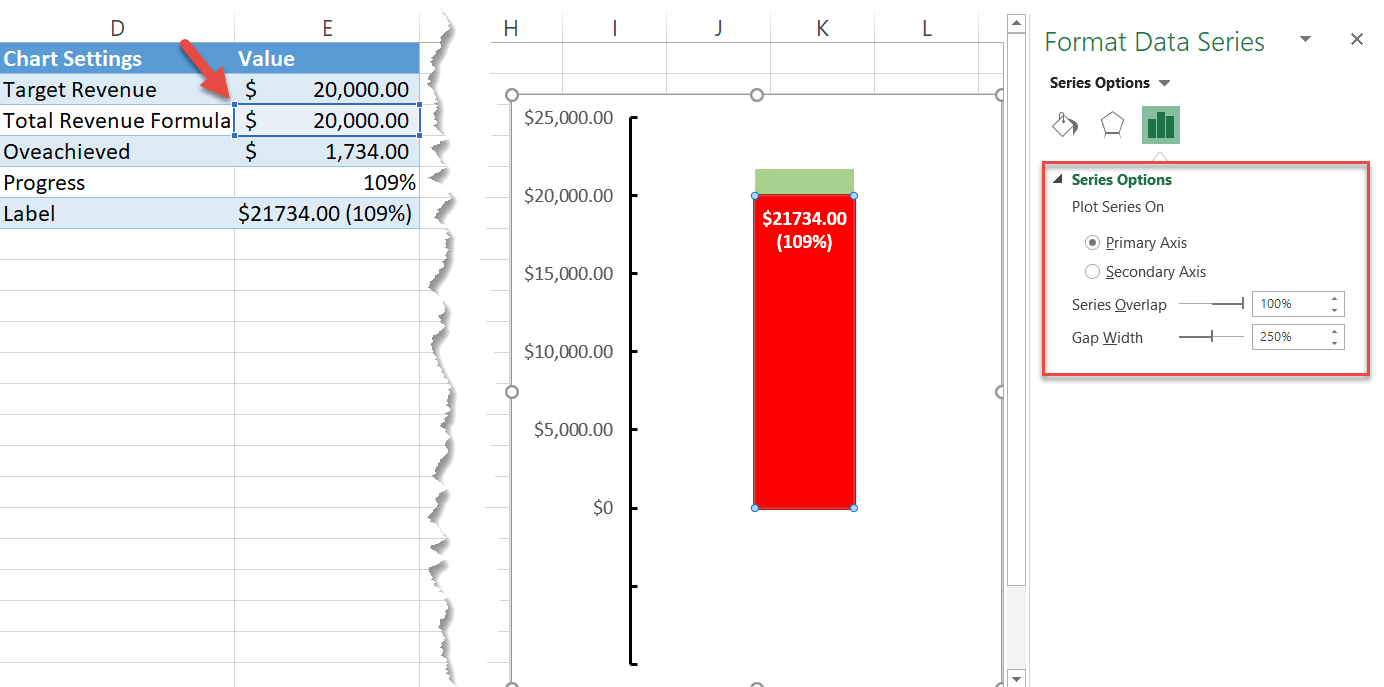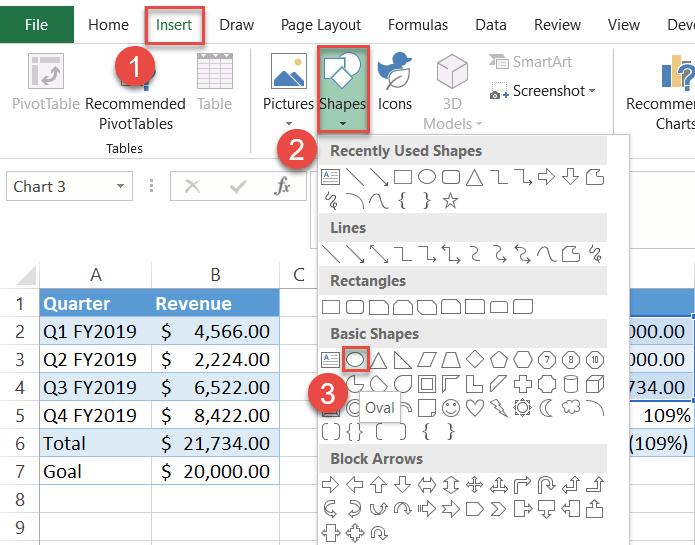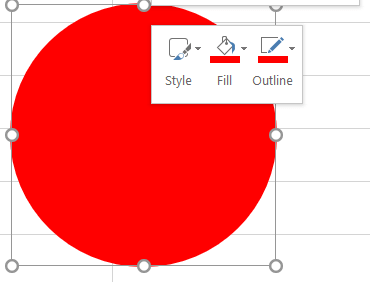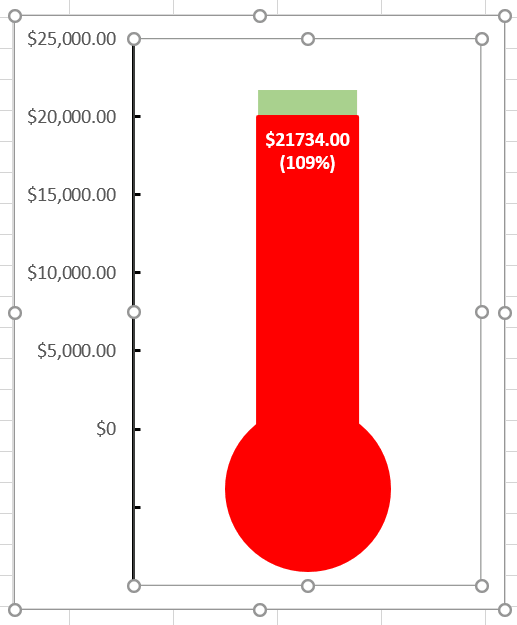Deze tutorial laat zien hoe u een thermometergrafiek maakt in alle versies van Excel: 2007, 2010, 2013, 2016 en 2019.
Thermometergrafiek – gratis Template Download
Download onze gratis Thermometergrafieksjabloon voor Excel.
Download nu
Een thermometerdiagram is een speciale wijziging van een gestapeld kolomdiagram. De kolommen worden op elkaar geplaatst en lijken visueel op een thermometer, die vult als je verder gaat naar je doel.,
wanneer u de voortgang naar een doel wilt volgen—of het nu gaat om financiering, verkoop, omzet of andere relevante statistieken-biedt deze grafiek een eenvoudige en effectieve manier om die gegevens te visualiseren.
maar een eenvoudige thermometerkaart snijdt de mosterd gewoon niet meer (kom op, dit is 2020!).
in deze uitgebreide, stap-voor-stap handleiding leert u hoe u een opmerkelijk veelzijdige thermometer-doelgrafiek kunt plotten met een mooi label dat zelfs werkt wanneer uw resultaten een bepaald doel overschrijden.,
check it out:
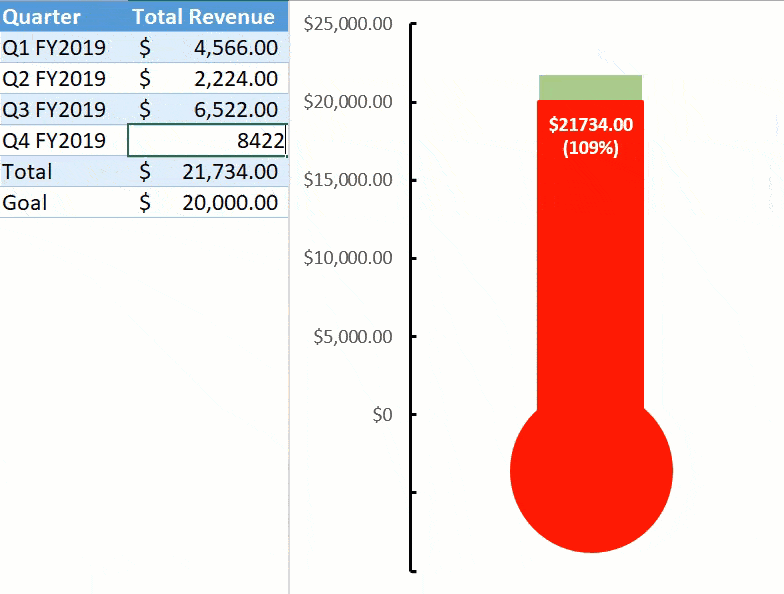
zoals u binnenkort zult zien, kost het bouwen van een indrukwekkende thermometerkaart veel moeite. Daarom hebben we de Chart Creator Add-In ontworpen, een tool voor het bouwen van geavanceerde Excel-diagrammen in slechts een paar klikken.
dus, laten we naar beneden naar de nitty-gritty.
aan de slag
ter illustratie, stel je voor dat je een e-commerce winkel gestart als een side hustle en wilt u een thermometer grafiek om bij te houden van de prestaties van de winkel te houden tegen uw opgegeven omzet doel., In 2019 had je een vrij goede run.
De winkel genereerde $ 21.734 aan inkomsten, iets meer dan uw oorspronkelijke doel (u kunt een fles champagne later pop).
Dit gezegd zijnde, kijk eens naar de dataset voor het diagram:
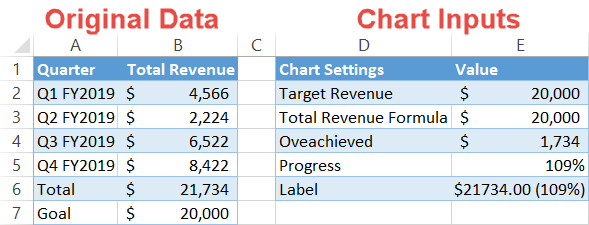
voordat we verder gaan met het bouwen van het diagram, moeten we elk gegevenspunt opsplitsen zodat u gemakkelijk de stappen kunt volgen met behulp van uw gegevens.
de gegevensverzameling bestaat uit twee kolommen:
- oorspronkelijke gegevens: Deze kolom geeft uw werkelijke gegevens weer, wat het ook mag zijn. Laat het zoals het is.,
- Grafiekinvoer: hier gebeurt alle magie. De tabel bevat alle Speciale waarden die u zult gebruiken voor het bouwen van de grafiek. Ook een belangrijke opmerking: de categorieën moeten op exact dezelfde manier worden geordend als op de screenshot hierboven!
u vraagt zich misschien af waar alle waarden in de tweede tabel vandaan komen. Nou, je zult ze eigenlijk zelf moeten berekenen met behulp van de speciale Excel-formules hieronder (verrassing, verrassing).
helaas is er geen andere manier om het te omzeilen—maar de onderstaande instructies zouden het vrij gemakkelijk moeten maken om het te volgen.,
dus de reis begint!
Stap #1: de helpertabel instellen.
als de spil die alles bij elkaar houdt, heeft elk van de elementen in de tweede tabel hun doel. Laten we deze slechte jongens meer in detail behandelen.
Doelomzet: dit gegevenspunt moet overeenkomen met de doelwaarde (B7). Zo simpel is het.,59″>
Hier is de gedecodeerde versie op basis van de oorspronkelijke gegevens:
|
1
|
=ALS({Totaal}<={Doel}, {Totaal}, {Doel})
|
Vertaling in de fundamentele menselijke taal: als het resultaat (B6) is kleiner dan of gelijk aan de doelstelling (B7), de formule geeft als resultaat het resultaat waarde (B6)—in ons geval, iets dat valt onder de $20K mark., Omgekeerd, als het resultaat (B6) het doel (B7) overschrijdt, retourneert de formule de doelwaarde (B7).
snelle tip: klik op de knop “Accounting Number Format”(Home tab > Number group) om de functie-uitvoer als valuta weer te geven.
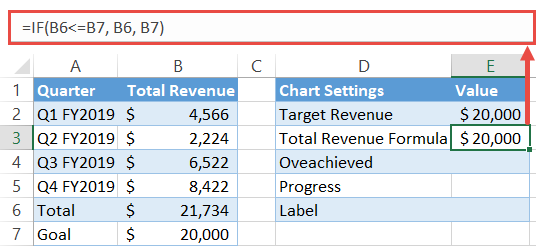
bereikt: deze IF-functie berekent of uw doel al dan niet bereikt is. Wanneer dat gebeurt, trekt de formule het doel (B7) af van het resultaat (B6) en geeft terug wat er over is.,>
The decoded version:
|
1
|
=IF({Goal}<={Total}, {Total}-{Goal}, 0)
|
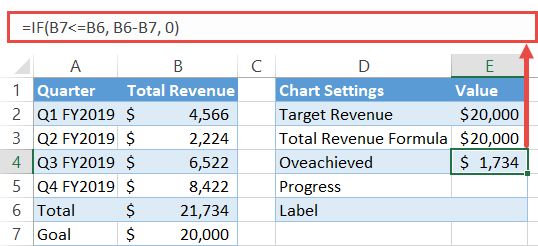
Progress: This one is pretty self-explanatory., We moeten de vooruitgang meten als een percentage van het doel voor ons ultra-fancy label. Deel het resultaat (B6) gewoon door het doel (B7) en formatteer de uitvoer als een percentage—klik op de knop “procent Stijl” (Home tab > Getalgroep).,ce”>
|
1
|
=B6/B7
|
Decoded version:
|
1
|
={Total}/{Goal}
|
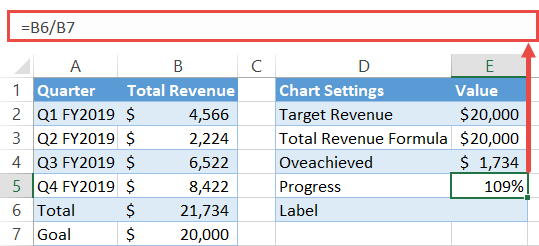
Label: The icing on the cake., Deze combineert de numerieke en procentuele waarden die de vooruitgang naar uw doel vertegenwoordigen en formatteert ze netjes. Om het trekken af, bekijken we de functie TEKST (Excel beginners, brace for impact):
|
1
|
=TEKST(B6, “$#0.,d=”4277630d59”>
And the decoded version:
If that seems daunting, check out the article linked above covering the function., Hier is hoe het eruit ziet in de praktijk:
Whew, het ergste is achter ons. Om alles samen te vatten, neem een tweede blik op de formules: eenmaal daar, ga naar de volgende stap. Stap # 2: Maak een gestapeld kolomdiagram.
Stap #3: Stapel de gegevensreeksen op elkaar.,zodra het diagram verschijnt, herschik de gegevensreeksen:
Stap #4: Wijzig de kleuren van de gegevensmarkering.om van de kaart iets te maken dat op een thermometer lijkt, moet u beginnen met het veranderen van de kleur van de gegevensmarkeringen. Maak eerst de gegevensmarker voor Serie 1 “Target Revenue” (E2) transparant en zet er grenslijnen omheen., Klik met de rechtermuisknop op de gegevensmarkering die de “Target Revenue” (E2—het onderste gedeelte van de grafiek) vertegenwoordigt en selecteer “Format Data Series.”
in het taakvenster dat verschijnt, doet u het volgende:
kleur de andere gegevensmarkeringen als volgt:
Stap #5: Voeg het gegevenslabel toe aan de grafiek.nu is het tijd om het lovely data label (E6) in te voegen dat ons zoveel bloed, zweet en tranen kostte om samen te stellen. Klik met de rechtermuisknop op Serie 2 “Total Revenue Formula” (De formule met een rode vulling) en kies “Add Data Labels.”
Stap #6: Wijzig de waarde van het gegevenslabel.koppel het label aan de waarde in de tweede tabel.
nu moeten we het een beetje opfrissen. Maak het label vet, kleur het wit, en verander de lettergrootte om het element esthetisch te verbeteren (Home tab > lettertype groep). Stap #7: Plaats het gegevenslabel opnieuw.nadat u het label hebt ingesteld, drukt u het naar de bovenkant van de gerelateerde gegevensmarkering. Klik met de rechtermuisknop op het data label en kies ” Format Data Labels.”
kies vervolgens in het tabblad Labelopties onder Labelpositie ” Inside End.,”
Stap #8: Verplaats Serie 1″ Target Revenue ” naar de secundaire as.om de grafiek in een thermometervorm te vormen, moet u Serie 1 “Target Revenue” (E2) op de juiste positie krijgen.
in het taakvenster dat verschijnt, kies onder Plot Series On ” secundaire as.,”
stap #9: Verwijder de secundaire as.de secundaire as deed zijn werk, dus we hebben het niet langer nodig. Klik met de rechtermuisknop op de secundaire as (de kolom met getallen aan de rechterkant) en selecteer “Delete.”
stap #10: Wijzig de schaalbereiken van de primaire as.zoals u wellicht hebt opgemerkt, lijkt de schaal van de primaire as een beetje uit de hand te lopen. Laten we dat veranderen. Klik met de rechtermuisknop op de schaal van de primaire as en kies “Format Axis.,”
Stel de Minimumgrenswaarde in op -10000. Waarom? Door dit te doen zal wat ruimte vrij te maken hieronder voor de thermometer lamp. deze waarde verschilt op basis van uw grafiekgegevens. Een goede vuistregel is om je doelnummer te gebruiken en te delen door twee. bijvoorbeeld, stel dat uw omzetdoel $ 100.000 is. Dan zou je Minimumgrenswaarde -50000 zijn.
stap #11: Wijzig het getalformaat van de primaire asschaal en voeg vinkmarkeringen toe.deze negatieve getallen helpen ons hier niet., Gelukkig, we kunnen gemakkelijk te ontdoen van hen met behulp van de kracht van aangepaste nummer formaten. met het Opmaakvenster As nog open, navigeer onder Asopties naar de sectie getallen en doe het volgende:
kies ook onder Vinkmarkeringen “Inside” uit het vervolgkeuzemenu “Major type”.
Schakel nu over naar de vulling & regeltabblad. Wijzig de kleur van de vinktekens naar zwart en stel de breedte waarde in op 1.5 pt.,
stap #12: verwijder de titel van het diagram, rasterlijnen en horizontale as.verwijder de grafiekelementen die geen praktische waarde hebben: de grafiektitel, rasterlijnen en horizontale as. Klik met de rechtermuisknop op elk element en selecteer “Delete.”
stap #13: Wijzig de spleetbreedte van de gegevensreeksen op de secundaire as.terwijl u de laatste hand legt aan uw grafiek, Slank de thermometerbuis. Begin met de reeks geplaatst op de secundaire as (Serie 1 “Target Revenue”)., Klik met de rechtermuisknop op Serie 1 “Target Revenue” (E2), open het Format Data Series taakvenster en stel de spleetbreedte waarde in op 250%. Verhoog het percentage als u wilt afslanken meer.
stap #14: Wijzig de spleetbreedte van de gegevensreeksen op de primaire as.klik daarna nogmaals op de rand van de rode buis om Serie 2 “Total Revenue Formula” (E3) te selecteren, geplaatst op de primaire as. Stel dezelfde spleetbreedte in (250%).,
stap #15: voeg de thermometerlamp toe aan de grafiek.als laatste aanpassing, maak en voeg de thermometerlamp aan de grafiek.
houd Shift ingedrukt tijdens het tekenen om een perfecte cirkel te maken. Klik vervolgens met de rechtermuisknop op de cirkel en verander in het menu dat verschijnt de Vormomtrek en de Vormvullingskleuren in rood.
nog een laatste ding., Kopieer de cirkel door deze te selecteren en op te drukken Ctrl + C. selecteer vervolgens het diagram en druk op Ctrl + V om de cirkel in de thermometerdiagram te plakken. Tot slot, formaat en pas de positie van de lamp om het te passen in het beeld.
zo, daar heb je het. U bent nu klaar om adembenemende thermometerdiagrammen in Excel te maken! Download ThermometergrafieksjabloonDownload onze gratis Thermometergrafieksjabloon voor Excel. Download nu |