profielen in Microsoft Outlook zijn analoog aan identiteiten die beschikbaar waren in Outlook Express. Een e-mail profiel vormt vele elementaire faciliteiten zoals; gegevensbestand, e-mailaccounts, bijbehorende informatie voor de opslag pad locatie. De hieronder besproken sectie zal ingaan op vele quests in verband met de Outlook e-mail profielen en faciliteiten die het biedt.,
Inleiding tot E-mailprofielen
Windows-registers worden gebruikt om Outlook-e-mailprofielen op te slaan en deze profielen onthouden de Instellingen en e-mailaccounts die u gebruikt en bijbehorende configuratiedetails. E-mailprofiel bevat informatie over welke accountinformatie in dat profiel moet worden gebruikt. Deze informatie bevat details zoals; gebruikersnaam, e – mailserver naam, weergavenaam, en Internet Service Provider (ISP) account wachtwoord., Zoals hierboven vermeld, e-mail profielen opslag wordt gedaan om het register, dus wanneer u Outlook uitvoeren om te openen, profielinformatie wordt verzameld uit het register.
een nieuw profiel wordt automatisch aangemaakt wanneer u Outlook voor de eerste keer start, die wordt uitgevoerd wanneer Outlook wordt uitgevoerd. Het profiel dat standaard is gemaakt, wordt benoemd als Outlook. Gebruikers hebben vaak slechts één profiel, maar het hebben van meerdere profielen kan handig zijn als gebruikers e-mailgegevens die behoren tot verschillende werkstations te beheren., Ook, het kan profiteren gebruikers die hetzelfde systeem delen en willen onderscheidende Outlook-instellingen voor elke gebruiker; profielen kunnen worden herkend door middel van namen.
profiel stuurt ook Outlook waar e-mail op te slaan. MS Outlook slaat gegevens op zoals; berichten, contacten, regels, notities, tijdschriften, zoekmappen, agenda ‘ s en bijbehorende instellingen naar e-mailserver of PST-bestanden op het systeemstation. Meestal, om toegang te krijgen tot configuratie-instellingen voor Outlook e-mail profiel kunt u naar Configuratiescherm Voor Mail optie beschikbaar., Opgemerkt moet worden dat u niet kunt blijven overschakelen van het ene profiel naar het andere terwijl Outlook nog steeds actief is. Om dit te doen, moet u Outlook-toepassing af te sluiten.
Hoe maak ik een Outlook-profiel aan?
- Stap 1: klik op de knop Start en ga naar het Configuratiescherm.
- Stap 2: Hier verschijnt het e-mailpictogram alleen als u Outlook al hebt geïnstalleerd of als u deze toepassing minstens één keer hebt uitgevoerd.
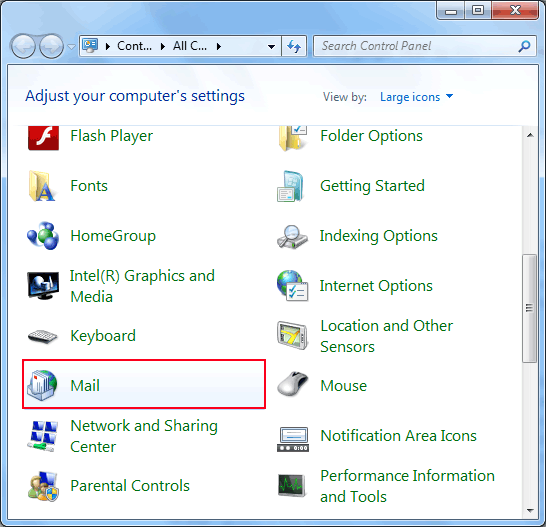
opmerking: gebruikers van Windows Vista en XP kunnen op Gebruikersaccounts klikken en vervolgens op Mail klikken.,
- Stap 3: Klik op Mail optie en onder weergegeven E-mailinstellingen dialoogvenster wordt geopend.
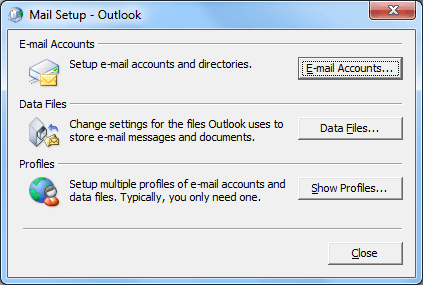
- Stap 4: Klik op de derde beschikbare optie dat wil zeggen Profielen tonen en klik vervolgens op”Toevoegen”.

- Stap 5: geef dit profiel een naam en klik op OK.
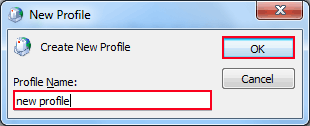
- Stap 6: Volg de aanwijzingen en gebruik dit nieuw aangemaakte profiel.
hoe een bestaand Profiel Bewerken?,
om deze te wijzigen of bewerken van de instellingen of het profiel voor meer informatie kunt u terecht op dezelfde Mail setup-opties volgende bovengenoemde stappen tot en met Stap 3 (ga naar Start >> Configuratiescherm >> e-Mail) en volg dan onderstaande stappen en deze hieronder weergegeven dialoogvenster zal verschijnen;
- Klik op E-mail Accounts (eerste optie) voor het toevoegen van een nieuw e-mail account.
- klik op Gegevensbestanden (tweede optie) voor het wijzigen van Outlook-gegevensopslagopties.,
- klik op Profielen weergeven (derde optie) om de volledige lijst met profielen te bekijken.
hoe een Profiel verwijderen?
- Stap 1: Ga naar het dialoogvenster mailinstellingen via dit pad: Start >> Configuratiescherm >> > Mail
- Stap 2: Kies hier de optie “profiel weergeven”.

- Stap 3: Klik op het profiel dat u wilt verwijderen en selecteer de optie “Remove” en klik op “OK”.,
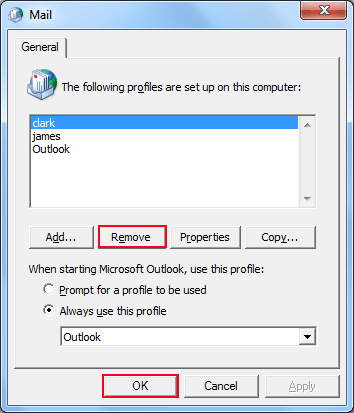
- Stap 4: Outlook-gegevensbestanden met alle bijbehorende e-mails zullen nog steeds beschikbaar zijn op uw systeem.
Profielprompt
instellingen kunnen worden gedaan om een standaard Outlook-profiel te kiezen dat u wilt gebruiken. Dit opent direct uw geprioriteerde Outlook-profiel en vraagt niet om een lijst met beschikbare profielen. U kunt een dergelijke instelling kiezen volgens de onderstaande stappen;
- Stap 1: Ga naar het Startmenu, ga naar het Configuratiescherm en klik op Mail.
- Stap 2: Klik op dit en Mail instellingen dialoogvenster zal verschijnen.,
- Stap 3: Klik hier op Profielen weergeven optie.
om Profiel in te schakelen Prompt:
- Stap 4: hier onder de optie “bij het starten van Microsoft Office Outlook, gebruik dit profiel”; kies de eerste optie als: Prompt voor een profiel

Dit geeft u opties van alle beschikbare profielen die worden gevraagd wanneer u Outlook-toepassing uitvoert. U kunt het profiel dat u wilt gebruiken als per uw behoefte kiezen.,
om Profielprompt uit te schakelen:
- Stap 4: Hier onder de optie “Gebruik dit profiel bij het starten van Microsoft Office Outlook”; kies de tweede optie als: gebruik dit profiel altijd. En geef de profielnaam op die u standaard wilt openen. Klik op “OK”.

Dit opent automatisch het profiel waarmee u wilt werken zonder enige aanwijzingen voor een profiel.
conclusie
Het beheren van meerdere Outlook-profielen kan nuttig zijn omdat men afzonderlijke instellingen voor afzonderlijke accounts kan behouden., Men kan zowel thuisgebruik/persoonlijke account en professionele account beheren door middel van verschillende profielen en de Instellingen. Het kan ook nuttig zijn voor gebruikers die hetzelfde computersysteem delen omdat verschillende profielen kunnen worden gebruikt. Maar gebruikers moeten zich ervan bewust zijn dat wachtwoorden niet kunnen worden gebruikt om deze profielen te beschermen. Het wordt aanbevolen om Windows-gebruikersaccount wachtwoordbeveiliging gebruiken in dat geval. E-mailprofielbeheer is noodzakelijk om Outlook-profielen op een georganiseerde manier te onderhouden en bovengenoemde methoden zullen gebruikers zeker helpen om hetzelfde te doen.