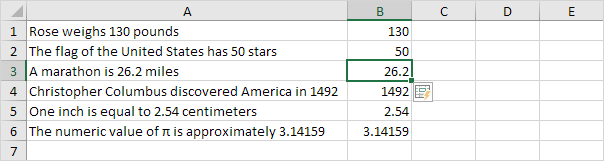Flash Fill Voorbeeld 1 / Flash Fill Voorbeeld 2 / Flash Fill Voorbeeld 3 / Flash Fill Limitations
gebruik flash fill in Excel 2013 of later om automatisch gegevens te extraheren of automatisch te combineren. Flash Fill in Excel werkt alleen als het een patroon herkent.
Flash Fill Voorbeeld 1
gebruik bijvoorbeeld flash fill in Excel om de getallen in kolom A hieronder te extraheren.
1. Vertel Excel eerst wat u wilt doen door de waarde 4645 in cel B1 in te voeren.
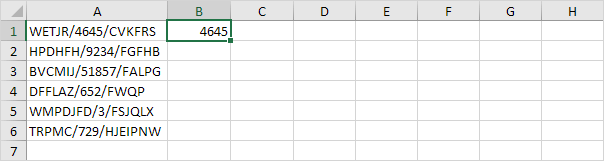
2., Klik op het tabblad Gegevens in de groep Gegevenshulpmiddelen op Flash Fill (of druk op CTRL + E).

resultaat:
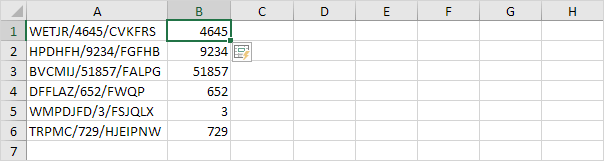
Flash Fill Voorbeeld 2
gebruik bijvoorbeeld flash fill in Excel om de achternaam in kolom A en de voornaam in kolom B samen te voegen om e-mailadressen te creëren.
1. Vertel Excel eerst wat u wilt doen door een correct e-mailadres in cel C1 in te voeren.
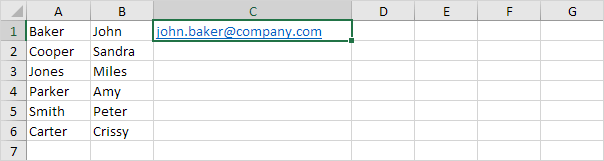
2. Klik op het tabblad Gegevens in de groep Gegevenshulpmiddelen op Flash Fill (of druk op CTRL + E).,

resultaat:
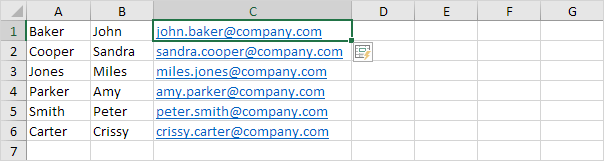
Flash Fill Voorbeeld 3
gebruik bijvoorbeeld flash fill in Excel om de getallen in kolom A te formatteren.
1. Vertel Excel eerst wat u wilt doen door een correct burgerservicenummer in cel B1 in te voeren.
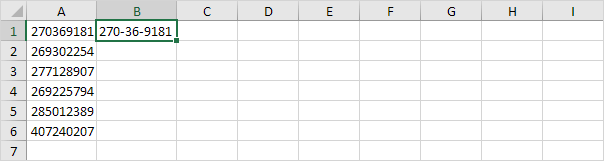
2. Klik op het tabblad Gegevens in de groep Gegevenshulpmiddelen op Flash Fill (of druk op CTRL + E).

resultaat:
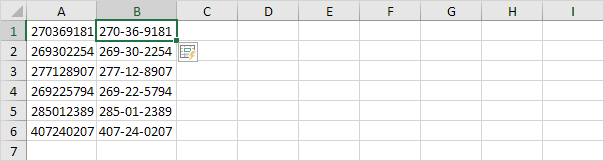
Flash Fill beperkingen
Flash fill is een geweldige Excel tool., Het heeft echter een paar beperkingen. Gebruik bijvoorbeeld flash fill in Excel om de getallen in kolom A hieronder te extraheren.
1. Vertel Excel eerst wat u wilt doen door de waarde 130 in cel B1 in te voeren.
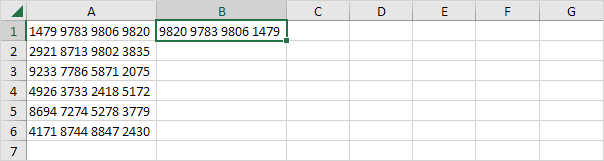
2. Klik op het tabblad Gegevens in de groep Gegevenshulpmiddelen op Flash Fill (of druk op CTRL + E).

resultaat:
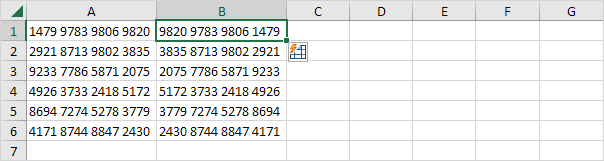
opmerking: de decimale getallen zijn niet correct geëxtraheerd (alleen de cijfers achter de komma).
3. Flash fill heeft soms wat hulp nodig., Wijzig onmiddellijk na het uitvoeren van stap 2 de waarde in cel B3 in 26.2 en Excel zal alle andere decimale getallen voor u correct extraheren.