
2021-01-20 17:08:11 • geplaatst naar: Hoe- • Bewezen oplossingen
Documenten met gevoelige informatie zijn meestal beveiligd met een wachtwoord-encryptie. Het kan moeilijk zijn om dit soort documenten af te drukken als gevolg van de beperkingen., U moet de afdrukbeperking uit het document verwijderen. Dit artikel biedt 3 effectieve oplossingen voor u om beveiligde PDF-documenten af te drukken. Lees verder om te ontdekken hoe u beveiligde PDF kunt afdrukken met drie verschillende tools, waaronder Wondershare PDFelement.
druk beveiligde PDF af met PDFelement
Stap 1. Importeer een vergrendelde PDF
Open PDFelement op uw computer en zoek de vergrendelde PDF die u wilt bewerken. Klik op de knop” Bestand Openen ” in het Home-venster, of sleep de PDF in het interface-venster van het programma om het te openen., Als uw PDF-bestand is beveiligd met een open wachtwoord, dan moet u het juiste open wachtwoord in te voeren om het te bekijken in PDFelement of een andere tool.

Stap 2. Print beveiligde PDF
als uw PDF-bestand is beveiligd met een toestemming wachtwoord, klik dan op de “Enable Editing” optie in de blauwe notitiebalk om PDF te ontgrendelen voor het afdrukken. En dan kunt u naar de” bestand “tab en selecteer de” Print ” optie, en stel de afdrukinstellingen volgens uw eisen., U kunt ervoor kiezen om af te drukken met opmerkingen of niet, afdrukken in kleur, of afdrukken van een specifiek bereik van pagina ‘ s, enz. U kunt de afdrukstand, de paginavolgorde, de pagina per vel en andere geavanceerde instellingen instellen.

Stap 3. Verwijder beveiliging uit PDF (optioneel)
ongeacht het soort wachtwoord dat uw PDF-bestand heeft, u kunt het verwijderen zolang u het juiste wachtwoord kent., Na het invoeren van het open wachtwoord om uw PDF te bekijken of voer de toestemming wachtwoord om verandering in te schakelen, kunt u naar de “beschermen” tab, klik op de “Wachtwoord” knop om het wachtwoord optie.

Stap 4. Dubbelzijdige PDF
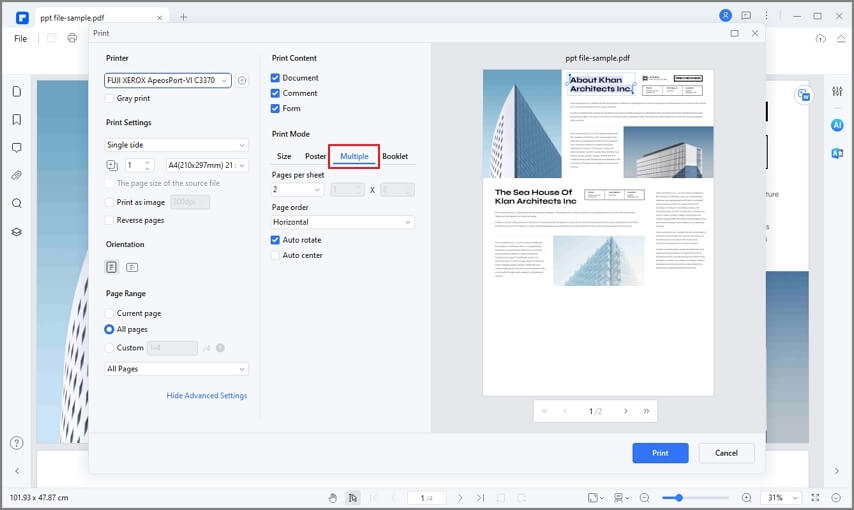
PDFelement is een alles-in-één PDF-editor die de volledige oplossing biedt voor het omgaan met PDF-documenten. Als u het wachtwoord van uw beveiligde PDF niet kent, bieden we ook verschillende oplossingen voor u om PDF-documenten te ontgrendelen., Met PDFelement kunt u PDF-tekst en afbeeldingen zo soepel bewerken als in een tekstverwerker, en u kunt vrij omgaan met de pagina ’s door het invoegen, combineren, extraheren en splitsen van pagina’ s. De OCR-functie is een van de hoogwaardige functies die op afbeeldingen gebaseerde PDF ‘ s kunnen omzetten in bewerkbare en doorzoekbare digitale bestanden.
beveiligde PDF afdrukken met Wondershare PDF Password Remover
Wondershare PDF Password Remover kan handig zijn als u een document hebt dat beperkt is, zodat u de tekst niet kunt kopiëren, afdrukken of zelfs bewerken., Echter, het laat u Bewerken, Kopiëren en afdrukken van een PDF Gratis, omdat het PDF kan ontgrendelen voor het afdrukken in het geval dat u het wachtwoord bent vergeten. Deze tool is gemakkelijk te gebruiken voor beginners vanwege de eenvoudige en intuã tieve interface. U zult niet een ton van kennis over PDF-bescherming nodig.
Stap 1. Importeer een beveiligde PDF
wanneer u Wondershare PDF Password Remover start, ziet u een display met de knop “Bestanden toevoegen” in de linkerbovenhoek. Met deze knop kunt u PDF-bestanden uploaden of importeren. U kunt vervolgens de doelmap van de uitvoer opgeven.,

Stap 2. PDF ontgrendelen voor het afdrukken
wanneer u alle instellingen hebt aangepast, kunt u afdrukbeperkingen verwijderen. Verwijder kopiëren, bewerken en afdrukken beperkingen direct door te klikken op de” Start ” knop rechtsonder. Als een openingswachtwoord vereist is, moet u op het “Lock” icoon klikken en vervolgens het wachtwoord invoeren om verder te gaan. Als de PDF-documenten zijn beveiligd met toestemming wachtwoorden alleen, dan zul je niet nodig om een wachtwoord in te voeren.

Stap 3., Print Protected PDF
nadat u de afdrukbeperking uit de PDF hebt verwijderd, kunt u de PDF nu openen met PDFelement om direct af te drukken of Openen met een PDF-lezer om verder te gaan met het afdrukproces.
hoe beveiligde PDF af te drukken met Google Docs
Google Docs is een andere oplossing om beveiligde PDF af te drukken zonder toegang te hebben tot het toestemming wachtwoord. Hier zijn de eenvoudige stappen om te volgen:
Stap 1. Upload een beveiligde PDF in Google Docs
Open Google Docs en meld u aan bij uw account. Klik vervolgens op de” Open File picker “en selecteer” uploaden ” om uw beveiligde PDF te uploaden.,
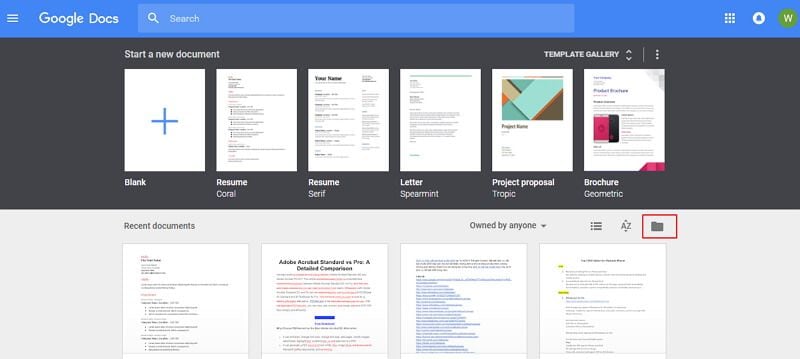
Stap 2. Print vergrendelde PDF
na het uploaden en bekijken van de vergrendelde PDF in Google Docs, klikt u op de knop “Print”.
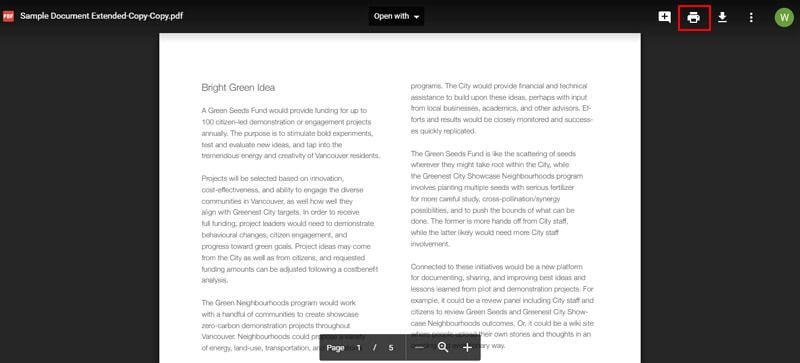
Stap 3. PDF
in het nieuwe venster selecteert u de optie “Opslaan” om het op te slaan als een ontgrendeld PDF. Dan kunt u PDFelement of een PDF-lezer gebruiken om het nieuw opgeslagen PDF-bestand te openen. Het zal dan onbeveiligd zijn. U kunt de tool gebruiken om dit PDF-bestand onmiddellijk af te drukken. Als u zich ooit afvraagt hoe u gemakkelijk PDF-bestanden met wachtwoordbeveiliging kunt afdrukken, raadpleeg dan deze instructies.,
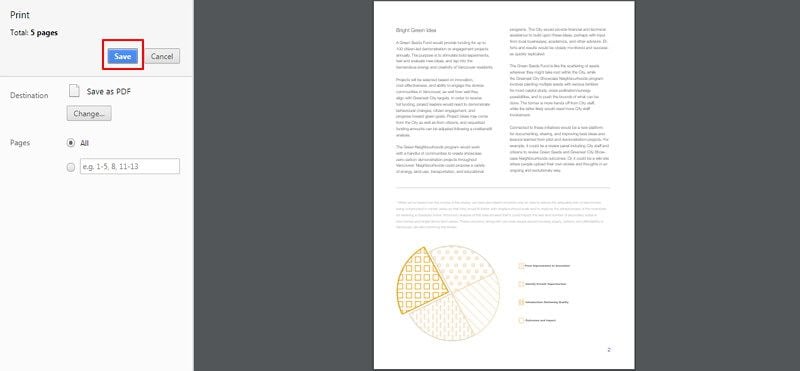
in het algemeen kan het PDF-bestand een beveiligde PDF zijn die het afdrukken beperkt. Daarom kunt u de bovenstaande oplossingen volgen over het afdrukken van beveiligde PDF voor het oplossen van problemen. U moet er ook voor zorgen dat u de nieuwste printerstuurprogramma ‘ s hebt geïnstalleerd.
gratis download of koop PDFelement nu!
gratis download of koop PDFelement nu!
Koop Nu PDFelement!
Koop Nu PDFelement!,

Margarete Cotty
chief Editor