
elke belangrijke internetbrowser stelt gebruikers in staat om de HTML-broncode van elke webpagina die ze bezoeken te bekijken. De volgende secties bevatten informatie over de verschillende manieren om de broncode in elk van de belangrijkste browsers te bekijken. Om verder te gaan, kiest u een item uit de onderstaande lijst en volgt u de instructies.
inleidende informatie
bij het bekijken van de broncode van een webpagina, zullen de door de server verwerkte informatie en code niet verschijnen., Een zoekmachine verwerkt bijvoorbeeld informatie op een server en geeft de resultaten weer op een webpagina. Met andere woorden, u kunt de code die deel uitmaakt van de resultatenpagina bekijken, maar u kunt de broncode van de zoekmachine niet bekijken.
deze regel is van toepassing op alle scripts aan de serverzijde, SSI en programmeercode. Daarom kunt u geen scripts broncode die wordt gebruikt in zoekmachines, forums, polls, chat, enz. Ook kan het kopiëren van de informatie uit de broncode fouten veroorzaken of u terugleiden naar de pagina van waaruit u de informatie hebt gekopieerd.,

Google Chrome
gebruik een van de volgende methoden om de broncode van een webpagina in Google Chrome te bekijken.
alleen broncode weergeven
methode één
om alleen de broncode te bekijken, drukt u op Ctrl+U op het toetsenbord van uw computer.
methode twee
Klik met de rechtermuisknop op een leeg deel van de webpagina en selecteer Paginabron weergeven in het pop-upmenu dat verschijnt.

paginabron weergeven met elementen
- Open Chrome en navigeer door de webpagina waarvan u de broncode wilt bekijken.,
- klik op het pictogram Google Chrome
 aanpassen en beheren in de rechterbovenhoek van het browservenster.
aanpassen en beheren in de rechterbovenhoek van het browservenster. - in het vervolgkeuzemenu dat verschijnt, selecteert u meer hulpmiddelen en selecteert u vervolgens ontwikkelaarstools.
- klik op het tabblad elementen in de linkerbovenhoek van de nieuwe sectie die onderaan het scherm verschijnt.
![]()
In Chrome verschijnt ook de interactieve ontwikkelaarstool door op F12 of Ctrl+Shift+I te drukken., Deze tool biedt veel meer interactie met de broncode en CSS-instellingen, zodat gebruikers om te zien hoe veranderingen in de code van invloed zijn op de webpagina onmiddellijk.

Mozilla Firefox
gebruik een van de volgende methoden om de broncode van een webpagina in Mozilla Firefox te bekijken.
alleen broncode weergeven
methode één
om alleen de broncode te bekijken, drukt u op Ctrl+U op het toetsenbord van uw computer.
methode twee
Klik met de rechtermuisknop op een leeg deel van de webpagina en selecteer Paginabron weergeven in het pop-upmenu dat verschijnt.,

bekijk pagina bron met elementen
- Open Firefox en navigeer door de webpagina waarvan u de broncode wilt bekijken.
- klik op het Menu
 pictogram in de rechterbovenhoek van het scherm.
pictogram in de rechterbovenhoek van het scherm. - Selecteer webontwikkelaar in het vervolgkeuzemenu en selecteer Toggle Tools in het uitgebreide menu.
- klik op het tabblad Inspector in de linkerbovenhoek van de sectie die onderaan het scherm verschijnt.,
![]()
in Firefox verschijnt ook het interactieve ontwikkelprogramma. Deze tool biedt interactie met de broncode en CSS-instellingen, zodat gebruikers kunnen zien hoe veranderingen in de code van invloed zijn op de webpagina in real time.
Bekijk een gedeelte van de broncode van de pagina
- markeer het gedeelte van een webpagina waarvoor u de broncode wilt bekijken.
- Klik met de rechtermuisknop op die gemarkeerde sectie en selecteer Bekijk Selectiebron.,
U kunt de Firebug-add-on gebruiken om de broncode van een pagina te bekijken en te bewerken, en de wijzigingen live via de browser te bekijken.

Microsoft Edge
gebruik een van de volgende methoden om de broncode van een webpagina in Microsoft Edge te bekijken.
alleen broncode weergeven
methode één
om alleen de broncode te bekijken, drukt u op Ctrl+U op het toetsenbord van uw computer.
methode twee
Klik met de rechtermuisknop op een leeg deel van de webpagina en selecteer Paginabron weergeven in het pop-upmenu dat verschijnt.,

paginabron weergeven met elementen
- Open Microsoft Edge en navigeer door de webpagina waarvan u de broncode wilt bekijken.
- klik op de Instellingen en meer
 pictogram in de rechterbovenhoek van het scherm.
pictogram in de rechterbovenhoek van het scherm. - Beweeg uw muis over meer hulpmiddelen in het vervolgkeuzemenu en selecteer ontwikkelaarstools in het uitgebreide menu.
- klik op het tabblad elementen boven in het venster dat aan de rechterkant van het scherm verschijnt.,
![]()
in Microsoft Edge verschijnt ook het interactieve ontwikkelprogramma Als u op F12 of Ctrl+Shift+I drukt. Deze tool biedt interactie met de broncode en CSS-instellingen, zodat gebruikers kunnen zien hoe veranderingen in de code van invloed zijn op de webpagina in real time.

Microsoft Internet Explorer
gebruik een van de volgende methoden om de broncode van een webpagina in Microsoft Internet Explorer te bekijken.,
alleen broncode weergeven
methode één
om alleen de broncode te bekijken, drukt u op Ctrl+U op het toetsenbord van uw computer.
methode twee
Klik met de rechtermuisknop op een leeg deel van de webpagina en selecteer Bron weergeven in het pop-upmenu dat verschijnt.

bekijk pagina bron met elementen
- Open Internet Explorer en navigeer door de webpagina waarvan u de broncode wilt bekijken.
- klik op Tools
 in de rechterbovenhoek.
in de rechterbovenhoek. - Selecteer F12 Developer Tools in het vervolgkeuzemenu.,
- klik op het tabblad DOM Explorer in de linkerbovenhoek van het menu ontwikkelaarstools.

In Internet Explorer verschijnt het DOM-gereedschap door op F12 te drukken. Deze tool biedt interactie met de broncode en CSS-instellingen, zodat gebruikers om te zien hoe veranderingen in de code van invloed zijn op de webpagina onmiddellijk.

Safari
In Safari moet u de Ontwikkelaarsopties inschakelen om de broncode van een webpagina te bekijken., De volgende secties laten u zien hoe u deze functie kunt inschakelen en hoe u de broncode van een webpagina kunt bekijken.
toegang tot Ontwikkelaarsopties in Safari
- Open De Safari-browser.
- Selecteer
 in de menubalk in de linkerbovenhoek van het scherm.
in de menubalk in de linkerbovenhoek van het scherm. - in het keuzemenu dat verschijnt, selecteert u voorkeuren.

- klik op het tabblad Geavanceerd en vink het vakje aan naast het menu ontwikkelen in de menubalk tonen.,

- u ziet nu de selector ontwikkelen in de Apple-menubalk bovenaan het scherm.
![]()
het bekijken van de broncode
U moet de Ontwikkelaarsopties ingeschakeld hebben om de volgende stappen te laten werken.
methode één
- Open Safari en navigeer door de webpagina waarvan u de broncode wilt bekijken.
- in de Apple-menubalk bovenaan het scherm klikt u op de selector ontwikkelen en kiest u Toon pagina bron in het vervolgkeuzemenu.,
- klik in het midden van het scherm op het tabblad elementen boven aan het gedeelte ontwikkelaarstools.
![]()
Methode 2
Klik met de rechtermuisknop op een leeg deel van de webpagina en selecteer Paginabron tonen in het pop-upmenu dat verschijnt.

zodra de Ontwikkelaarsopties zijn ingeschakeld, kunt u ook op Command+option+U drukken om de broncode van een pagina te bekijken.

Opera
gebruik een van de volgende methoden om de broncode van een webpagina in Opera te bekijken.,
alleen broncode weergeven
methode één
om alleen de broncode te bekijken, drukt u op Ctrl+U op het toetsenbord van uw computer.
methode twee
Klik met de rechtermuisknop op een leeg deel van de webpagina en selecteer Paginabron in het pop-upmenu dat verschijnt.

bekijk pagina bron met elementen
- Open Opera en navigeer door de webpagina waarvan u de broncode wilt bekijken.
- klik op het Opera
 pictogram in de linkerbovenhoek van het browservenster.,
pictogram in de linkerbovenhoek van het browservenster., - Beweeg uw muis over ontwikkelaar in het vervolgkeuzemenu en selecteer ontwikkelaarstools in het uitgebreide menu.
- klik op het tabblad elementen boven in het venster dat aan de rechterkant van het scherm verschijnt.
![]()
als u het submenu Ontwikkelaar niet ziet, kies dan Meer hulpmiddelen → ontwikkelaarsmenu tonen. Klik vervolgens nogmaals op de menuknop ![]() . U moet nu zien de ontwikkelaar vermelding vermeld.
. U moet nu zien de ontwikkelaar vermelding vermeld.
in Opera, drukt u op F12 of Ctrl+Shift+I verschijnt ook het interactieve ontwikkelaarstool., Deze tool biedt interactie met de broncode en CSS-instellingen, zodat gebruikers kunnen zien hoe veranderingen in de code van invloed zijn op de webpagina in real time.
Android-telefoon of-tablet met behulp van Chrome
- Open de Google Chrome-browser op uw Android-telefoon of-tablet.
- Open de webpagina waarvan u de broncode wilt bekijken.
- Tik één keer in de adresbalk en verplaats de cursor naar de voorkant van de URL.
- type view-source: en tik op Enter of Go.,
bijvoorbeeld, om de code voor onze homepage te bekijken, typt u view-source:https://www.computerhope.com
als de bovenstaande stappen niet werken op uw Android-telefoon, gebruik dan de methode in de iPhone of iPad met behulp van Safari sectie. Dezelfde code werkt op Android-telefoons, de enige verschillen zijn met behulp van Chrome in plaats van Safari, en het proces voor het maken en bewerken van een bladwijzer.
- Hoe maak je een internet favoriet of bladwijzer.
- Hoe internet favorieten en bladwijzers te verwijderen en te organiseren.,
als u het moeilijk vindt om door de broncode op uw mobiele apparaat te navigeren met behulp van de bovenstaande methode, kunt u ook een online tool overwegen.

iPhone of iPad het gebruik van Safari
het bekijken van de broncode van een webpagina op een iPhone of iPad kost wat meer werk, maar het is mogelijk. Het proces vereist dat u een bladwijzer te maken, JavaScript-code toe te wijzen aan het, en gebruik maken van de bladwijzer op een webpagina om de broncode te bekijken.,
als u een app wilt gebruiken om de broncode van een webpagina te bekijken, kunt u de gratis broncode weergeven downloaden vanuit de iOS App Store.
Maak een bladwijzer aan om de broncode te bekijken
- Open De Safari-browser op uw iPhone of iPad.
- toegang tot een webpagina, zoals www.computerhope.com.
- Tik op het pictogram Meer onderaan het scherm.
![]()
U kunt ook uw vinger op het bladwijzerpictogram onderaan het scherm houden totdat er een menu verschijnt.,
- tik in het menu dat wordt geopend op de optie Bladwijzer toevoegen.

- tik in het bladwijzernaam veld, tik op de x aan de rechterkant om de huidige naam te wissen, en voer” View web page source code ” in als de nieuwe naam.

- Tik op Opslaan in de rechterbovenhoek om de bladwijzer op te slaan.
- kopieer het volledige fragment van de JavaScript-code hieronder.
- in Safari, toegang tot de bladwijzers door te tikken op het bladwijzerpictogram aan de onderkant van het scherm.,

- Zoek de bladwijzer die u hierboven hebt aangemaakt en houd uw vinger op de bladwijzer totdat er een menu wordt geopend aan de onderkant van het scherm.
- Tik op de optie Bewerken in het menu.

- tik op het scherm bladwijzer bewerken op de URL en tik vervolgens op de x om de URL te wissen, plak de JavaScript-code uit Stap 7 in het URL-veld.

- Tik rechtsonder in het scherm op Gereed om de bladwijzerwijzigingen op te slaan.,
gebruik een bladwijzer om broncode
te bekijken nadat u de bovenstaande bladwijzer hebt aangemaakt, kunt u nu de broncode voor een webpagina bekijken.
- in Safari, toegang tot de webpagina waar u de broncode wilt bekijken.
- Tik op het bladwijzerpictogram onderaan het scherm.

- Tik op de bladwijzer broncode van webpagina weergeven die u hebt gemaakt.

een nieuw tabblad Safari-browsen wordt geopend, waarin de broncode voor de webpagina wordt weergegeven.,
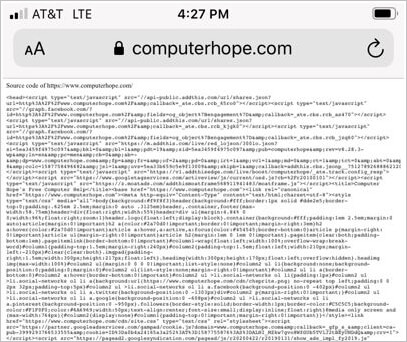
als u problemen ondervindt bij het navigeren door de broncode op uw mobiele apparaat met behulp van de bovenstaande methode, kunt u ook overwegen om een online tool te gebruiken.
hoe sluit u de broncodepagina of tool
Als u klaar bent met het bekijken van de broncode op een webpagina, kunt u deze afsluiten of sluiten. Het sluiten van de broncode hangt af van de methode die u hebt gebruikt om het te openen.
- Als u de methode Ctrl+U hebt gebruikt (behalve de rand) of de methode met de rechtermuisknop, sluit u het nieuwe tabblad dat boven in uw browservenster is geopend.,
- Als u de ontwikkelaarsmethode hebt gebruikt (met behulp van F12 of Ctrl+Shift+I), drukt u nogmaals op dezelfde toetsen, of klik op het
 pictogram in de rechterbovenhoek van het venster hulpmiddelen.
pictogram in de rechterbovenhoek van het venster hulpmiddelen.
gebruik een online tool om de broncode
te bekijken naast het gebruik van een browser, zijn er verschillende online tools waarmee u de broncode van een webpagina kunt bekijken. Deze tools kunnen nuttig zijn omdat de meeste kunnen formatteren, stylize, en markeer de code om het gemakkelijker te lezen., Hieronder volgt een korte lijst van enkele van deze hulpmiddelen:
- bekijk pagina bron
- Code Beautify broncodeweergave
- HTML-weergave