Gmail-account is bijna een verplicht e-mailaccount in de wereld van vandaag, omdat het nodig is in alle velden voor registratie, voor bedrijven, organisaties, examens en andere doeleinden. Maar is de cruciale informatie altijd beveiligd in dit account? Het antwoord is gewoon nee, als de groeiende incidenten van hacking overheersen. Hackers zijn nu slimmer en kennen meerdere manieren om cruciale zakelijke e-mailaccounts zoals Gmail te hacken voor hun persoonlijke interesses., In ieder geval, als uw Gmail-account is gehackt en cruciale wachtwoordgegevens of andere vertrouwelijke informatie wordt gehackt, en account is gesloten, dan voel je je zo slecht in de afwezigheid van een back-up.
back-up van Gmail-e-mails met bijlagen op de systeemlocatie is een preventiemaatregel voor de mogelijke toekomstige hacking-incidenten op uw account. We raden alle gebruikers met een Gmail-account aan om regelmatig back-ups van hun accounts te maken. In deze blog, we gaan vooruit met de methoden om back-up of downloaden van Gmail e-mails naar de locatie van het computersysteem.,
- Handmatig Archiveren van e-Mails Via Gmail van Google Takeout-Functie
- Back-up maken van Gmail e-Mails naar de Computer Met Kernel Gmail Backup Tool

Instant Oplossing
Download Kernel Gmail Backup tool om back-up voltooid Gmail mailbox gegevens naar de computer van de locatie van het systeem in PST -, PDF -, EML, DOCX, DOC, & MSG-bestand formaat.![]()
haal Kernel G Suite backup tool en sla gegevens op van Google Drive, Hangout Chats, Contacten, Agenda, enz., naar uw computer
handmatig archiveren van Gmail-e-mails met behulp van de Afnamefunctie van Google
gebruikers kunnen deze methode proberen als ze het handmatig willen uitvoeren en voldoende tijd hebben. Het omvat het gebruik van de Google Takeout functie, waarmee u de Gmail-inhoud te archiveren naar het systeem locatie. Volg deze stappen om het te leren.
- ga naar uw Google-account via deze link – https://myaccount.google.com en voeg het Gmail-account toe als u nog niet bent aangemeld.
- op de geopende pagina, klik op Data & personalisatie optie op het linker paneel., De beschrijving pagina wordt geopend op het rechterdeelvenster. Klik hier onder Download, verwijder of maak een plan voor uw gegevens sectie op de gemarkeerde pijl in de onderstaande afbeelding tegen Download uw gegevens optie.
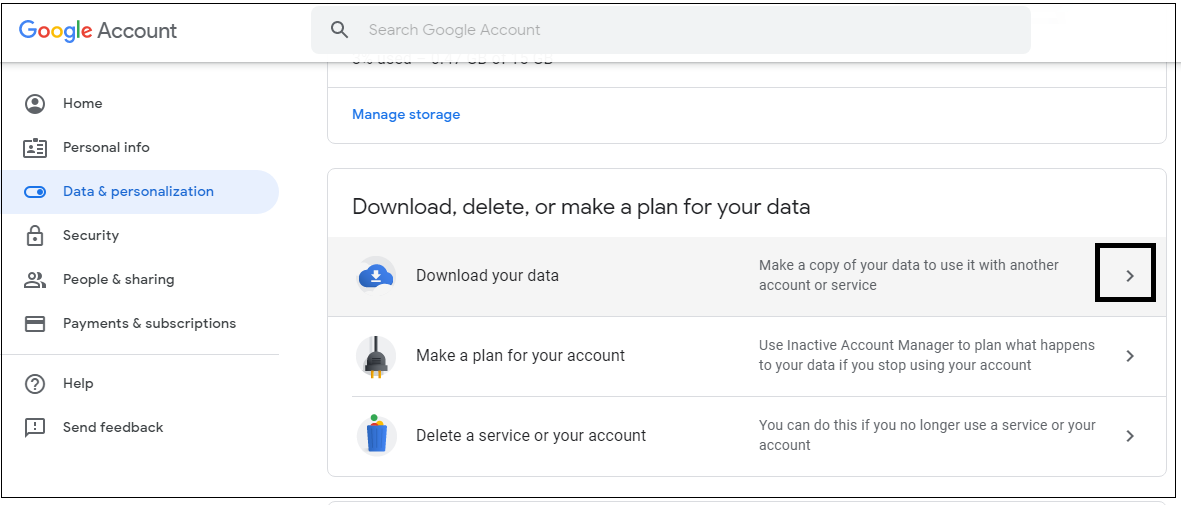
- hier, om alleen Gmail-e-mails te verplaatsen, moet u klikken Alles deselecteren optie en selecteer Mail optie zoals gemarkeerd onder. Dan klikken volgende stap onder aan de pagina.
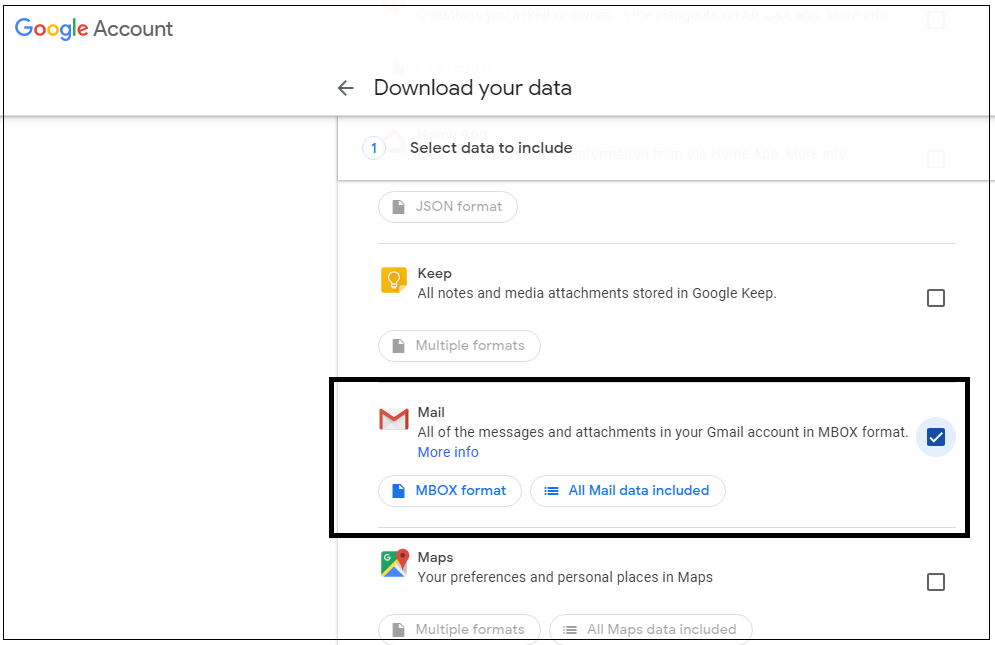
- nu kunt u het archiefformaat aanpassen door Export type, File type (te selecteren.zip of .tgz), Archiefgrootte (1GB, 2GB, 4GB, 10GB of 50GB), enz., Klik op Archief maken optie.
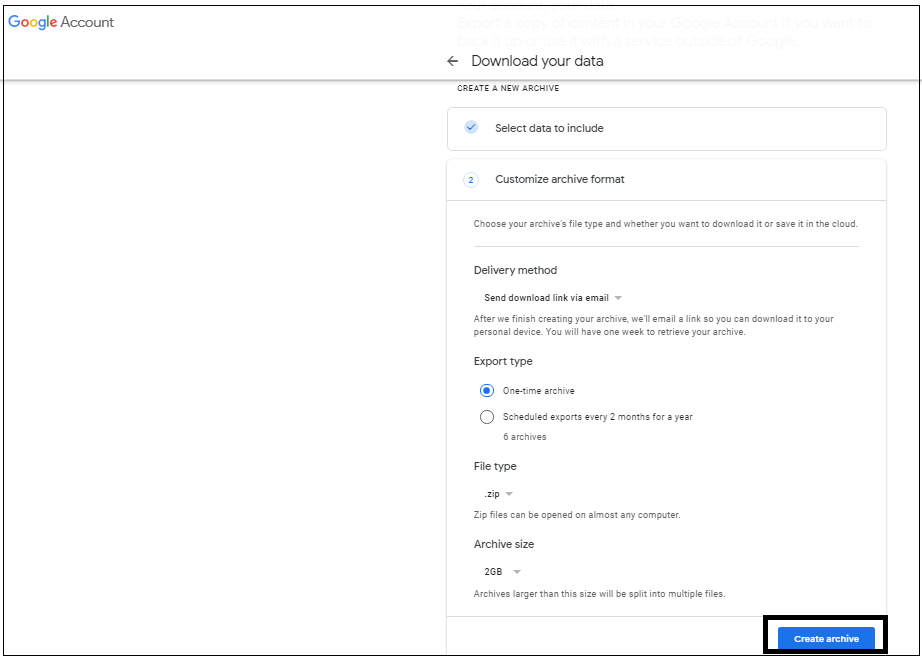
- het archiefproces start en geeft aan dat het uren of dagen kan duren.
er is dus een tijdsonzekerheid in dit proces omdat het alleen veel tijd zal kosten en de gebruiker lang moet wachten op de voltooiing ervan.
maak je geen zorgen! We willen een alternatief dat is beveiligd en werkt direct back-up van geselecteerde Gmail-account mails naar de computer voorstellen., Kernel Gmail Backup tool is de professionele software die back-up van Gmail gegevens gemakkelijk met filter opties en bulk migratie faciliteiten. Om een back-up te maken van G Suite-gegevens van Google Drive, Google Hangout-Chats, E-Mail, Contacten, Agenda, enz. krijg Kernel G Suite Backup Tool.
Backup Gmail e-mails naar de Computer met Kernel Gmail Backup Tool
Kernel Gmail Backup tool kan back-up IMAP-serveraccounts inclusief Gmail-gegevens naar systeemlocatie in meerdere bestandsformaten zoals PST, DOC, DOCX, EML, MSG, MHT, HTML, PDF., Laten we gaan door het volledige proces om back-up Gmail e-mails naar de computer met bijlagen.
- Download de proefversie van Kernel Gmail Backup tool van de software website en installeer het op uw systeem.
- Voer de geïnstalleerde software uit, en klik op het welkomstscherm op +Add optie om het Gmail-account toe te voegen voor back-up.
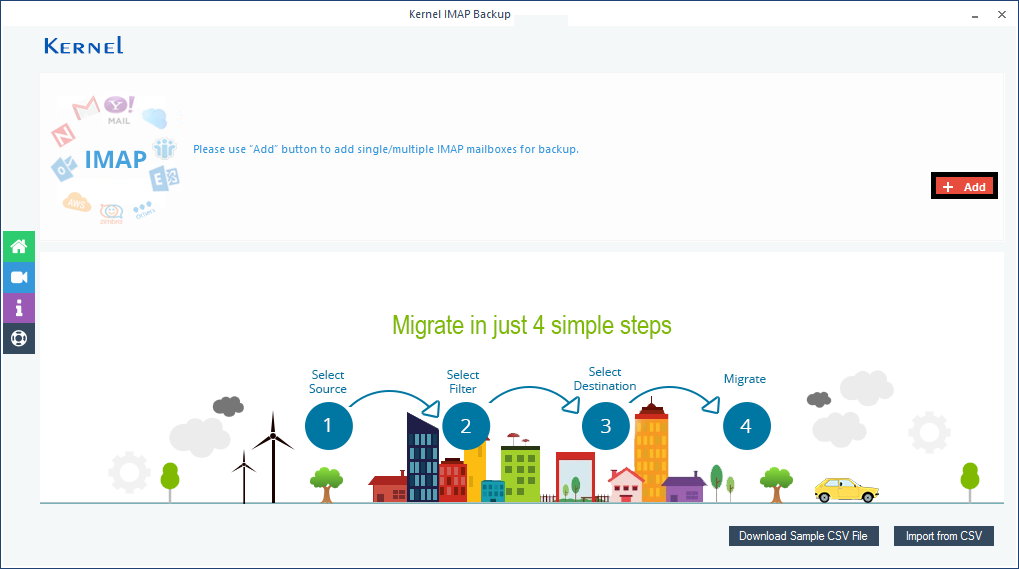
- een pagina met de naam Connect to IMAP Mailbox wordt weergegeven. Geef hier de servernaam, gebruikers-ID, wachtwoord, enz. van uw Gmail-account en klik vervolgens op Toevoegen.,
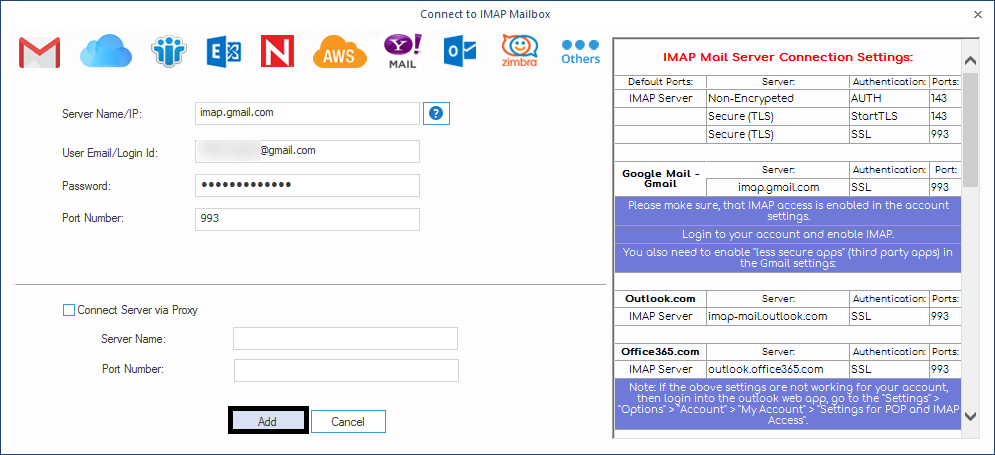
- het IMAP-Server-Gmail-account wordt toegevoegd. Als u verder wilt gaan, klikt u op filter instellen en migreren.
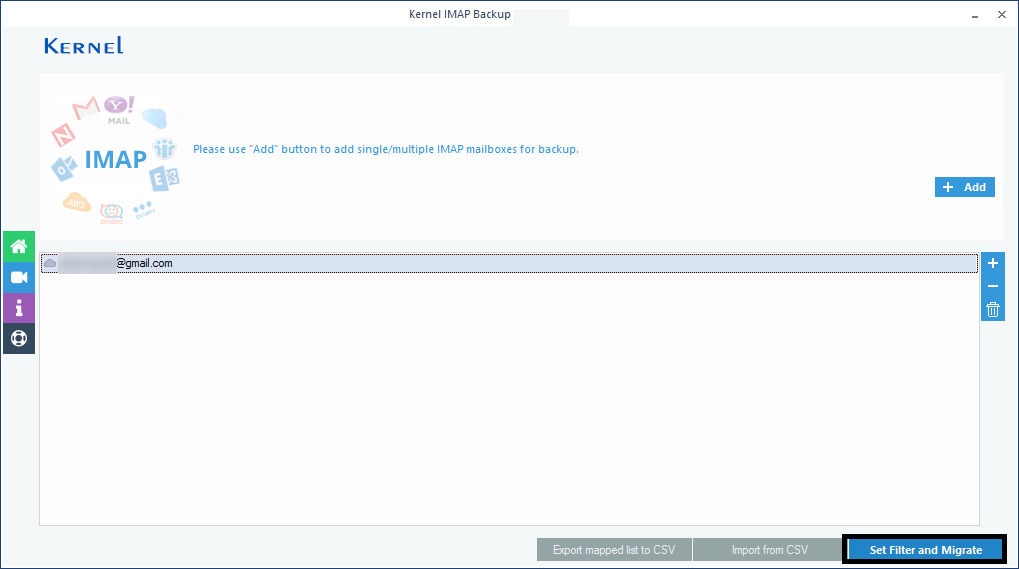
- op de volgende pagina hebt u verschillende filters en opties die u kunt kiezen voor selectieve e-mails migratie van de toegevoegde Gmail-account. Daarna, Klik ik ben OK, start migratie.
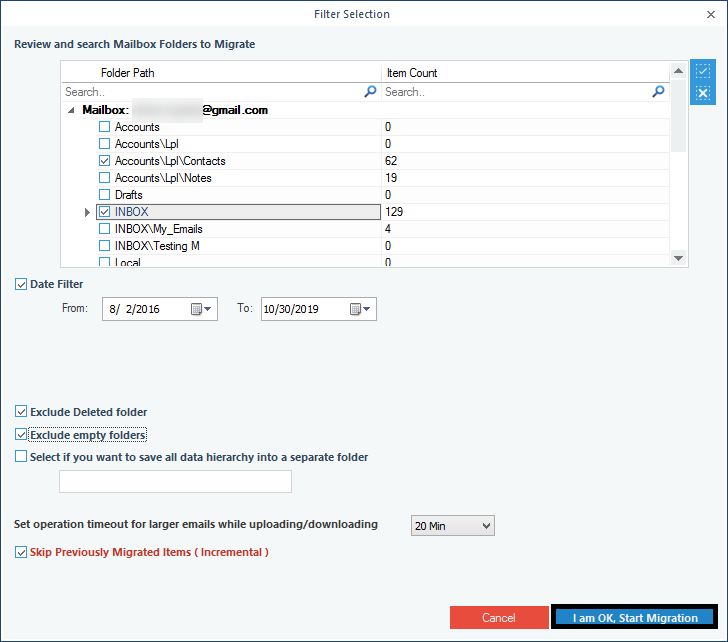
- vervolgens hebt u meerdere bestandsindelingen als opslagopties op uw systeem. Kies een gewenste uit hen en klik op OK.,
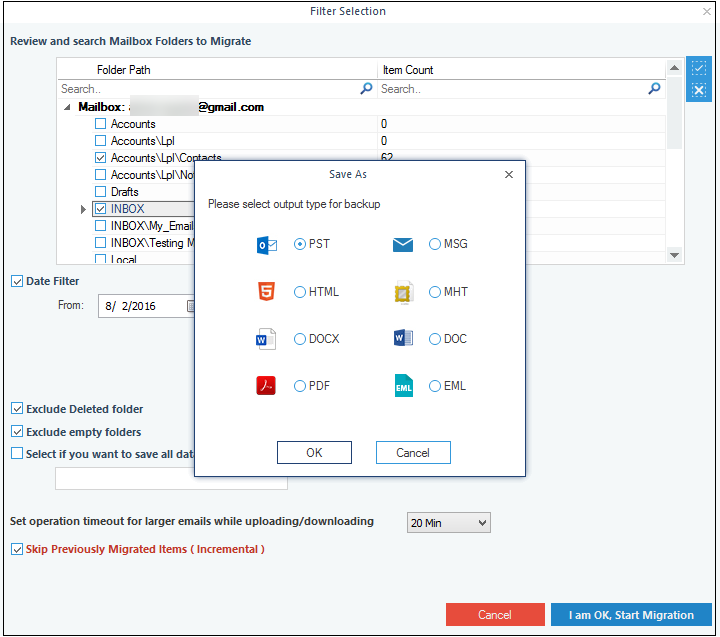
- Geef de locatie van het bestemmingsopslagpad op uw computersysteem op en klik op OK.
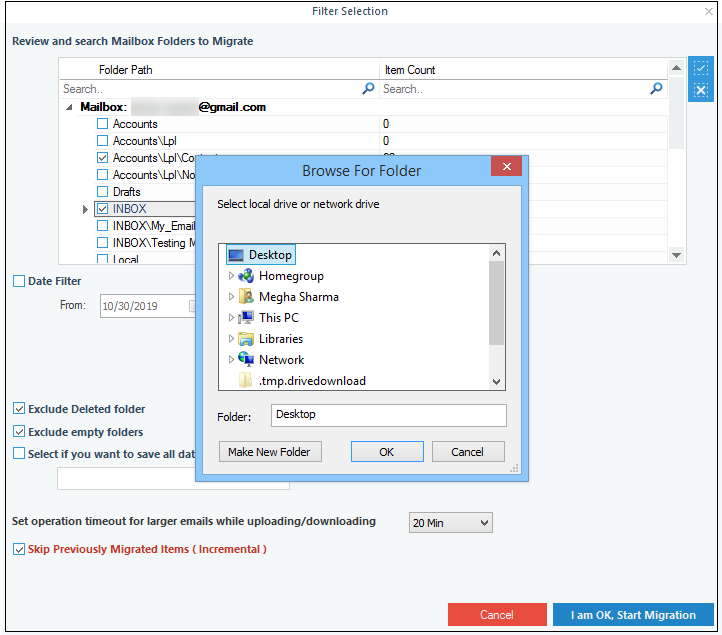
- het migratieproces begint en eindigt zeer binnenkort met een voltooiingsbericht.
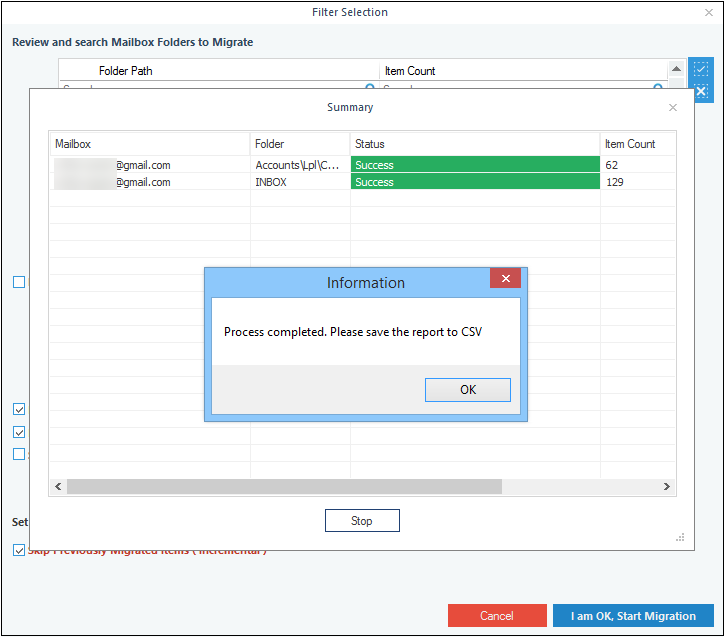
![]()
daarom hebben we met succes een back-up gemaakt van e-mails van IMAP Gmail-accounts naar de computerlocatie.,>Direct procedure
De geavanceerde Kernel Gmail Backup tool ondersteunt bijna alle IMAP-Server-accounts voor back-up naar de harde schijven van het systeem met meerdere bestandsformaten zoals de opties voor opslaan., Het bevat een zeer eenvoudige gebruikersinterface en proces, waardoor elke vorm van gebruiker om te werken op het soepel. Hiermee kunt u de migratiegegevens opslaan in het CSV-bestandsformaat aan het einde van het migratieproces. Het ondersteunt ook bulk migratie met de optie Import uit CSV. Dus, back-up van Gmail e-mails met bijlagen is een eenvoudige en betaalbare taak met dit bedreven hulpprogramma.
![]()